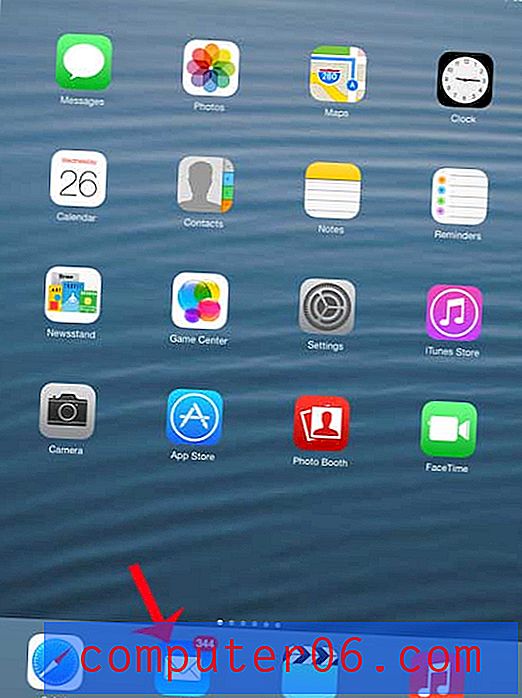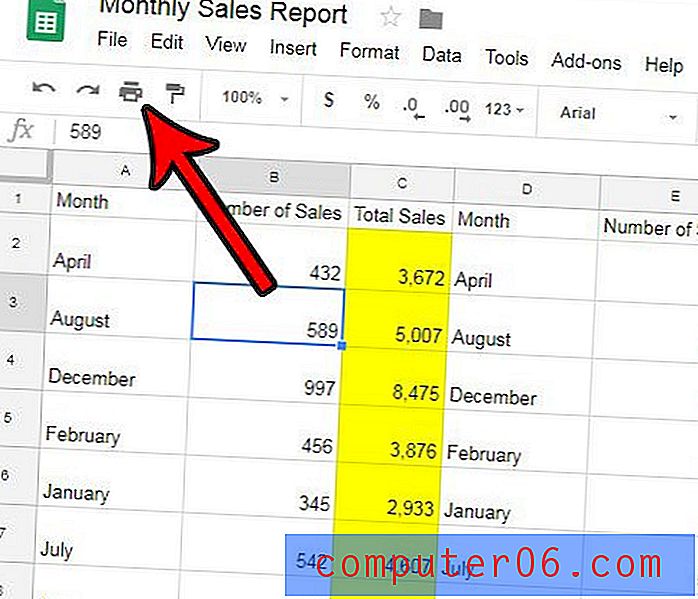So bearbeiten Sie einen Screenshot in Microsoft Paint
Wenn Menschen Computer immer häufiger verwenden und mit ihnen fähiger werden, lernen sie neue Aufgaben. Dies fällt mit einem gewissen Maß an Komfort und Aufregung zusammen, wenn Sie beginnen, die vollen Funktionen Ihres Computers sowie die überraschende Anzahl von Dingen zu realisieren, die Sie auf Ihrem Windows 7-Computer ausführen können. Wenn Sie sich dessen nicht bewusst waren, enthält Ihr Windows 7-Computer ein Bildbearbeitungs- und Zeichenprogramm namens Microsoft Paint . Sie können dies verwenden, um Bilder von Grund auf neu zu zeichnen, oder Sie können es verwenden, um vorhandene Bilder zu bearbeiten. Dies ist besonders hilfreich, wenn Sie jemandem ein Bild Ihres Computers anzeigen möchten, das als Screenshot bezeichnet wird, oder wenn Sie einen Screenshot in Microsoft Paint bearbeiten müssen. Dies ist eine großartige Möglichkeit, einen bestimmten Teil des Screenshots hervorzuheben, indem Sie entweder einen Pfeil oder einen Kreis zeichnen.
Verwenden Sie Microsoft Paint, um Änderungen an einem Bild vorzunehmen
Screenshots sind hilfreiche Werkzeuge, die Ihnen zur Verfügung stehen, da Sie manchmal jemandem einfach nichts genau beschreiben können. Es ist auch hilfreich, wenn auf Ihrem Bildschirm etwas angezeigt wird, das jemand anderes nicht neu erstellen kann, und Sie es für ihn freigeben möchten. Viele Menschen haben Probleme mit der Screenshot-Funktionalität, da es keine Bestätigung dafür gibt, dass der Screenshot bei der Aufnahme aufgetreten ist. In diesem Tutorial erfahren Sie jedoch nicht nur, wie Sie einen Screenshot aufnehmen und speichern, sondern auch, wie Sie einen Screenshot in Microsoft Paint bearbeiten.
Konfigurieren Sie Ihren Bildschirm so, dass die Elemente, die Sie erfassen möchten, sichtbar sind. Die Screenshot-Funktion macht nur ein Bild von dem, was Sie gerade auf Ihrem Bildschirm sehen. Wenn Sie ein minimiertes Fenster oder ein Fenster hinter einem anderen Fenster haben, wird es nicht in den Screenshot aufgenommen.
Drücken Sie die PrintScr- Taste in der oberen rechten Ecke Ihrer Tastatur. Es wird nichts passieren, aber der Screenshot wurde in der Zwischenablage Ihres Computers gespeichert.
Klicken Sie auf die Schaltfläche Start in der unteren linken Ecke Ihres Bildschirms, geben Sie "Malen" in das Suchfeld ein und drücken Sie die Eingabetaste auf Ihrer Tastatur.

Drücken Sie Strg + V auf Ihrer Tastatur, um den zuvor kopierten Screenshot einzufügen.
Klicken Sie oben im Fenster auf die Schaltfläche Zuschneiden und zeichnen Sie mit dem Cursor ein Quadrat um den Teil des Bildes, den Sie behalten möchten. Klicken Sie erneut auf die Schaltfläche Zuschneiden, um das Bild zuzuschneiden. Beachten Sie, dass Sie das Bild nicht zuschneiden müssen, wenn Sie dies nicht möchten.
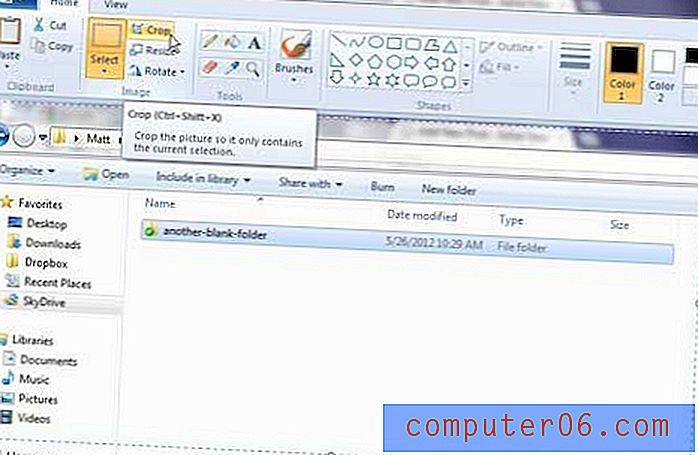
Wenn Sie die Größe des Bilds ändern möchten, klicken Sie oben im Fenster auf die Schaltfläche Größe ändern, ändern Sie die Werte in den horizontalen und vertikalen Feldern und klicken Sie dann auf die Schaltfläche OK .
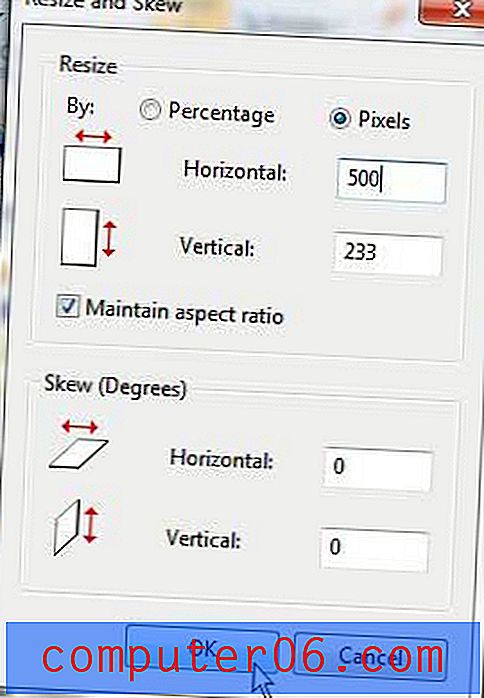
Verwenden Sie das Pinsel- Werkzeug, um Freihandformen auf Ihr Bild zu zeichnen. Sie können die Farbe und Größe des Pinsels ändern, indem Sie im Abschnitt Farben des Menüs auf eine andere Farbe klicken und auf das Dropdown-Menü unter der Schaltfläche Pinsel klicken.

Sie können auch das Werkzeug Formen verwenden, um präzisere Formen auf Ihr Bild zu zeichnen, z. B. Kreise oder Pfeile.
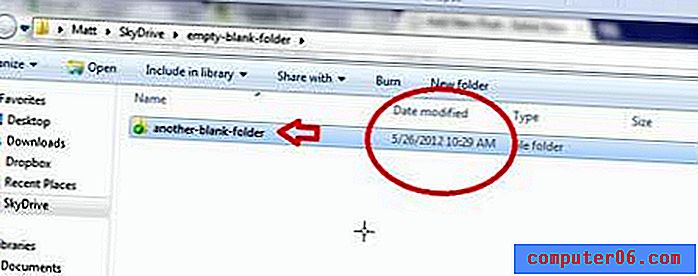
Das Programm verfügt zwar nicht über viele erweiterte Bearbeitungsfunktionen, ist jedoch ideal für Situationen wie diese geeignet, in denen Sie nur einige grundlegende Änderungen an Screenshots vornehmen, die Sie von Ihrem Computer aufgenommen haben. Wenn Sie zusätzliche Optionen zum Bearbeiten Ihrer Bilder benötigen, können Sie jederzeit auf erweiterte Tools wie Photoshop oder GIMP aktualisieren.