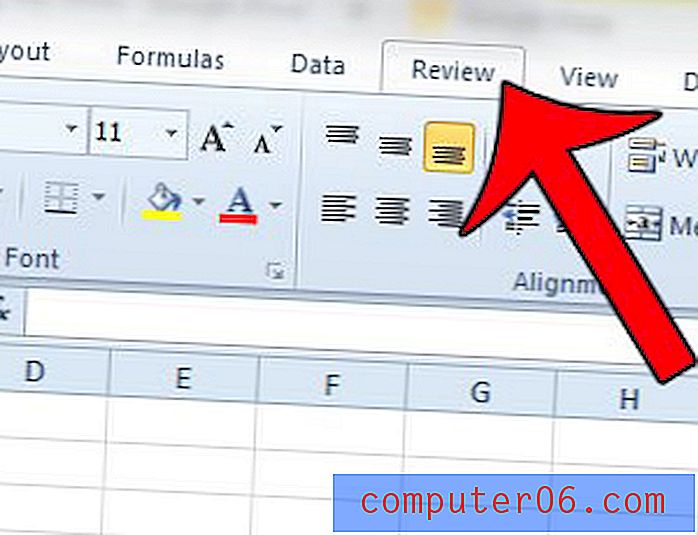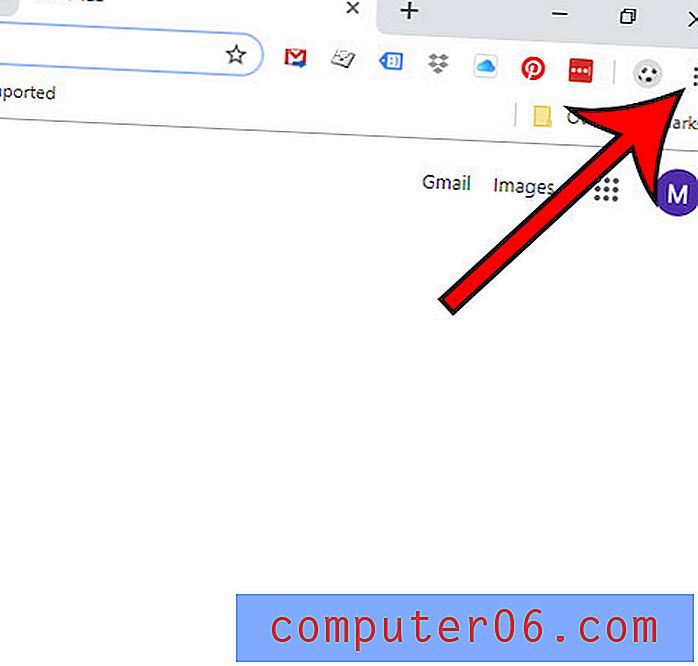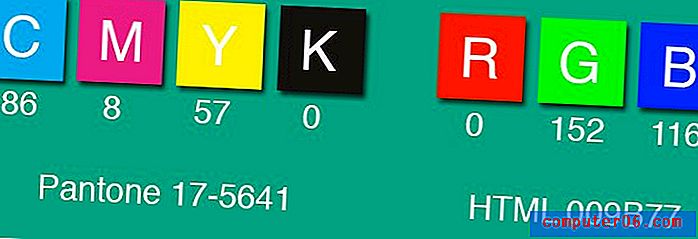Einbetten eines YouTube-Videos in Google Slides
Sie wissen, dass Videos einem Website-Design zusätzlichen Funken verleihen können, aber auch eine Präsentation aufpeppen können. Die Herausforderung besteht darin, dass eingebettete Videos manchmal zu Präsentationsfehlern führen können, wenn sie nicht richtig abgespielt werden.
Es kann ziemlich peinlich sein, auf eines dieser Pannen zu stoßen, aber sie sind völlig vermeidbar.
Heute erfahren Sie, wie Sie ein YouTube-Video in Google Slides einbetten, damit Sie Ihre Präsentation, Ihr eingebettetes Video und alles andere festhalten können!
Entdecken Sie Google Slides-Themen
Kennen Sie Ihren Präsentationsort
Wenn Sie Videos einbetten möchten, ist es besonders wichtig zu wissen, wo Sie Ihre Präsentation haltenEs mag wie ein seltsamer erster Schritt erscheinen, aber es ist besonders wichtig zu wissen, wo Sie Ihre Präsentation halten werden, wenn Sie Videos einbetten möchten.
Um ein Video von einer Online-Quelle wie YouTube abzuspielen, benötigen Sie eine Internetverbindung und genügend Bandbreite, um das Video während Ihrer Präsentation verarbeiten zu können. Zum Ausführen von Google Slides ist außerdem eine Verbindung zum Internet erforderlich.
Wenn Sie wissen, ob diese Funktion verfügbar ist, können Sie bestimmen, ob die Verwendung eines Videos in Ihrer Präsentation eine gute Idee ist oder nicht.
Beachten Sie, dass das Video nicht mehr abgespielt werden kann und in der heruntergeladenen Präsentation als Standbild angezeigt wird, wenn Sie eine Präsentation in Google Slides erstellen und in einem anderen Dateiformat wie PowerPoint auf Ihren lokalen Computer exportieren möchten.
1. Öffnen Sie Ihre Präsentation

Öffnen Sie Ihre Google Slides-Präsentation oder erstellen Sie ein neues Dokument, um loszulegen.
Bereiten Sie die Folien wie für jede andere Präsentation vor. Fügen Sie eine Folie ein, auf der Sie das Video mit der Vorlage oder dem Stil abspielen möchten, die Sie für den Rest der Präsentation ausgewählt haben.
2. Fügen Sie das Video ein
Um das Video einzufügen, navigieren Sie zum Menü Einfügen und wählen Sie Video . Ein Feld für YouTube wird automatisch angezeigt.
Wusstest du, dass YouTube ein Google-Unternehmen ist? Dies ist einer der Gründe, warum der Link einfach ist und der beliebte Videokanal direkt über Google Slides durchsucht werden kann.
Im Menü haben Sie drei Möglichkeiten, um ein Video einzufügen:
- Suche YouTube
- Geben Sie die YouTube-URL ein
- Von Ihrem Google Drive
Suche YouTube
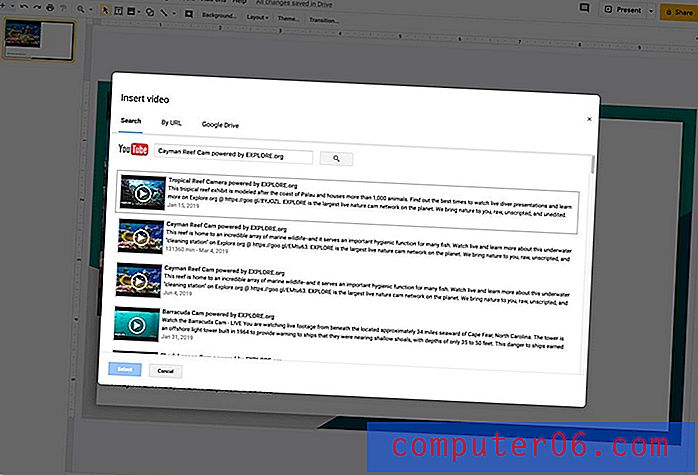
Wenn Sie wissen, welche Art von Video Sie möchten, aber nicht die genaue URL, können Sie hier nach YouTube suchen.
Die Ergebnisse sind am spezifischsten, wenn Sie den Titel des gesuchten Videos kennen.
Geben Sie den Titel oder die Schlüsselwörter ein, klicken Sie auf die Lupe, um zu suchen, und Sie erhalten eine Liste der Ergebnisse. Klicken Sie auf die gewünschte und dann auf die blaue Auswahlschaltfläche, um sie der Folie hinzuzufügen.
Nach URL
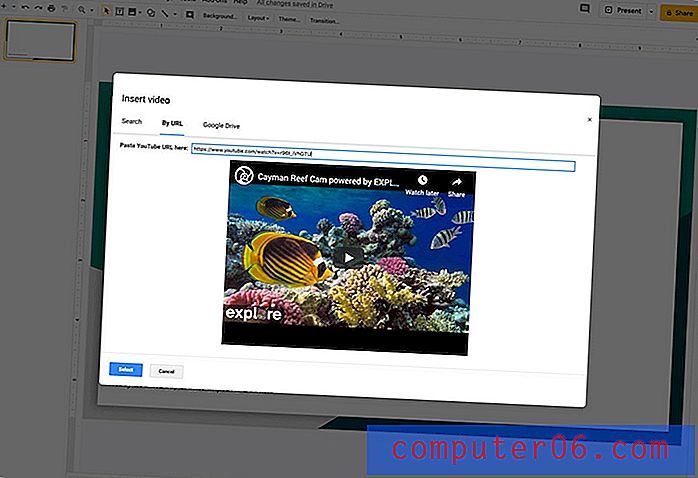
Der einfachste und schnellste Weg, um genau das Video zu erhalten, das Sie für Ihre Präsentation benötigen, besteht darin, die Video-URL von YouTube zu kopieren und in das Feld Nach URL einzufügen.
Es wird nur das Video angezeigt, das Sie mit ausgewählt haben. Klicken Sie auf die blaue Auswahlschaltfläche, um sie der Folie hinzuzufügen.
Von Google Drive
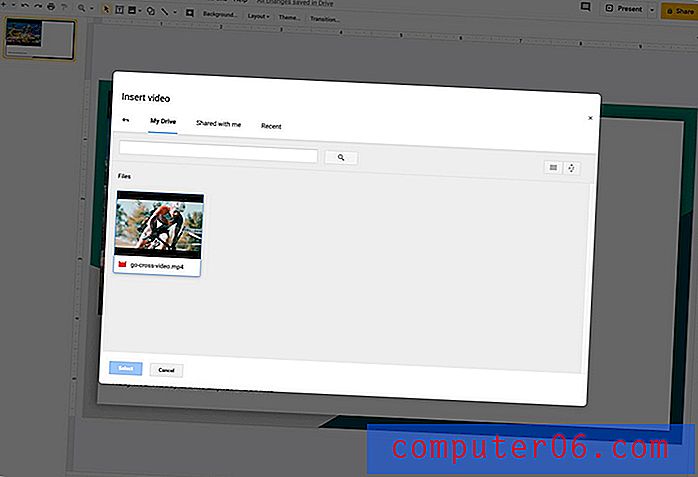
Sie können ein Video einfügen, das Sie auch direkt von Ihrem Google Drive auf YouTube gepostet haben, wenn das Video auch an diesem Ort gespeichert ist. Verwenden Sie die Google Drive-Option und durchsuchen Sie Videos in Ihrem Laufwerk, um festzustellen, welche Optionen verfügbar sind. Sie können auch Videos hinzufügen, die mit Ihnen geteilt wurden.
Wenn Sie das gewünschte Video gefunden haben, klicken Sie darauf und fügen Sie es mit der blauen Auswahlschaltfläche der Folie hinzu.
3. Positionieren Sie das Video
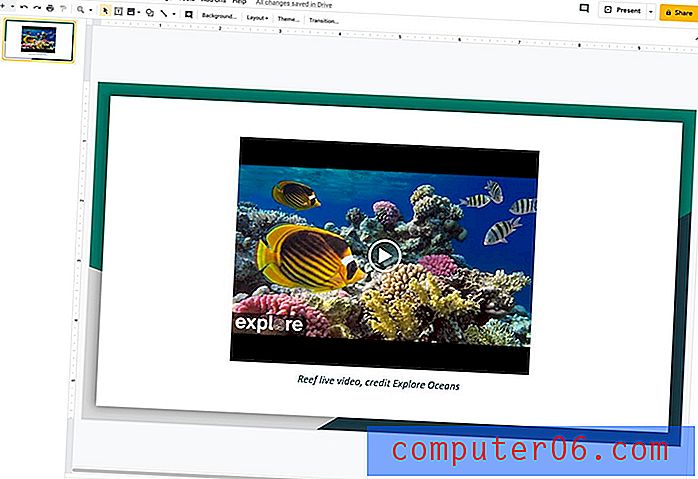
Eingefügte Videos werden in der oberen linken Ecke der Folie angezeigt. Ziehen Sie das Video per Drag & Drop an die Stelle auf der Folie, die für Ihre Präsentation am besten geeignet ist. Ziehen Sie aus den Ecken, um das Video nach oben oder unten zu skalieren, damit es auf die Folie passt.
4. Stellen Sie die Videooptionen ein
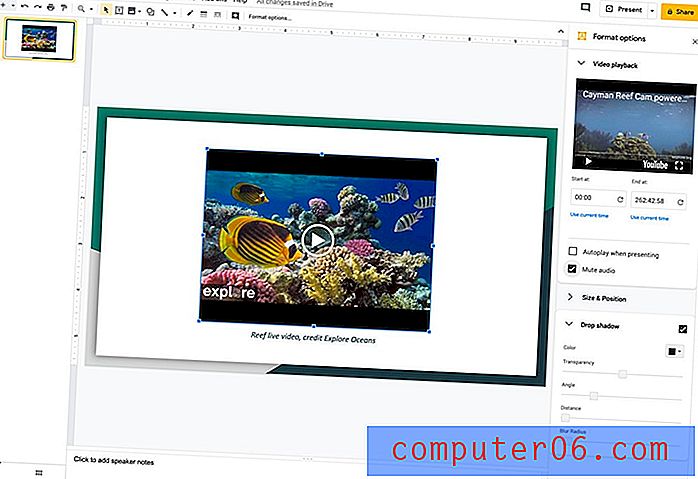
Über die Schaltfläche Formatoptionen in der Symbolleiste können Sie auswählen, was das Video tun soll, wenn es in Ihrer Präsentation angezeigt wird. Ein neues Feld mit Optionen für die Videowiedergabe, Größe und Position sowie Schlagschatten wird geöffnet.
- Videowiedergabe: Wählen Sie den Punkt im Video aus, an dem die Wiedergabe beginnt und endet (wenn Sie nicht das gesamte Video anzeigen möchten, bestimmen Sie, ob das Video während der Präsentation automatisch abgespielt wird oder nicht, oder schalten Sie den Ton stumm.
- Größe und Position : Verschieben Sie das Video zur Seite, ändern Sie die Größe und drehen oder drehen Sie es sogar (Sie können dies auch per Drag & Drop und durch Ziehen der Griffe am Videorahmen tun). Mit diesen Tools können Sie Elemente wie Letterboxing entfernen. Achten Sie jedoch darauf, die Form des tatsächlichen Videos nicht zu verzerren.
- Schlagschatten : Fügen Sie dem Videorahmen einen Schatteneffekt hinzu. Wählen Sie Farbe, Transparenz, Winkel, Abstand und Unschärferadius.
Ein Hinweis zur Verwendung von Videos in Präsentationen
Es kann zwar verlockend sein, Videos aus dem Internet abzurufen und in Ihre Präsentation aufzunehmen, dies ist jedoch nicht immer akzeptabel oder sogar legal.
Überprüfen Sie unbedingt die Lizenz- und Urheberrechtsregeln, wenn Sie ein Video verwenden möchten, das nicht Ihr eigenes ist. Einige der Regeln sind von Land zu Land unterschiedlich und können davon abhängen, wo die Präsentation gehalten wird und ob sie online gesendet, geteilt oder veröffentlicht wird.