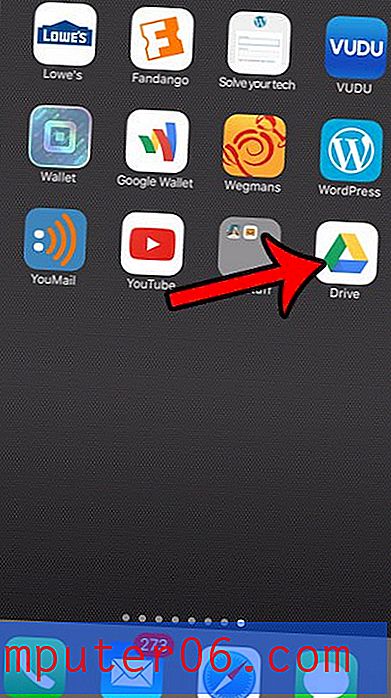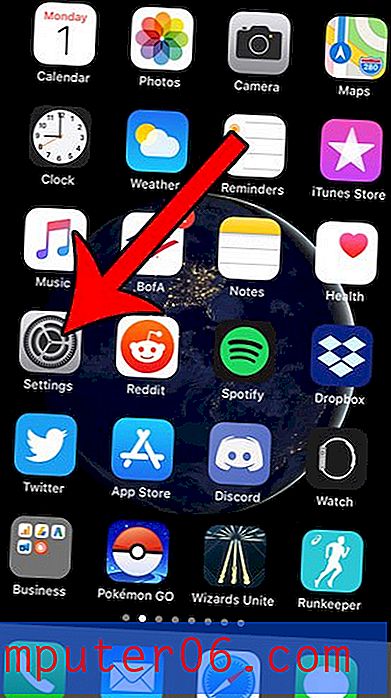So deaktivieren Sie die Hardwarebeschleunigung in Google Chrome
In diesem Handbuch erfahren Sie, wie Sie die Hardwarebeschleunigungsoption in der Desktop-Version von Google Chrome deaktivieren. Wir fahren unter diesen Schritten mit weiteren Informationen und Bildern zu jedem Schritt fort.
- Klicken Sie auf die Schaltfläche Anpassen und Steuern von Google Chrome .
- Wählen Sie die Option Einstellungen .
- Scrollen Sie nach unten und klicken Sie auf Erweitert .
- Scrollen Sie zum Abschnitt System und klicken Sie auf die Schaltfläche rechts neben Hardwarebeschleunigung verwenden, wenn verfügbar, um sie zu deaktivieren.
- Klicken Sie auf die Schaltfläche " Neu starten", um Chrome neu zu starten.
Ich hatte kürzlich ein Problem in Google Chrome, bei dem meine Maus beim Versuch, auf einen Link zu klicken oder Text zu kopieren, zurückblieb. Es wurde immer frustrierender, bis ich anfing, Firefox häufiger zu verwenden. Aber Chrome ist seit langem mein Standardbrowser und ich war noch nicht bereit, darauf zu verzichten. Daher habe ich einige Zeit damit verbracht, verschiedene Tipps zur Fehlerbehebung auszuprobieren, die ich online finden konnte, und die alle wenig bis gar keine Auswirkungen hatten.
Aber ich konnte das Problem endlich beheben und meine Lösung bestand darin, die Hardwarebeschleunigung in Google Chrome zu deaktivieren. Jetzt ist Chrome wieder schnell und reaktionsschnell und die Probleme, die ich zuvor hatte, sind verschwunden. Wenn Sie ein ähnliches Problem mit der Mausverzögerung in Google Chrome haben, führen Sie die folgenden Schritte aus, um die Hardwarebeschleunigung zu deaktivieren und festzustellen, ob Ihr Problem dadurch ebenfalls behoben wird.
Hat Ihr iPhone-Akku nach dem Update auf iOS 9 etwas anderes? Finden Sie heraus, warum das Akkusymbol auf Ihrem iPhone 6 gelb ist.
Deaktivieren Sie die Hardwarebeschleunigung in Google Chrome
Es gibt viele Gründe, warum Sie möglicherweise Probleme mit der Leistung in Google Chrome haben. Daher funktioniert diese Lösung möglicherweise nicht für alle. Aber es hat meine Mausverzögerung und die Latenzprobleme behoben, die ich persönlich hatte. Es ist also einen Versuch wert, wenn Sie ähnliche Probleme haben.
Wenn Sie auch in anderen Programmen ähnliche Probleme haben, können Sie in diesem Handbuch unter live2tech.com nachlesen, wie Sie die Hardwarebeschleunigung in einer Reihe verschiedener Programme auf Ihrem Computer deaktivieren.
Schritt 1: Öffnen Sie Google Chrome.
Schritt 2: Klicken Sie auf das Symbol mit den drei Punkten oben rechts im Fenster. Es heißt " Anpassen und Steuern von Google Chrome", wenn Sie den Mauszeiger darüber halten.
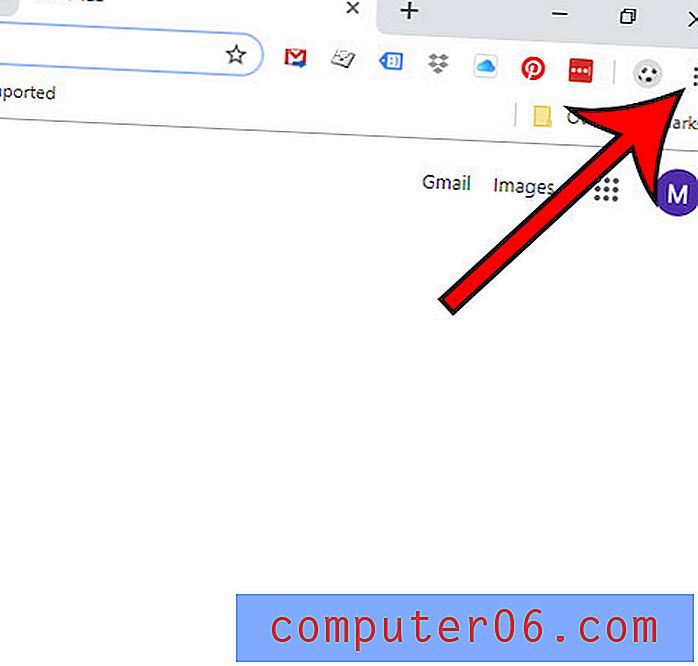
Schritt 3: Klicken Sie unten im Menü auf die Option Einstellungen .
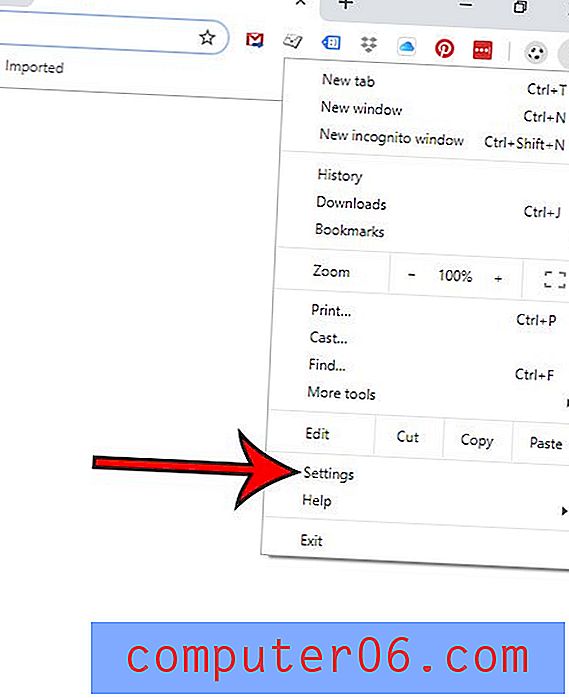
Schritt 4: Scrollen Sie zum Ende dieser Seite und klicken Sie auf den Link Erweitert .
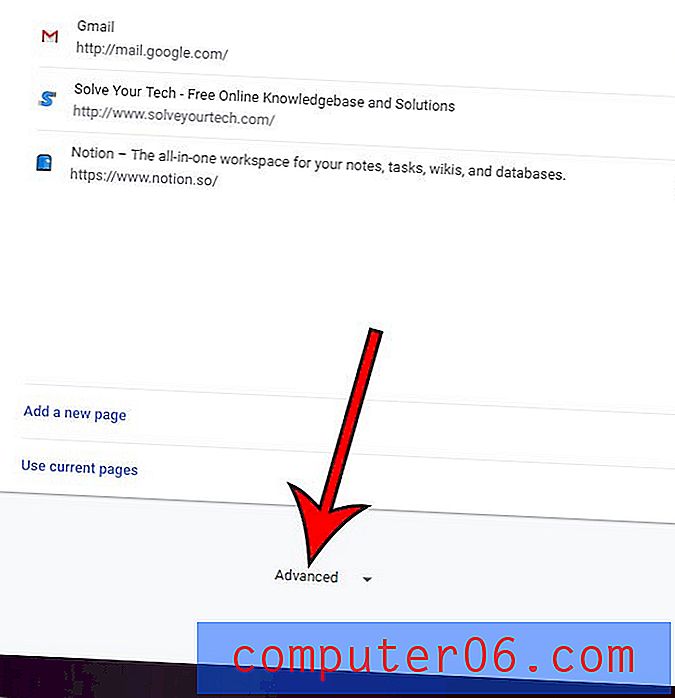
Schritt 5: Scrollen Sie erneut zum Ende der Seite und klicken Sie dann auf die Schaltfläche rechts neben Hardwarebeschleunigung verwenden, wenn verfügbar, um sie zu deaktivieren.
Sie können dann auf die Schaltfläche Neu starten klicken, damit die Änderungen wirksam werden. Hoffentlich sind Ihre Probleme mit der Mausverzögerung in Chrome jetzt behoben. Wenn nicht, besuchen Sie die Support-Website von Google Chrome, um weitere Hilfe zu erhalten.
Zusammenfassung - Deaktivieren der Hardwarebeschleunigung in Google Chrome
- Öffnen Sie Google Chrome.
- Klicken Sie oben rechts im Fenster auf die Menüschaltfläche ( Google Chrome anpassen und steuern, wenn Sie den Mauszeiger darüber halten).
- Klicken Sie auf Einstellungen .
- Scrollen Sie nach unten und klicken Sie unten im Fenster auf den Link Erweitert .
- Scrollen Sie zum Abschnitt System und klicken Sie auf die Schaltfläche rechts neben Hardwarebeschleunigung verwenden, sofern verfügbar .
- Klicken Sie auf die Schaltfläche "Neu starten", um Chrome mit dieser neuen Einstellung neu zu starten.
So deaktivieren Sie die Hardwarebeschleunigung in Google Chrome
DruckenErfahren Sie, wie Sie die Hardwarebeschleunigung in Google Chrome deaktivieren können, wenn Leistungsprobleme mit dem Browser auftreten.
Aktive Zeit 3 Minuten Gesamtzeit 3 Minuten Schwierigkeitsgrad EinfachWerkzeuge
- Google Chrome
Anleitung
- Klicken Sie auf die Schaltfläche Anpassen und Steuern von Google Chrome.
- Wählen Sie die Option Einstellungen.
- Scrollen Sie nach unten und klicken Sie auf Erweitert.
- Scrollen Sie zum Abschnitt System und klicken Sie auf die Schaltfläche rechts neben Hardwarebeschleunigung verwenden, wenn verfügbar, um sie zu deaktivieren.
- Klicken Sie auf die Schaltfläche "Neu starten", um Chrome neu zu starten.
Zusätzliche Informationen zum Deaktivieren der Hardwarebeschleunigung im Chrome-Browser
- Eine andere Möglichkeit, zum Chrome-Einstellungsmenü zu gelangen, besteht darin, chrome: // settings in die Adressleiste oben auf der Seite einzugeben. Wenn Sie die Chrome: // -Einstellungsoptionen verwenden, gelangen Sie direkt zu dem Menü, zu dem Sie gelangen, indem Sie auf die Menüschaltfläche klicken und dann die Option Einstellungen auswählen. Sie können dann die Hardwarebeschleunigung weiterhin deaktivieren oder die Hardwarebeschleunigung aktivieren, indem Sie Erweitert und dann System wählen.
- Wenn Sie im Chrome-Browser nach detaillierteren Informationen zu GPU-Optionen suchen, können Sie alternativ stattdessen chrome: // gpu in die Adressleiste eingeben. Dadurch werden viele zusätzliche Informationen zur Verwendung von Chrome und GPU angezeigt.
- Während das Deaktivieren der Verwendung der GPU (Grafikverarbeitungseinheit) Probleme beheben kann, die für die Interaktion von Chrome mit Webseiten spezifisch sind, ist es normalerweise keine gute Idee, die Hardwarebeschleunigung zu deaktivieren, es sei denn, Sie haben ein Problem mit dem Browser.
- In neueren Versionen von Google Chrome können Sie erweiterte Einstellungen anzeigen, indem Sie einfach auf die Registerkarte Erweitert links im Menü Einstellungen klicken.
- Wenn Sie die Hardwarebeschleunigung ein- oder ausschalten, müssen Sie den Browser neu starten, damit die Änderung angewendet wird.
Möchten Sie eine andere Startseite in Chrome einrichten? Dieser Artikel zeigt Ihnen, wie.