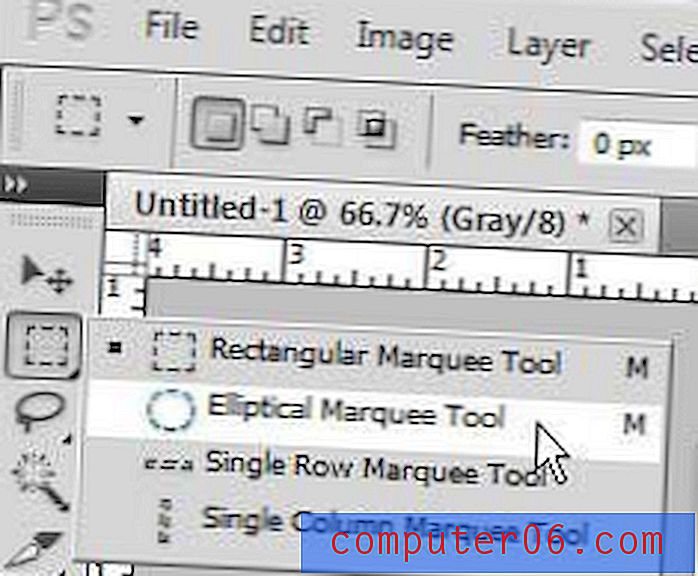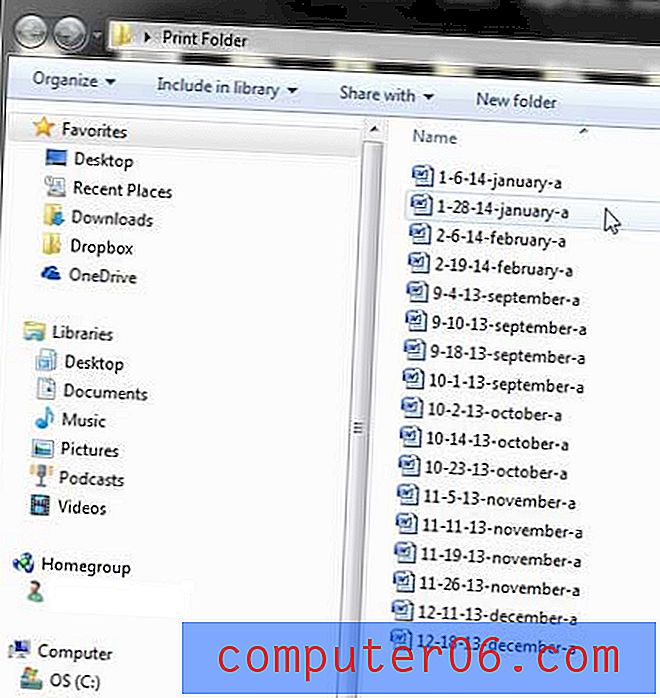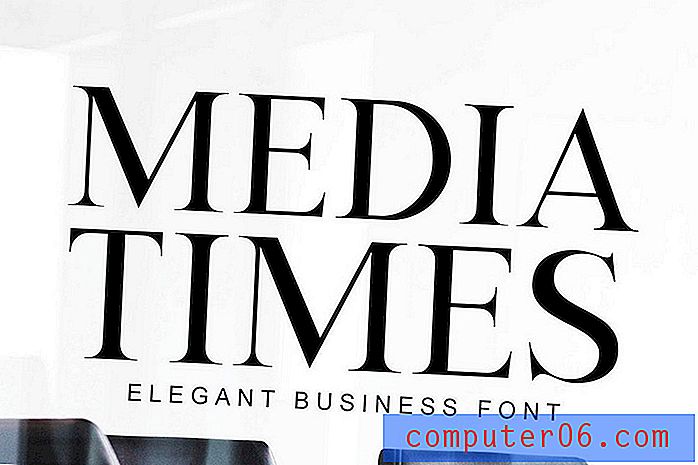Einbetten eines YouTube-Videos in PowerPoint
Sie können eine ansprechendere Präsentation erstellen, indem Sie ein YouTube-Video in Ihre PowerPoint-Folien einfügen. Heute werden wir Sie durch den gesamten Prozess zum Einbetten eines YouTube-Videos in PowerPoint führen.
Während diese Aufgabe mit älteren Versionen der Standardsoftware früher ziemlich umständlich und umständlich war, machen Microsoft Office 365 und PowerPoint 2019 das Einbetten von Videos viel einfacher.
Hier erfahren Sie Schritt für Schritt, wie Sie eine großartige Präsentation mit Video erstellen. Jetzt müssen Sie nur noch auswählen, welchen Videoclip Sie verwenden möchten!
Entdecken Sie PowerPoint-Vorlagen
Wähle ein Video aus

Wenn Sie ein YouTube-Video in PowerPoint einbetten möchten, halten Sie das Video am besten bereit, bevor Sie beginnen. Rufen Sie das Video in einem Browserfenster auf, damit die URL und die Videoinformationen sofort verfügbar sind.
Wenn Sie das Video während einer Präsentation abspielen möchten, benötigen Sie eine Internetverbindung, um das Video von YouTube in PowerPoint zu streamen. Das Hinzufügen eines Links und das Einbetten eines YouTube-Videos in eine Folie erfordert eine Verbindung, um erfolgreich abgespielt zu werden.
Wenn Sie während Ihrer Präsentation Zweifel an der verfügbaren Internetverbindung haben, können Sie ein Video auf alternative Weise einbetten, z. B. eine Videodatei, die direkt auf Ihrem Computer gespeichert ist, oder stattdessen ein statisches Bild.
Öffnen Sie PowerPoint und wählen Sie eine Folie aus
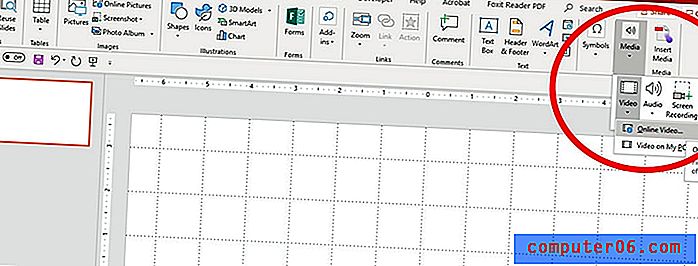
Wenn Sie wissen, welches Video Sie verwenden möchten, öffnen Sie die PowerPoint-Präsentation, in die Sie das Video einfügen möchten. Wählen Sie auch die Folie aus, die Sie verwenden möchten.
Gehe zurück zum YouTube-Video in deinem Browser und kopiere die URL.
Kehren Sie zu PowerPoint zurück und navigieren Sie zur Registerkarte Einfügen> Medien> Video> Online-Video.
Ein neues Fenster wird geöffnet. Fügen Sie die URL in das Feld ein und klicken Sie auf Einfügen.
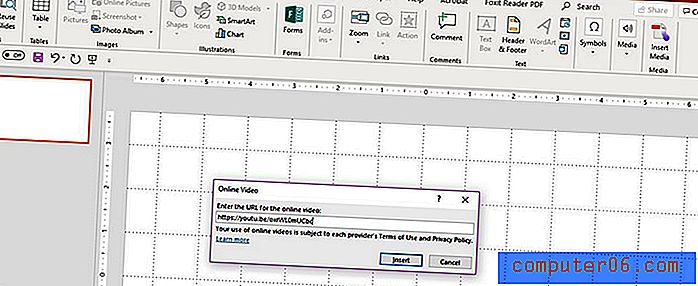
Nach einigen Sekunden wird das Video in der Mitte der Folie angezeigt. Die Zeit für diesen „Download“ hängt von der Größe des Videos ab.
Positionieren Sie das Video auf der Folie
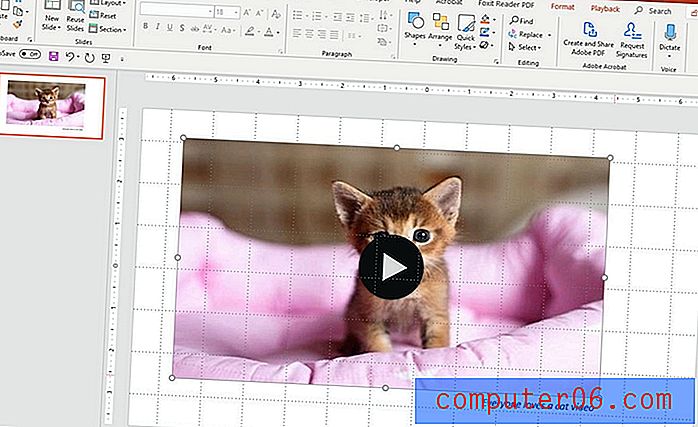
Positionieren Sie das YouTube-Video auf der PowerPoint-Folie, indem Sie es an die gewünschte Stelle ziehen und dort ablegen. Sie können die Größe auch mithilfe der Griffe an den Ecken des Videorahmens ändern.
Fügen Sie der Folie auch andere Elemente hinzu, z. B. eine Textbeschreibung für das Video.
Video abspielen
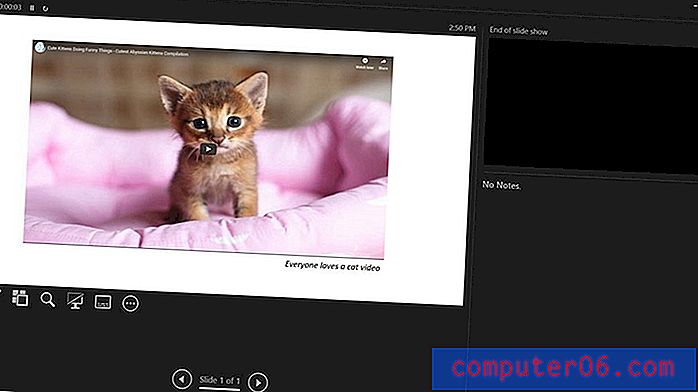
Spielen Sie das Video ab, um sicherzustellen, dass es funktioniert. Klicken Sie auf das große Wiedergabesymbol in der Mitte des Videos, um es zu testen.
Das Video sollte von Anfang an abgespielt werden, genau wie auf YouTube. Audio wird abgespielt, wenn Sie Lautsprecher haben. Andernfalls sehen Sie das Video, hören aber keinen Ton.
Sie können das Video in der Normalansicht oder im Diashow-Modus abspielen.
Im Diashow-Modus werden YouTube-Videos standardmäßig in Klicksequenz abgespielt. Dies bedeutet, dass das Video mit dem nächsten Klick abgespielt wird, sobald Sie die Folie erreicht haben, auf der sich das Video befindet. Dies funktioniert durch Tippen auf die Leertaste oder wenn Sie einen Klicker verwenden, um Folien voranzutreiben. Sie müssen nicht direkt auf die Wiedergabetaste klicken.
Denken Sie daran, dass Sie eine Verbindung zum Internet haben müssen, um ein YouTube-Video während einer PowerPoint-Präsentation wiedergeben zu können. Wenn dein Video nicht funktioniert, überprüfe deine Verbindung.
Vergessen Sie nicht, unseren vollständigen Leitfaden für PowerPoint-Vorlagen oder unsere Sammlung der besten PowerPoint-Vorlagen für Ihr nächstes Projekt zu lesen!