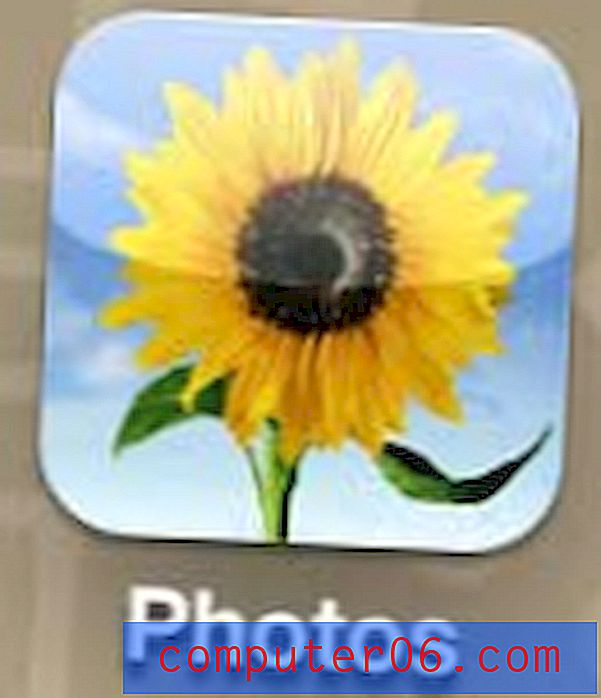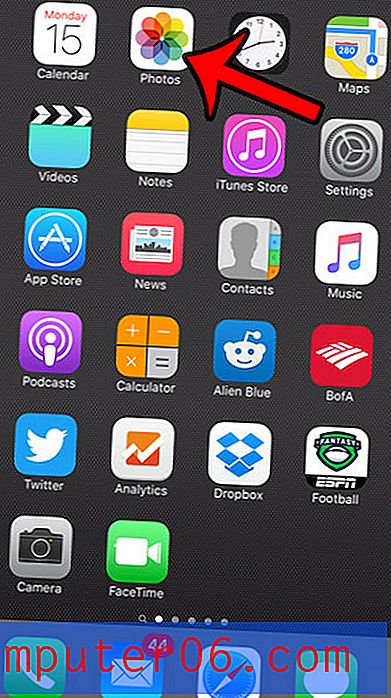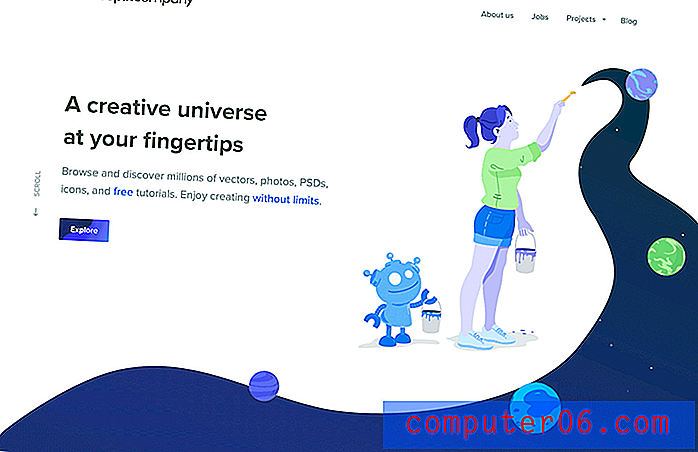So aktivieren Sie Makros in Excel für Office 365
Makros in Microsoft Excel werden häufig zur Automatisierung bestimmter Prozesse verwendet. Das Makro besteht aus einer Reihe von Aktionen, die in einer Tabelle ausgeführt werden. Dies spart normalerweise viel Zeit.
Makros können jedoch böswillig verwendet werden, und es besteht das Risiko, dass Makros in einer Tabelle aktiviert werden, die Sie von einer unbekannten Person erhalten haben. Aufgrund dieses Risikos deaktiviert Excel Makros standardmäßig. Wenn Sie jedoch eine Datei mit Makros haben und dem Absender vertrauen oder wissen, dass die Datei sicher ist, können Sie unten fortfahren und sehen, wie Sie Makros in Microsoft Excel aktivieren.
So aktivieren Sie Makros in Excel
Die Schritte in diesem Artikel wurden in der Windows-Desktopversion von Excel für Office 365 ausgeführt. Der erste Teil dieses Artikels bietet einen schnellen Überblick über das Aktivieren von Makros in Excel. Weitere Informationen dazu, wie Sie in Zukunft ändern können, wie Excel mit Makros umgeht, einschließlich Bildern, scrollen Sie weiter oder klicken Sie hier, um zu diesem Teil des Artikels zu springen.
Wenn Sie eine Excel-Datei mit Makros öffnen, sollte über der Tabelle eine Benachrichtigung angezeigt werden, die dem folgenden Bild entspricht. Durch Klicken auf die Schaltfläche Inhalt aktivieren werden die Makros in der Tabelle ausgeführt.
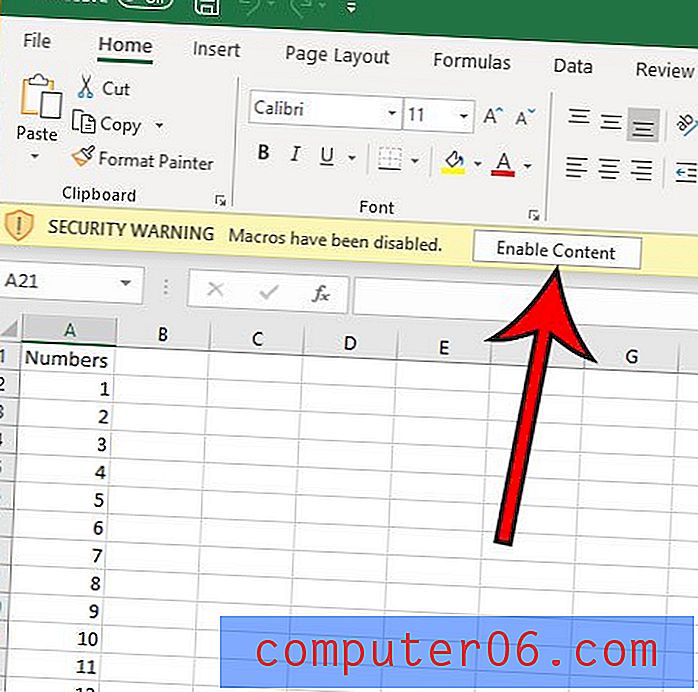
Anstatt auf diese Schaltfläche zu klicken, können Sie alternativ auf die Registerkarte Datei und dann auf die Schaltfläche Inhalt aktivieren im Abschnitt Sicherheitswarnung klicken und immer den Inhalt in dieser Datei aktivieren.
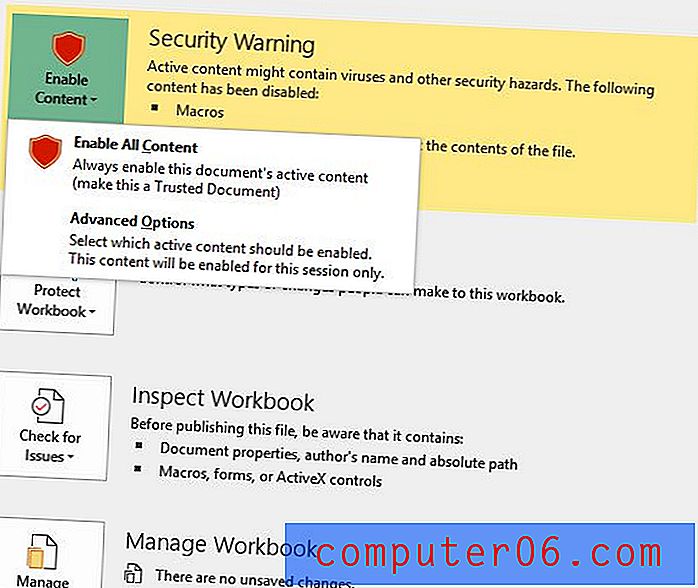
Schließlich können Sie auch Erweiterte Optionen auswählen, bei denen Sie die Auswahl haben, nur die Makros für diese Sitzung zuzulassen.
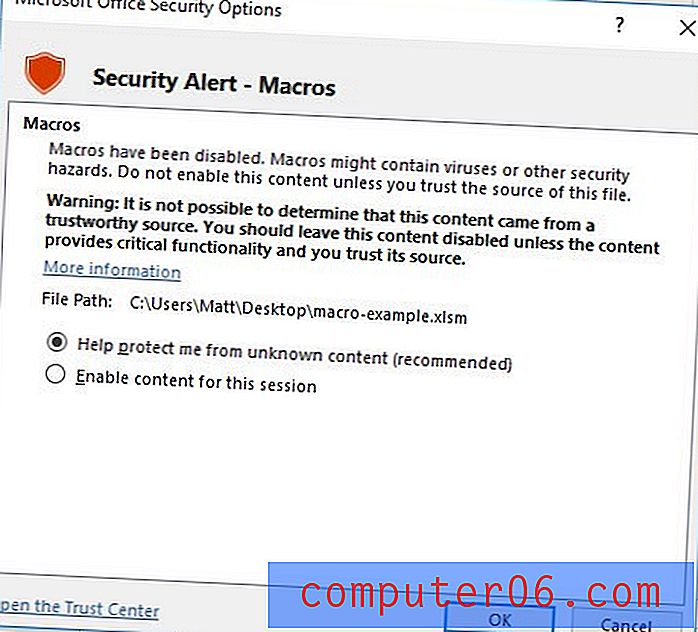
Wenn Sie die Makroeinstellungen in Excel für alle zukünftigen Dateien ändern möchten, können Sie dies mit den folgenden Schritten tun.
Ausbeute: Änderung der MakrosicherheitseinstellungenSo aktivieren Sie Makros in Excel
DruckenErfahren Sie, wie Sie die Makroeinstellungen in Microsoft Excel anpassen und wie Excel künftige Dateien mit Makros verarbeiten soll.
Aktive Zeit 5 Minuten Gesamtzeit 5 Minuten Schwierigkeitsgrad MittelWerkzeuge
- Microsoft Excel für Office 365
Anleitung
- Öffnen Sie Excel.
- Klicken Sie auf die Registerkarte Datei.
- Klicken Sie auf die Schaltfläche Optionen.
- Wählen Sie die Registerkarte Trust Center.
- Klicken Sie auf die Schaltfläche Trust Center-Einstellungen.
- Wählen Sie die Registerkarte Makroeinstellungen.
- Wählen Sie die gewünschte Makrosicherheitseinstellung und klicken Sie dann auf die Schaltfläche OK.
Anmerkungen
Achten Sie darauf, nicht alle Makros zu aktivieren (es sei denn, Sie sind sich absolut sicher, dass dies erforderlich ist), da dadurch möglicherweise in Zukunft schädlicher Code auf Ihrem Computer installiert werden kann.
© SolveYourTech Projekttyp: Excel-Handbuch / Kategorie: ProgrammeVollständige Anleitung - Aktivieren von Makros in Excel
Schritt 1: Öffnen Sie Microsoft Excel.
Schritt 2: Klicken Sie oben links im Fenster auf die Registerkarte Datei .

Schritt 3: Wählen Sie unten in der linken Spalte Optionen .

Schritt 4: Wählen Sie in der linken Spalte des Fensters Excel-Optionen die Option Vertrauensstellungscenter aus.
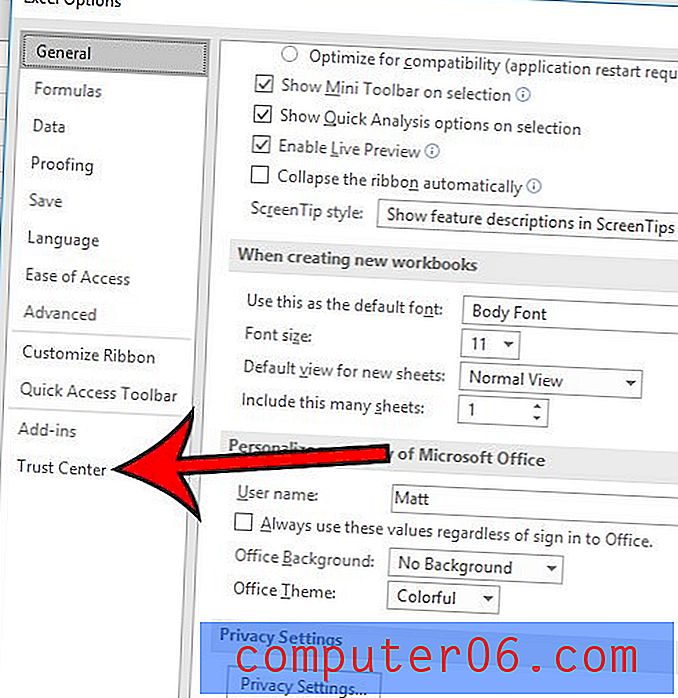
Schritt 5: Klicken Sie auf die Schaltfläche Trust Center-Einstellungen .
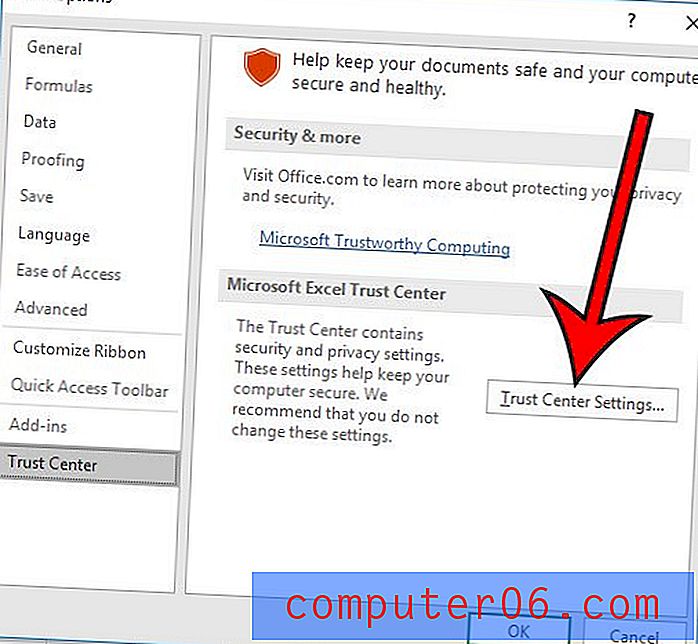
Schritt 6: Wählen Sie die Registerkarte Makroeinstellungen.
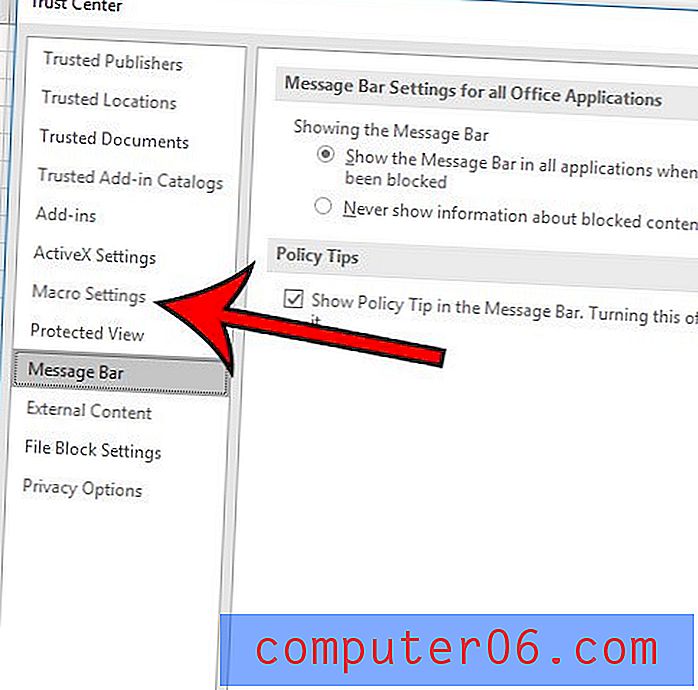
Schritt 7: Wählen Sie die gewünschte Makroeinstellungsoption und klicken Sie auf die Schaltfläche OK .
Die Makroeinstellungsoptionen in Excel für Office 365 sind:
- Alle Makros ohne Benachrichtigung deaktivieren - Excel blockiert einfach alle Makros, ohne dass Sie auswählen können, ob Sie sie ausführen möchten oder nicht.
- Alle Makros mit Benachrichtigung deaktivieren (dies ist wahrscheinlich Ihre aktuelle Einstellung, wenn Sie sie nie geändert haben) - Blockiert Makros, bietet Ihnen jedoch die Möglichkeit, sie auszuführen, indem Sie eine Benachrichtigung mit der Schaltfläche Inhalt aktivieren anzeigen .
- Alle Makros außer digital signierten Makros deaktivieren - Alle Makros mit Ausnahme derjenigen, die von einem vertrauenswürdigen Microsoft-Herausgeber erstellt wurden, sind blockiert
- Alle Makros aktivieren (nicht empfohlen; möglicherweise gefährlicher Code könnte ausgeführt werden) - Jedes Makro in einer Tabelle wird ausgeführt. Es ist wahrscheinlich am besten, diese Option nicht zu verwenden, da dies möglicherweise sowohl Ihre Excel-Installation als auch möglicherweise Ihren gesamten Computer beschädigen kann.
Haben Sie eine Tabelle mit einer VLOOKUP-Formel, aber Sie sehen eine Reihe von # N / A? Finden Sie heraus, wie Sie Ihre Formel anpassen und stattdessen eine 0 anzeigen können, wenn dies Auswirkungen auf andere Formeln hat.