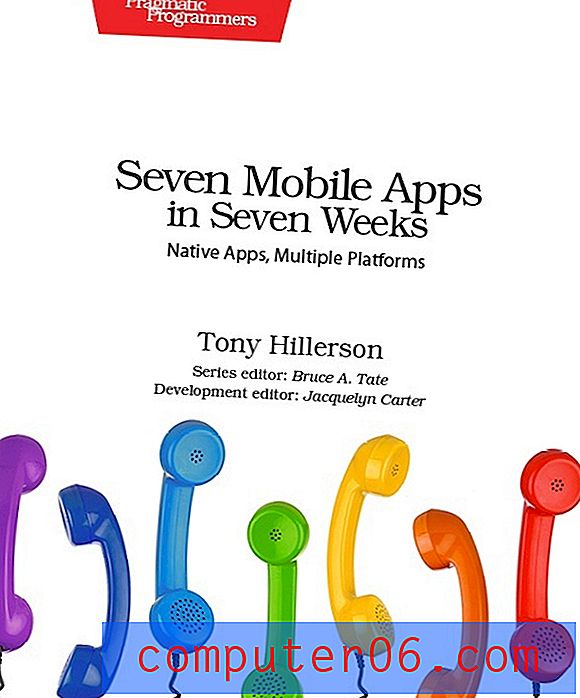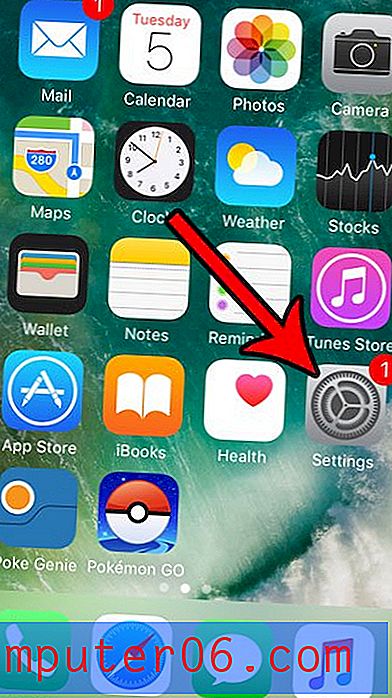So exportieren Sie Aktionen in Photoshop
Photoshop-Aktionen sind ein großartiges Werkzeug zum Erstellen und Neuerstellen von Sequenzen von Bearbeitungen oder Aufgaben. Sie können Aktionen speichern, um sie später wiederzuverwenden, und sogar Aktionen exportieren, um sie auf einem anderen Computer zu verwenden. Hier ist wie!
Wenn Sie Aufgaben haben, die Sie regelmäßig ausführen, z. B. das Bearbeiten von Bildern oder das Zuschneiden und Speichern an einem bestimmten Ort, können Aktionen lebensrettend sein.
Hier erfahren Sie anhand einer Schritt-für-Schritt-Anleitung, wie Sie Exportaktionen in Photoshop erstellen. Dies ist eine großartige Möglichkeit, Photoshop-Aktionen zwischen Computern zu verschieben oder sie online für andere Personen freizugeben.
Erkunden Sie Photoshop-Aktionen
So exportieren Sie Photoshop-Aktionen
Nachdem Sie eine Photoshop-Aktion erstellt haben, die Sie zur Verwendung an einem anderen Ort exportieren (oder zum Verpacken und Verkaufen auf einem Online-Marktplatz) möchten, müssen Sie die Datei als geeigneten Typ für die spätere Verwendung speichern.
Beim Exportieren einer Photoshop-Aktion müssen Sie die Aktion nur mit dem richtigen Dateityp speichern und an einen Ort verschieben, an dem Sie sie zur späteren Verwendung finden können.
Schritt 1: Öffnen Sie das Aktionsfenster
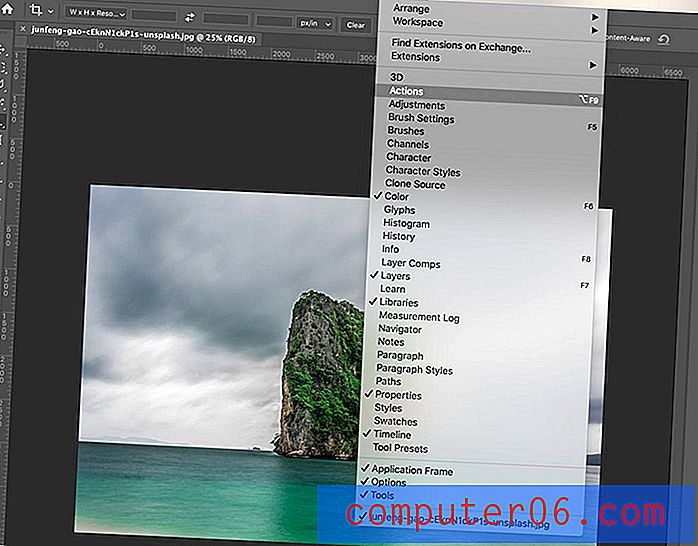
Öffnen Sie zunächst das Bedienfeld „Aktionen“ in Photoshop, um auf alle Aktionswerkzeuge zuzugreifen.
Navigieren Sie zum Menü Fenster und wählen Sie Aktionen.
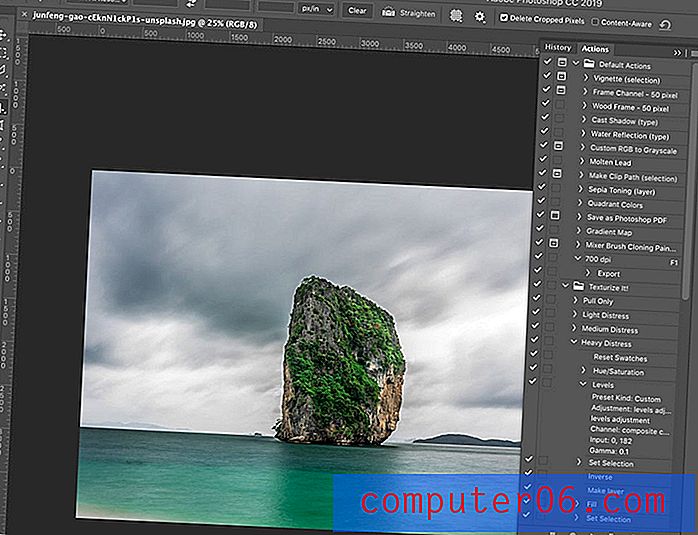
Dies öffnet ein Fenster mit allen verfügbaren Photoshop-Aktionen und ermöglicht das Erstellen und Speichern neuer Aktionen.
Schritt 2: Wählen Sie die Aktion aus, die Sie exportieren möchten
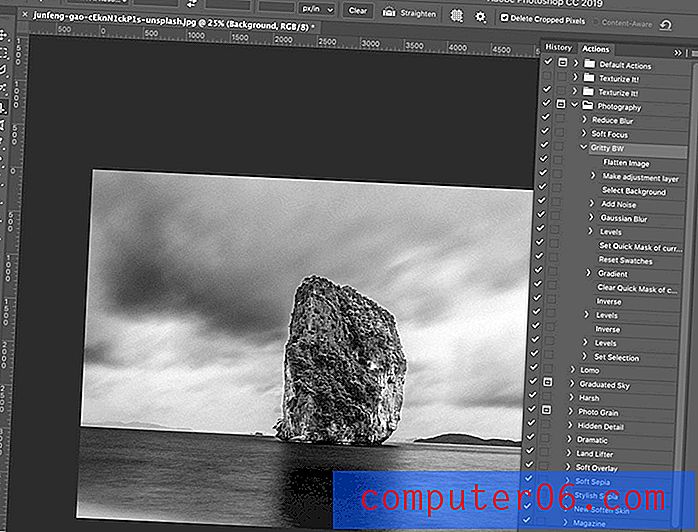
Bevor Sie eine Aktion exportieren, sollten Sie sie immer ausführen und sicherstellen, dass sie die gewünschte ist. (Hier wurde eine Schwarzweiß-Fotofilteraktion verwendet.)
Wählen Sie die Aktion aus der Liste im Aktionsfenster aus und führen Sie sie aus. Alle gespeicherten und geladenen Aktionen werden an dieser Stelle angezeigt.
Wenn eine neue Aktion aufgezeichnet wird, wird standardmäßig eine ATN-Datei in Ihren Photoshop-Systemordnern gespeichert.
- Mac: Anwendungen / Adobe Photoshop / Voreinstellungen / Aktionen
- Windows: C: / Benutzer / Benutzername / AppData / Roaming / Adobe / Adobe Photoshop / Voreinstellungen / Aktionen
Schritt 3: Kopieren Sie die Aktion
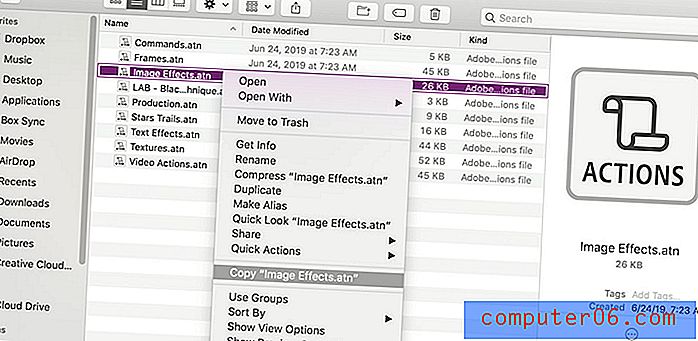
Navigieren Sie an den oben genannten Stellen zum Aktionsordner auf Ihrem Computer und wählen Sie die Aktion aus, die Sie exportieren möchten.
Kopieren Sie die Datei. (Dies wird empfohlen, wenn Sie es verschieben, damit Sie die Aktion beim nächsten Öffnen von Photoshop weiterhin verwenden können.)
Fügen Sie die ATN-Datei an einem leicht zu findenden Speicherort ein, z. B. auf Ihrem Desktop.
Schritt 4: Für den Export freigeben
Alles, was Sie jetzt tun müssen, um die neue Datei zu exportieren, ist das Speichern oder Ziehen und Ablegen an der Stelle, an der Sie sie als nächstes verwenden werden, z. B. auf einem freigegebenen Laufwerk.
Von dort aus sollten Sie die Aktion wahrscheinlich im Ordner "Aktionen" auf Ihrem Computer ablegen, um sie später einfacher verwenden zu können. (Dies ist derselbe Ort, an dem Photoshop sie standardmäßig speichert, wie in Schritt 2 angegeben.)
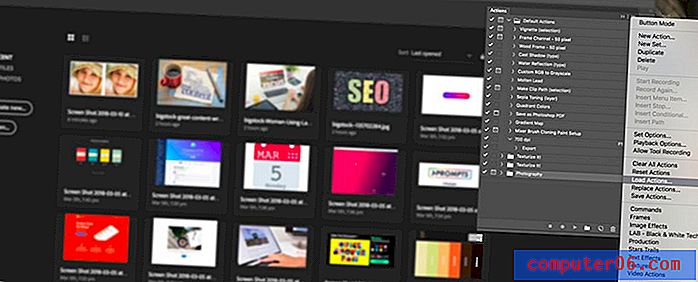
Anschließend können Sie die Aktion zur Verwendung in Photoshop auf diesem Computer importieren. Wählen Sie dazu im Bedienfeld Aktionen die Option Aktionen laden aus, navigieren Sie zur gespeicherten Aktion und wählen Sie sie aus.
Fazit
Möchten Sie mehr über die Verwendung und Photoshop-Aktionen erfahren und einige Optionen finden, um Ihre Workflows zu beschleunigen? Wir haben hier eine ganze Funktion für Photoshop-Aktionen.
Das Handbuch enthält alles, was Sie über die Verwendung, das Speichern und das Finden der besten Photoshop-Aktionen für Ihre Projekte wissen müssen.