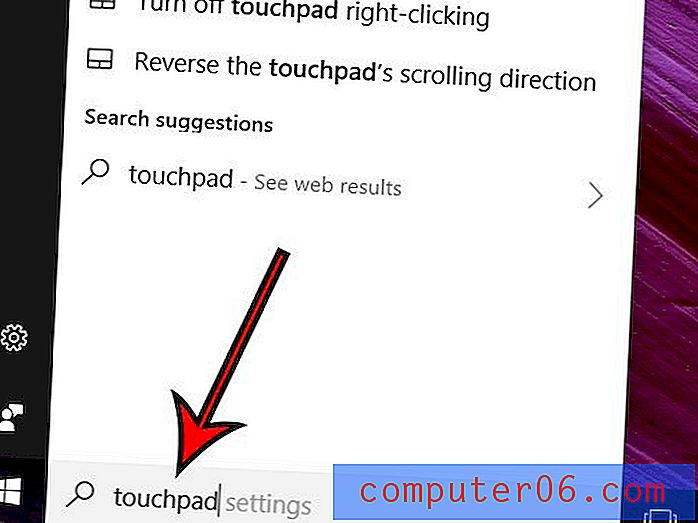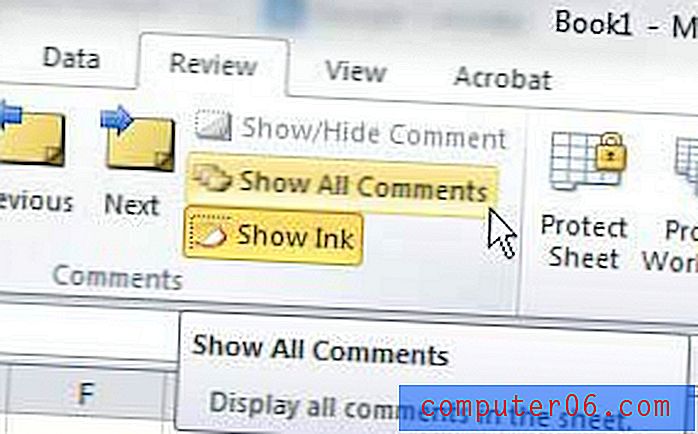So füllen Sie eine Hintergrundebene in Photoshop CS5
Die meisten Standardbilder von Photoshop CS5 haben einen weißen Hintergrund. Möglicherweise haben Sie einige Änderungen an Ihren Standardeinstellungen vorgenommen, um eine andere Standardfarbe oder sogar einen transparenten Hintergrund zu verwenden, aber es ist wahrscheinlich, dass Sie irgendwann einen anderen Farbhintergrund benötigen. Glücklicherweise ist das Erlernen des Füllens einer Hintergrundebene in Photoshop CS5 ein sehr einfacher Vorgang, der auch auf fast jede andere Ebene in fast jedem anderen Bild angewendet werden kann. Ihre Fülloptionen sind auch nicht auf Volltonfarben beschränkt. Sie können Ihren Hintergrund auch mit einem Muster füllen oder die in Photoshop CS5 eingeführte inhaltsbezogene Funktion verwenden. Am Ende dieses Artikels zeigen wir Ihnen sogar, wie Sie eine vorhandene Hintergrundfarbe in Photoshop CS5 ändern können.
So füllen Sie den Photoshop CS5-Hintergrund
Für die Zwecke dieses Tutorials füllen wir die Photoshop CS5-Hintergrundebene mit einer Volltonfarbe. Es ist die grundlegendste und häufigste Option und führt für alle zu genau demselben Ergebnis. Es gibt viele interessante Effekte, die Sie mit Mustern und dem inhaltsbewussten Tool erzeugen können, die jedoch stärker angepasst werden müssen und für verschiedene Bilder deutlich unterschiedliche Ergebnisse liefern.
Schritt 1. Öffnen Sie zunächst das Bild mit der Hintergrundebene, die Sie füllen möchten. Wenn das Ebenenbedienfeld auf der rechten Seite des Fensters nicht sichtbar ist, drücken Sie die Taste F7 auf Ihrer Tastatur, um es anzuzeigen.
Schritt 2. Klicken Sie im Ebenenbedienfeld auf die Hintergrundebene .

Schritt 3: Klicken Sie oben im Fenster auf Auswählen und dann auf die Option Alle . Umgekehrt können Sie Strg + A auf Ihrer Tastatur drücken, um die gesamte Ebene auszuwählen.
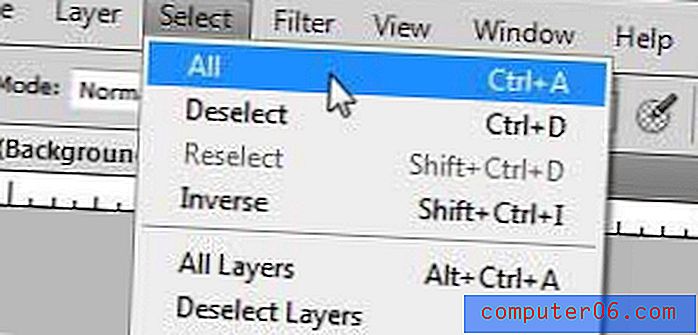
Schritt 4: Klicken Sie oben im Fenster auf Bearbeiten und dann auf Füllen .

Schritt 5: Klicken Sie auf das Dropdown-Menü rechts neben Verwenden und dann auf die Option Farbe .
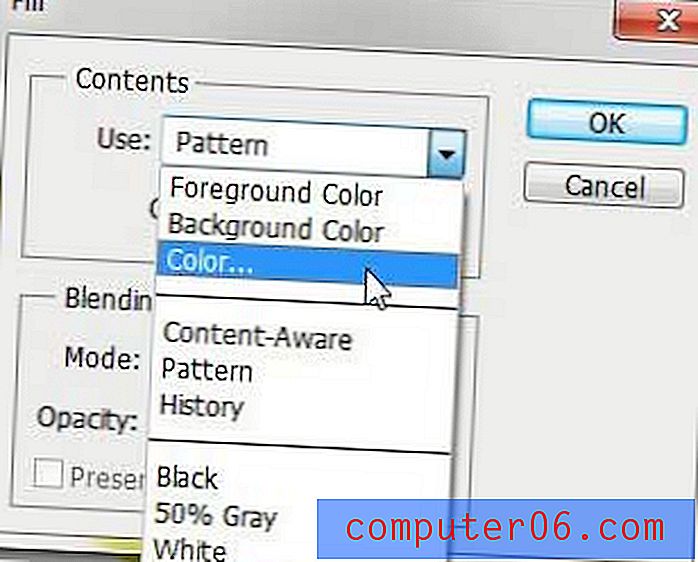
Schritt 6: Klicken Sie mit der Maus auf die Farbe, mit der Sie die Hintergrundebene füllen möchten, klicken Sie auf die Schaltfläche OK, um die Farbe auszuwählen, und klicken Sie dann erneut auf die Schaltfläche OK, um die Hintergrundebene Ihres Photoshop CS5-Bildes zu füllen. Wie immer können Sie Strg + Z auf Ihrer Tastatur drücken, um die letzte Änderung rückgängig zu machen, wenn Ihnen der erzeugte Effekt nicht gefällt.
Weitere Informationen zur Verwendung des Befehls Füllen in Photoshop CS5 finden Sie in diesem Artikel.
Tipp - Wenn Sie Ihrem Hintergrund Bildelemente hinzugefügt haben und nicht sicher sind, ob Sie sie verlieren möchten, sollten Sie eine neue Ebene über Ihrer Hintergrundebene erstellen und diese Ebene dann füllen. Auf diese Weise verlieren Sie die Hintergrundebenendaten nicht, wenn Sie Ihre Meinung ändern.
Wenn die obigen Schritte für Sie nicht funktionieren, weil der Hintergrund, den Sie ändern möchten, tatsächlich Teil einer Ebene ist, die andere Objekte enthält, probieren Sie stattdessen die folgenden Schritte aus.
So ändern Sie die Hintergrundfarbe in Photoshop CS5
Diese Schritte konzentrieren sich darauf, den Hintergrund Ihres Bildes von den Vordergrundobjekten zu trennen, damit Sie die Farben ändern können. Dies funktioniert am besten für Bilder, bei denen ein definierter Kontrast zwischen Hintergrund- und Vordergrundobjekten besteht. Wenn die Farben sehr ähnlich sind oder wenn Sie Vordergrundelemente haben, die sich nicht wesentlich vom Hintergrund abheben, wird dies viel schwieriger.
Schritt 1: Öffnen Sie das Bild in Photoshop CS5.
Schritt 2: Klicken Sie in der Toolbox auf das Schnellauswahl- Tool . Es ist der vierte Punkt von oben. Wenn Sie mit der Maus über dieses Werkzeug fahren und dort "Zauberstab-Werkzeug" steht, müssen Sie mit der rechten Maustaste darauf klicken und das "Schnellauswahl-Werkzeug" auswählen.
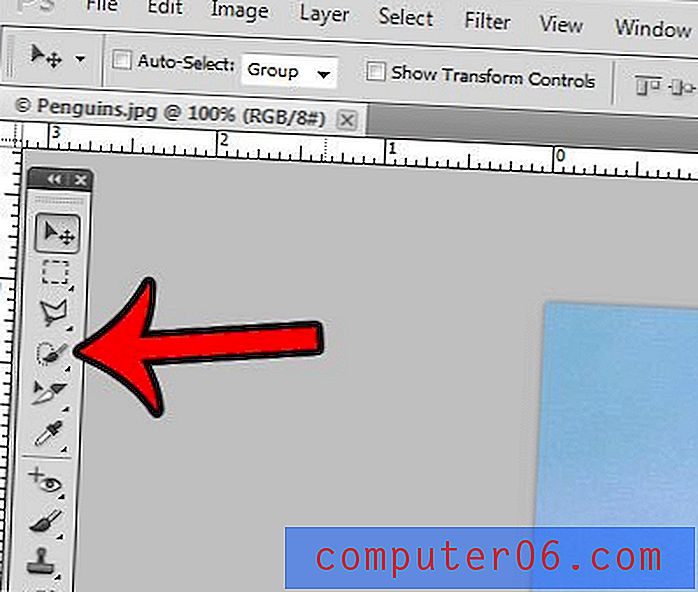
Schritt 3: Klicken Sie auf das Vordergrundobjekt, bis es vollständig ausgewählt ist. Im folgenden Beispielbild habe ich auf Teile des Pinguins geklickt, bis er ausgewählt wurde.
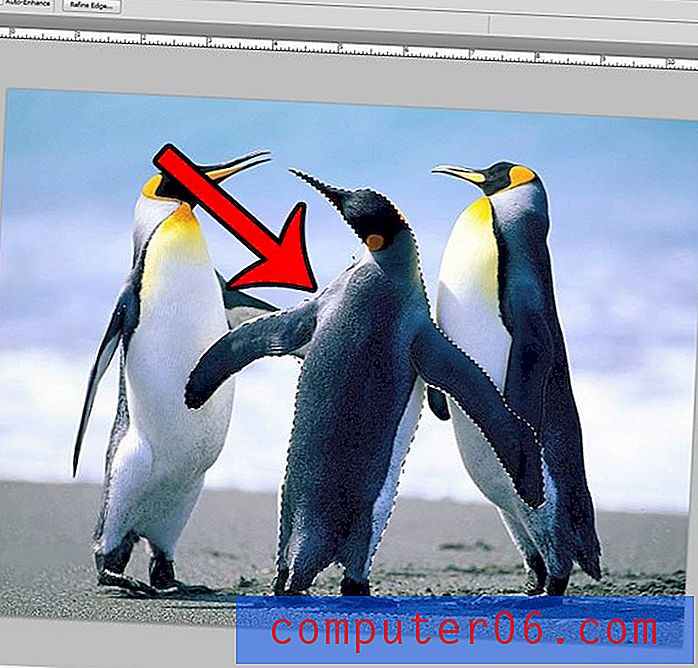
Schritt 4: Klicken Sie oben im Fenster auf die Schaltfläche Kante verfeinern .
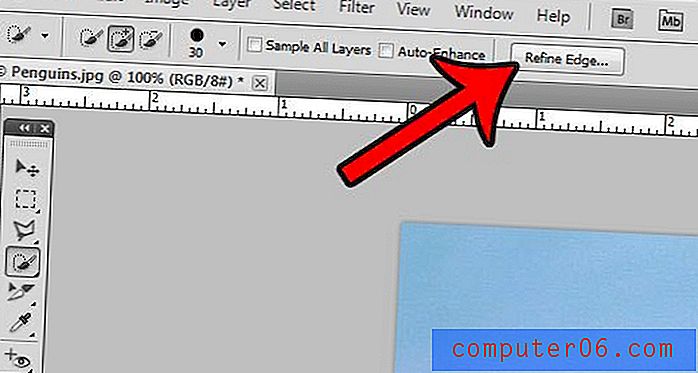
Schritt 5: Aktivieren Sie das Kontrollkästchen links neben Smart Radius und ziehen Sie den Schieberegler Radius, bis das ausgewählte Objekt korrekt aussieht. Sie können dann unten im Fenster auf die Schaltfläche OK klicken.

Schritt 6: Klicken Sie oben im Fenster auf Auswählen und dann auf die Option Invers . Dadurch wird alles außer dem Objekt ausgewählt, das Sie in den vorherigen Schritten ausgewählt haben.
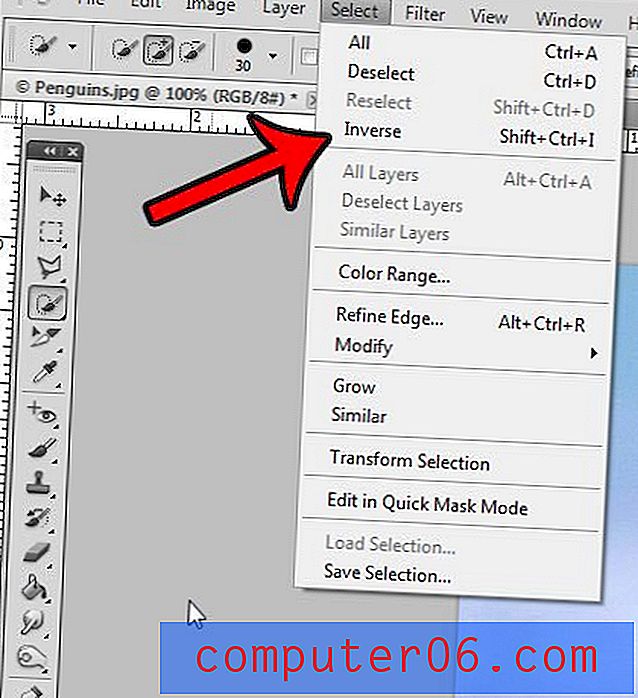
Schritt 7: Klicken Sie oben im Fenster auf Bearbeiten und dann auf Füllen .
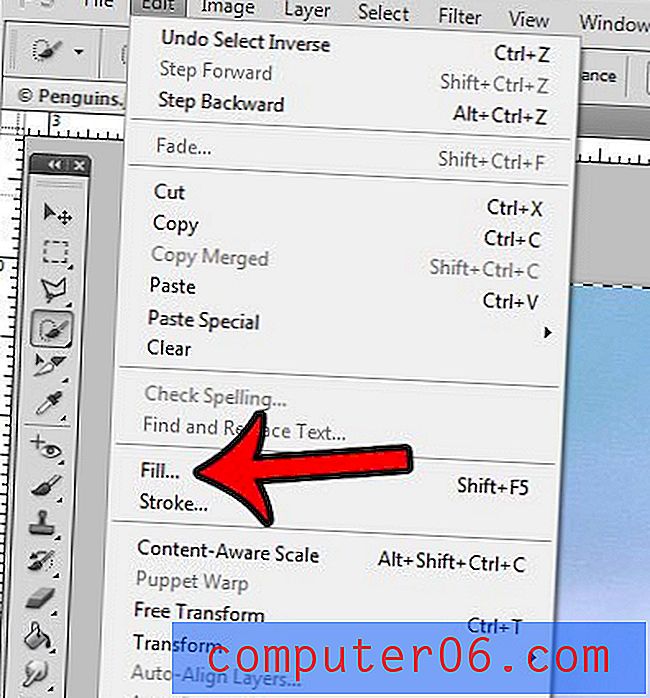
Schritt 8: Klicken Sie auf das Dropdown-Menü rechts neben Verwenden und dann auf die Option Farbe .
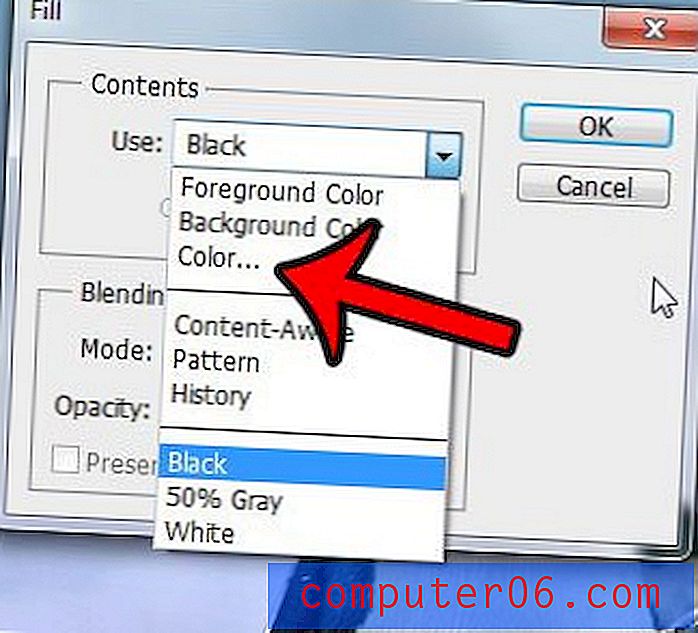
Schritt 9: Klicken Sie auf die neue Farbe, die Sie für Ihr Hintergrundbild verwenden möchten, und klicken Sie dann auf die Schaltfläche OK .
Die Hintergrundfarbe Ihres Photoshop-Bildes sollte jetzt geändert werden.