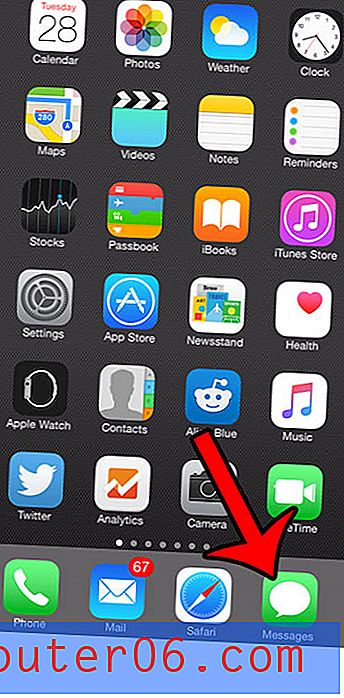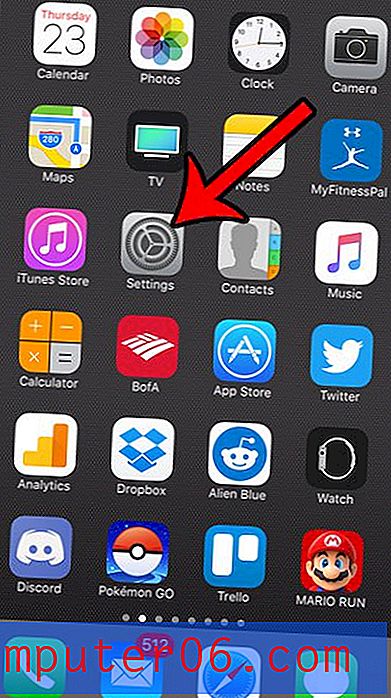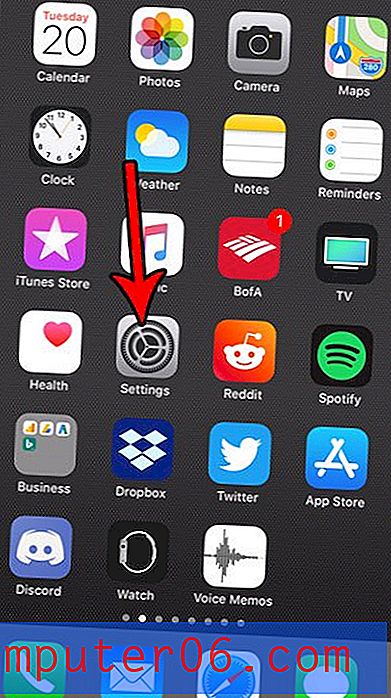So verschieben Sie Spalten in Excel 2013
Wenn Sie lernen möchten, wie Spalten in Excel 2013 verschoben werden, kann dies verschiedene Gründe haben. Vielleicht versuchen Sie, das Drucken Ihrer Tabelle zu vereinfachen, indem Sie wichtige Datenspalten nebeneinander platzieren, oder die Organisation Ihrer Tabelle ist etwas verwirrend.
Es ist jedoch ein ziemlich einfacher Vorgang, eine Spalte an einer anderen Stelle in Ihrer Tabelle zu platzieren, und Excel kümmert sich sogar um Aktualisierungen der Zellreferenzen, die durch das Verschieben Ihrer Daten verursacht werden. Wenn Sie also eine Tabelle mit einer Spalte haben, die Sie verschieben möchten, führen Sie einfach die folgenden Schritte aus.
So verschieben Sie Spalten in Excel - Kurzübersicht
- Klicken Sie auf den Spaltenbuchstaben der Spalte, die Sie verschieben möchten.
- Klicken Sie mit der rechten Maustaste auf die Spalte und wählen Sie dann Ausschneiden .
- Wählen Sie die Spalte rechts von der Stelle aus, an der Sie die ausgeschnittene Spalte haben möchten.
- Klicken Sie mit der rechten Maustaste auf die ausgewählte Spalte und wählen Sie dann Schnittzellen einfügen .
Im Folgenden finden Sie zusätzliche Informationen zum Verschieben von Spalten in Excel, einschließlich Bildern für jeden der Schritte.
Müssen Sie Microsoft Office auf einem anderen Computer installieren? Stellen Sie sich ein Office 365-Abonnement vor, mit dem Sie die gesamte Office-Suite auf bis zu fünf Computern installieren können.
Verschieben von Spalten in einer Excel 2013-Tabelle
Die unten beschriebenen Schritte wurden in Microsoft Excel 2013 ausgeführt, funktionieren jedoch auch in früheren Versionen von Microsoft Excel.
Wenn Sie Spalten verschieben, die eine Formel enthalten oder auf die in Formeln verwiesen wird, aktualisiert Excel die Formeln in der Spalte automatisch basierend auf ihrer neuen Position.
Schritt 1: Öffnen Sie die Tabelle mit den Spalten, die Sie verschieben möchten.
Schritt 2: Klicken Sie auf den Spaltenbuchstaben der Spalte, die Sie verschieben möchten. Dadurch wird die gesamte Spalte ausgewählt, wie im Bild unten.
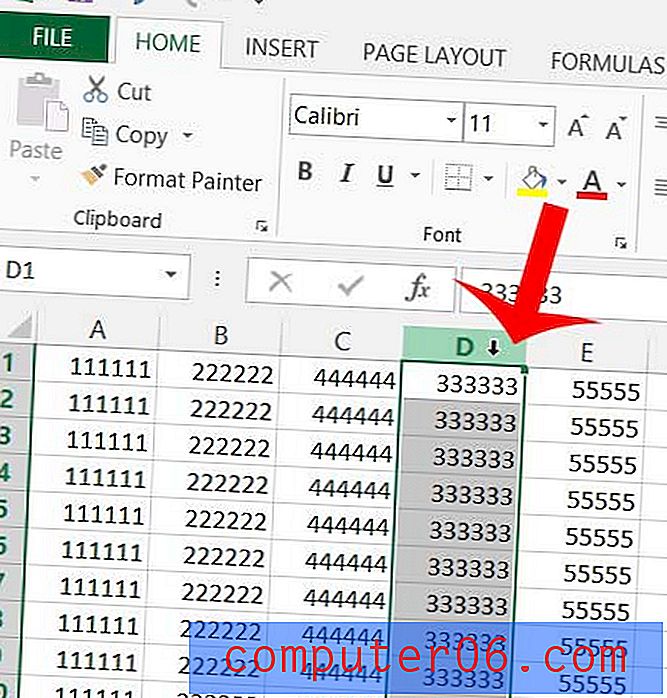
Schritt 3: Klicken Sie mit der rechten Maustaste auf den Spaltenbuchstaben und dann auf Ausschneiden .
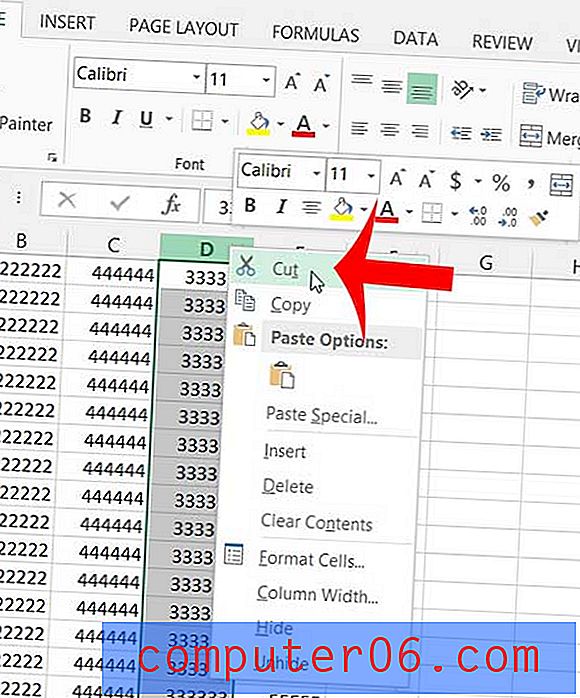
Schritt 4: Wählen Sie die Spalte aus, vor der Sie die gerade ausgeschnittene Spalte einfügen möchten. Zum Beispiel möchte ich meine Schnittspalte zwischen den aktuellen Spalten B und C platzieren, also habe ich Spalte C ausgewählt.
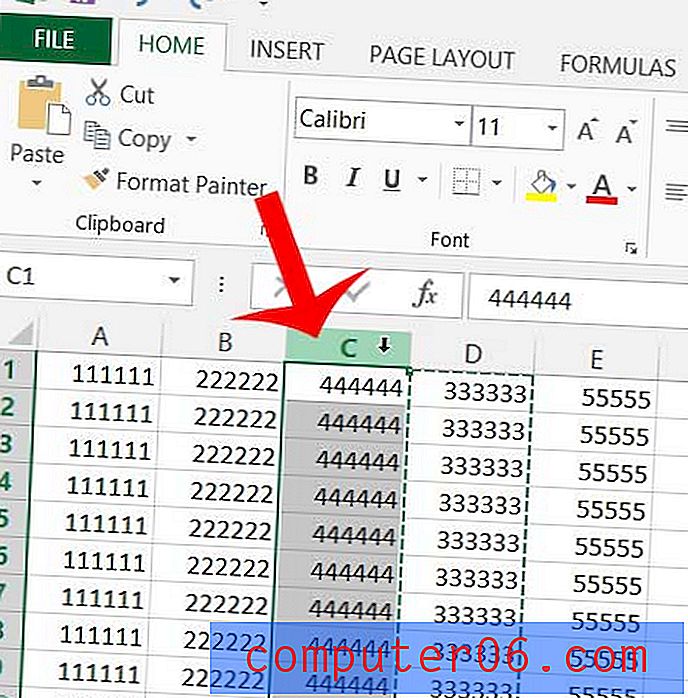
Schritt 5: Klicken Sie mit der rechten Maustaste auf die ausgewählte Spalte, und klicken Sie dann auf Schnittzellen einfügen .
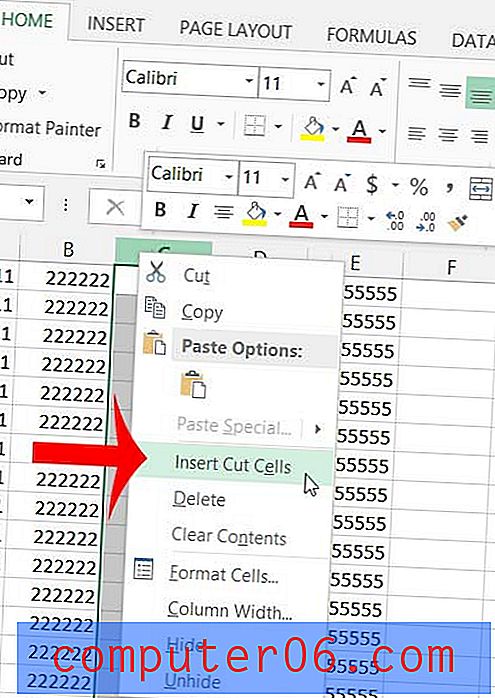
Ihre Spalte sollte jetzt an die richtige Position verschoben werden, wie in der Abbildung unten dargestellt.
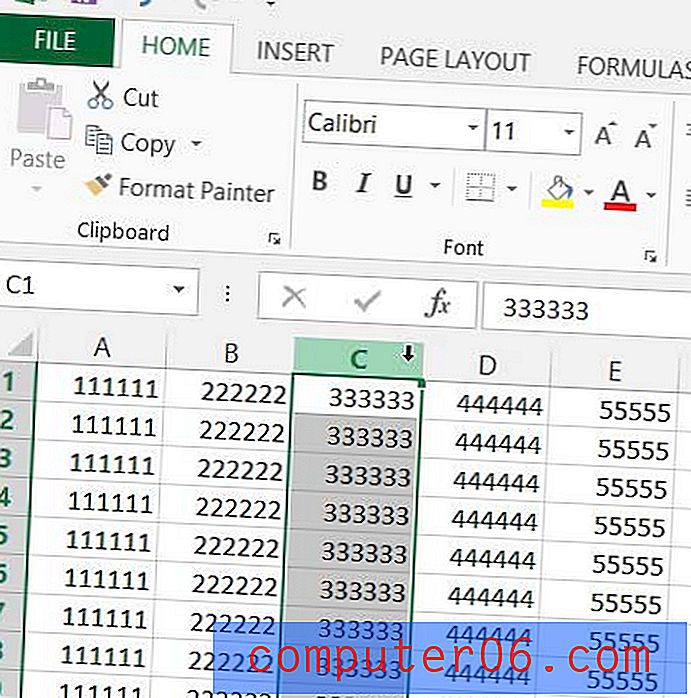
Wenn Sie nicht mit der rechten Maustaste klicken möchten, um Aktionen in Excel auszuführen, können Sie stattdessen einige Tastaturkürzel verwenden.
Um eine ausgewählte Spalte auszuschneiden, drücken Sie einfach Strg + X auf Ihrer Tastatur.
Drücken Sie Strg + Umschalt + =, um die ausgeschnittene Spalte links von einer ausgewählten Spalte einzufügen .
Sie können eine ähnliche Methode verwenden, wenn Sie mehrere Spalten in Excel verschieben möchten. Klicken und halten Sie den ersten Spaltenbuchstaben, den Sie verschieben möchten, und ziehen Sie dann die Maus nach links oder rechts, um weitere Spalten auszuwählen. Sie können dann die oben beschriebene Methode verwenden, um die geschnittenen Zellen an der gewünschten Stelle einzufügen.
Alternativ können Sie auf die erste Spalte klicken, die Sie verschieben möchten, dann die Umschalttaste gedrückt halten und auf die letzte Spalte klicken, die Sie verschieben möchten. Dadurch werden alle in diesem Bereich enthaltenen Spalten ausgewählt.
Dieselben Methoden können auch zum Verschieben von Zeilen in Excel verwendet werden, indem in jeder anwendbaren Situation Zeilennummern anstelle von Spaltenbuchstaben ausgewählt werden.
Mögen Sie das physische Erscheinungsbild Ihrer Tabelle nicht? In wenigen Schritten erfahren Sie, wie Sie die Schriftart des gesamten Arbeitsblatts ändern.