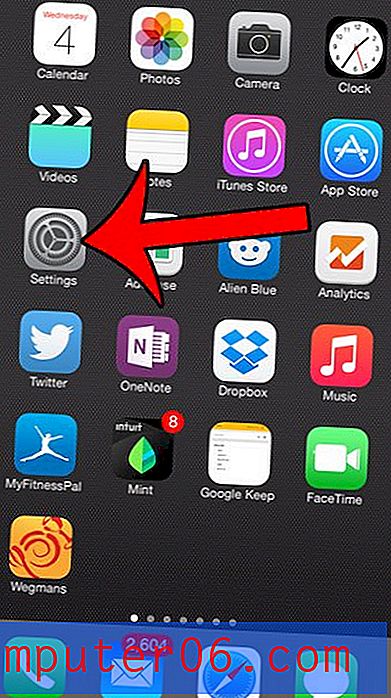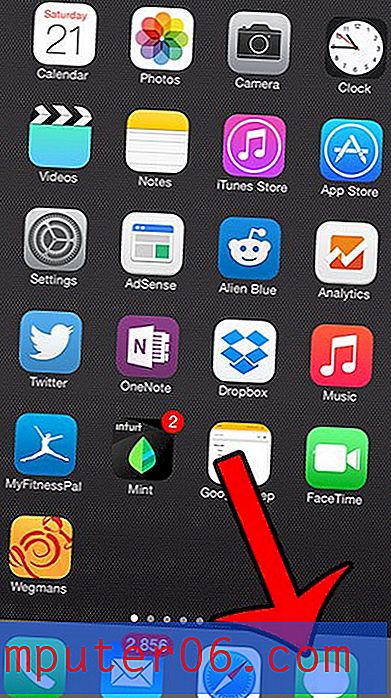Deaktivieren der intelligenten Absatzauswahl in Word 2013
Das Formatieren in Microsoft Word kann etwas frustrierend sein, insbesondere wenn Sie an einem Dokument arbeiten, das Sie nicht selbst erstellt haben. Es gibt jedoch einige Funktionen von Word, die zu Frustrationen führen können, die nicht mit der Formatierung zusammenhängen. Eine dieser Funktionen wird als intelligente Absatzauswahl bezeichnet. Es ist standardmäßig in Word 2013 aktiviert und wirkt sich auf die Art und Weise aus, wie Sie Absätze in Ihrem Dokument auswählen.
Wenn Sie in Word merkwürdige Verhaltensweisen feststellen, wenn Sie versuchen, Absätze neu zu positionieren, oder wenn Sie versuchen, sie vollständig zu löschen, sollten Sie versuchen, die Einstellung für die intelligente Absatzauswahl zu deaktivieren. Unser Leitfaden unten zeigt Ihnen, wo Sie es finden.
Deaktivieren der intelligenten Absatzauswahl in Microsoft Word
Die Schritte in diesem Handbuch wurden in Microsoft Word 2013 ausgeführt. Bei diesen Schritten wird davon ausgegangen, dass die Auswahl intelligenter Absätze derzeit in Ihrer Word-Version aktiviert ist und Sie sie deaktivieren möchten. Sobald Sie dieses Tutorial abgeschlossen haben, enthält Word das Absatzsymbol nicht mehr, wenn Sie einen gesamten Absatz auswählen. Dies kann sich auf die Art und Weise auswirken, wie die Formatierung angewendet wird, sowie darauf, ob nach dem Ausschneiden oder Löschen eines Absatzes ein leerer Bereich in Ihrem Dokument verbleibt oder nicht.
Schritt 1: Öffnen Sie Word 2013.
Schritt 2: Klicken Sie auf die Registerkarte Datei in der oberen linken Ecke des Fensters.
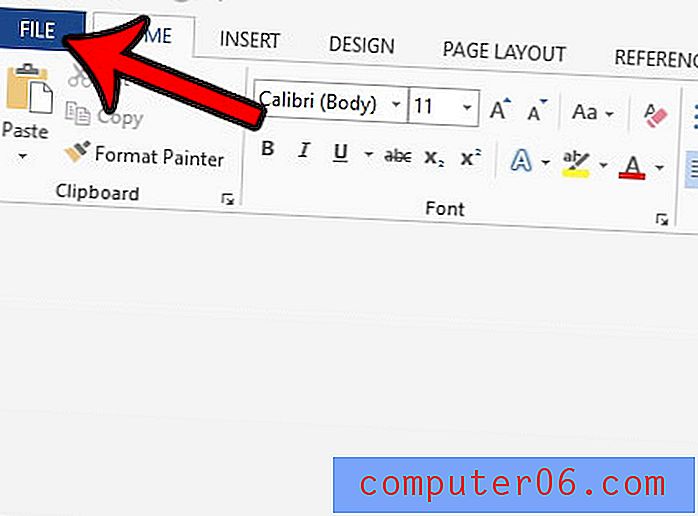
Schritt 3: Klicken Sie auf die Schaltfläche Optionen am unteren Rand der Spalte auf der linken Seite des Fensters.

Schritt 4: Klicken Sie auf die Registerkarte Erweitert in der linken Spalte des Fensters Word-Optionen .
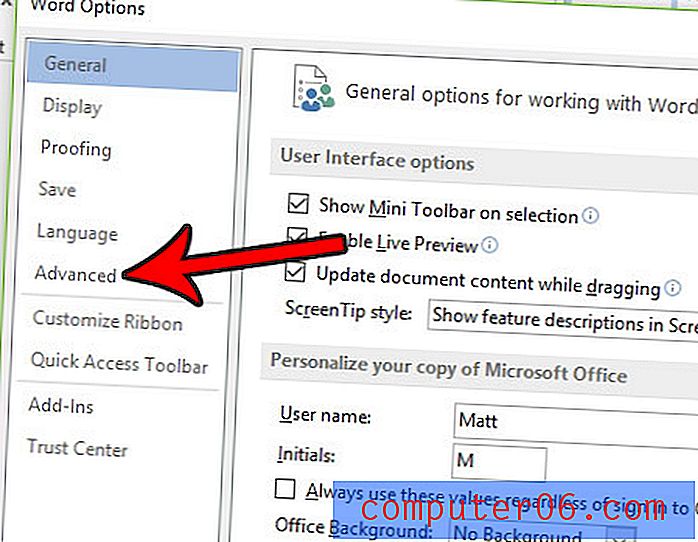
Schritt 5: Deaktivieren Sie das Kontrollkästchen links neben Intelligente Absatzauswahl verwenden. Sie können dann unten im Fenster auf die Schaltfläche OK klicken, um Ihre Änderungen zu übernehmen.
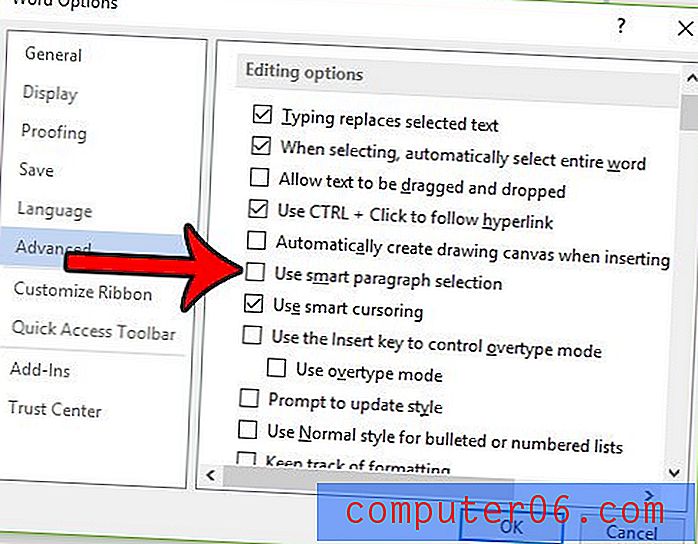
Möchten Sie die Formatierung von einem Teil Ihres Dokuments in einen anderen Teil kopieren? Erfahren Sie mehr über das Format Painter-Tool in Word und erfahren Sie, wie es als hilfreiche Methode zum schnellen Anwenden von Formatierungsänderungen auf Ihr Dokument verwendet werden kann.