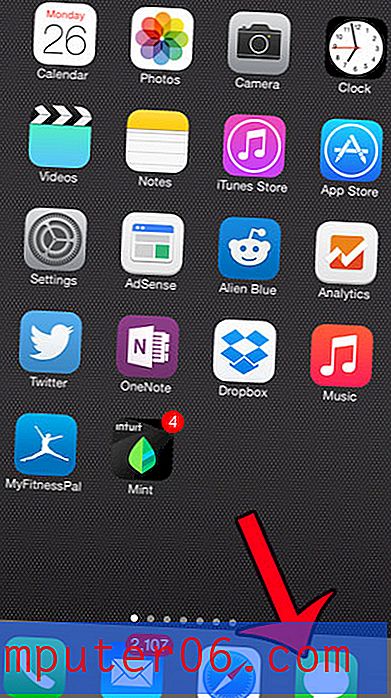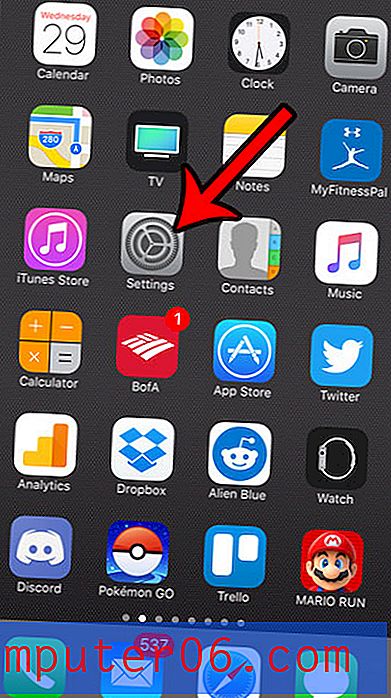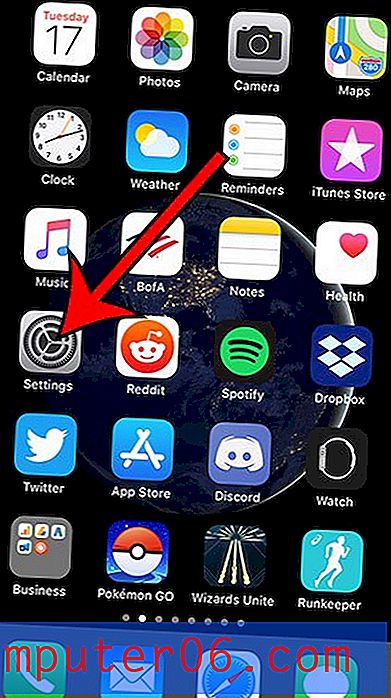So blenden Sie Gitterlinien in Excel 2013 aus
Gitterlinien in Excel 2013 bieten eine effektive Möglichkeit, Ihre Daten visuell in verschiedene Zellen zu unterteilen. Diese Gitterlinien können auf dem Bildschirm angezeigt werden, wenn Sie Ihre Tabelle bearbeiten, und sie können auf der Seite angezeigt werden, wenn Sie drucken.
Es kann jedoch vorkommen, dass Sie nicht möchten, dass die Gitterlinien in Excel 2013 angezeigt oder gedruckt werden. Daher können Sie nach der Einstellung suchen, die sie steuert. In der folgenden Anleitung erfahren Sie, wie Sie die Menüoption finden, mit der das Anzeigen und Drucken von Gitterlinien in Excel deaktiviert wird.
Entfernen von Gitternetzlinien in einer Excel 2013-Tabelle
Es gibt zwei verschiedene Stellen, an denen Sie die Gitterlinien in einem Excel-Arbeitsblatt ein- oder ausblenden können. Gitterlinien können auf dem Bildschirm angezeigt werden, wenn Sie Ihre Tabelle auf Ihrem Computer bearbeiten, und sie können gedruckt werden, wenn Sie Ihre Tabelle auf Papier drucken. In den folgenden Schritten zeigen wir Ihnen, wie Sie Gitterlinien vor diesen beiden Positionen ausblenden, da sie nahe beieinander liegen.
Schritt 1: Öffnen Sie Ihre Arbeitsmappe in Excel 2013.
Schritt 2: Klicken Sie oben im Fenster auf die Registerkarte Seitenlayout.
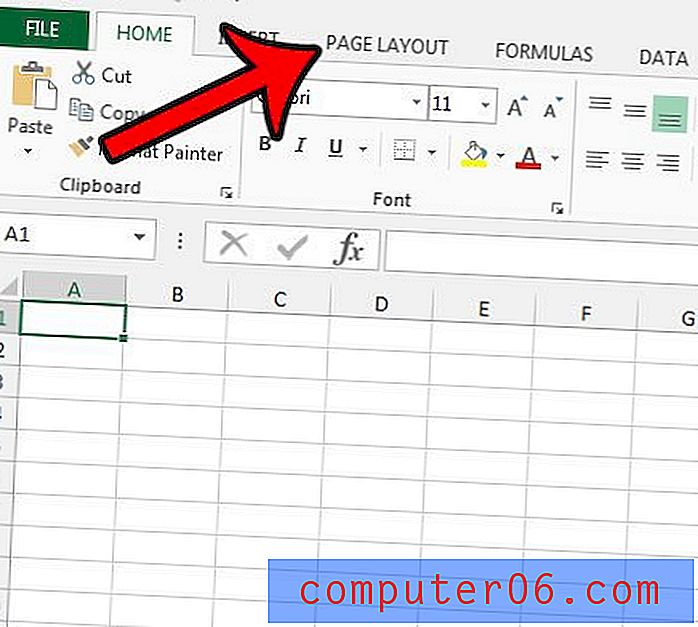
Schritt 3: Suchen Sie den Abschnitt Gitterlinien im Abschnitt Blattoptionen des Menübands. Klicken Sie auf das Feld links neben Ansicht und auf das Feld links neben Drucken, um die Häkchen zu entfernen. Gitterlinien werden sowohl auf dem Bildschirm als auch auf der gedruckten Seite mit den folgenden Einstellungen ausgeblendet.
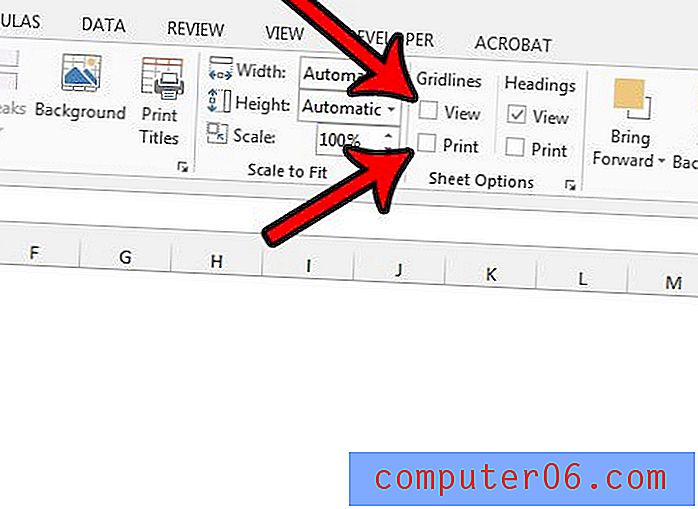
Jetzt sollte die Tabelle auf Ihrem Bildschirm keine Linien mehr enthalten, und eine gedruckte Kopie der Tabelle enthält auch keine Zeilen.
Während die Möglichkeit, Gitterlinien ein- oder auszublenden, eine der häufigsten Änderungen beim Drucken in Excel ist, tritt ein anderes Problem auf, wenn Sie zusätzliche Seiten haben, die eine oder zwei fehlerhafte Spalten drucken. Während Sie möglicherweise zuvor versucht haben, die Größe Ihrer Spalten manuell zu ändern, bietet Excel 2013 Optionen, mit denen Sie die Tabelle an eine Seite anpassen können. Dies kann viel Zeit und Kopfschmerzen sparen und Ihren Lesern das Anzeigen Ihrer Daten erleichtern.