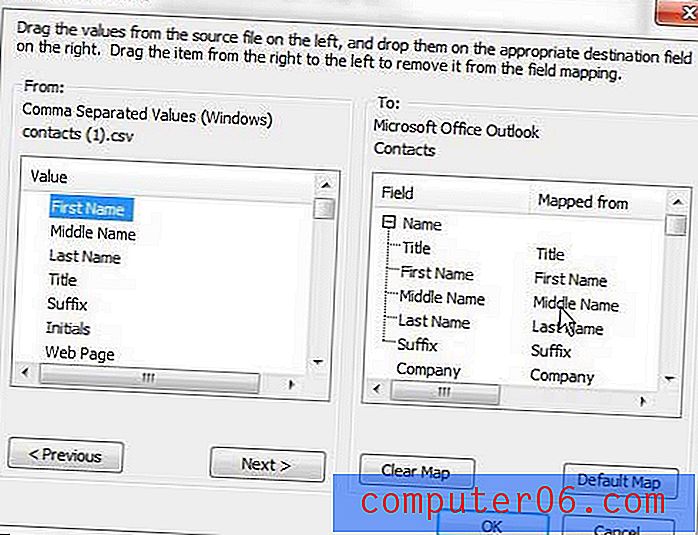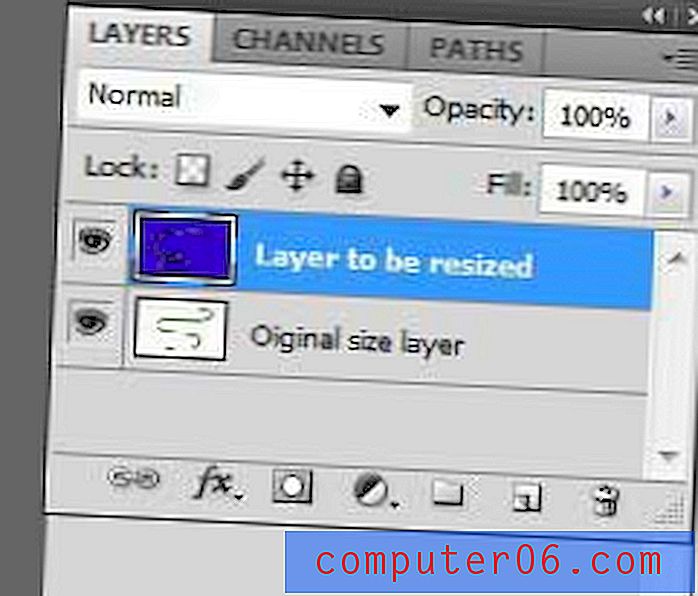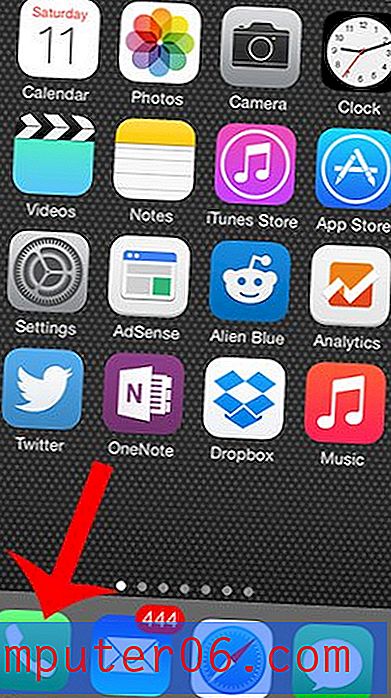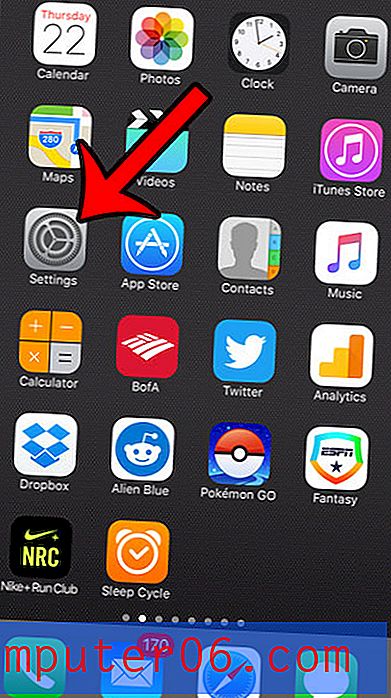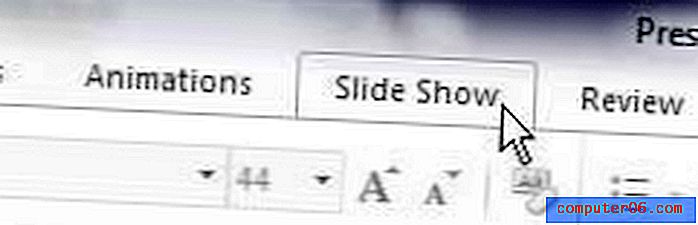So importieren Sie eine Excel-Liste in Outlook-Kontakte
Mit so vielen verschiedenen Programmen zur Verwaltung Ihrer E-Mails und Ihrer E-Mail-Nachrichten werden Sie wahrscheinlich irgendwann in Ihrem Leben von einem Programm zum anderen wechseln. Der Vorgang zum Exportieren Ihrer Kontakte aus dem alten E-Mail-Konto in das neue ist jedoch möglicherweise nicht sofort ersichtlich.
Die meisten E-Mail-Programme können alle Ihre Kontaktinformationen in einer Excel-Liste des CSV-Dateityps ausgeben. Diese Liste ist eigentlich eine Tabelle mit Feldern und Datensätzen für jeden der Kontakte in Ihrer alten E-Mail-Adresse. Wenn Sie als neues E-Mail-Programm zu Microsoft Outlook 2010 wechseln, können Sie diese Excel-Liste direkt in Ihr Adressbuch für Kontakte importieren. Anschließend können Sie diesen Artikel lesen und herausfinden, wie Sie einige dieser Kontakte zu einer Verteilerliste hinzufügen können.
Importieren Sie Ihre alte CSV-Kontaktliste in Outlook 2010
Beginnen Sie mit dem Starten Ihrer CSV-Kontakte in Outlook, indem Sie Outlook 2010 starten. Klicken Sie oben links im Outlook-Programmfenster auf die orangefarbene Registerkarte Datei und dann links im Fenster auf die Option Öffnen .
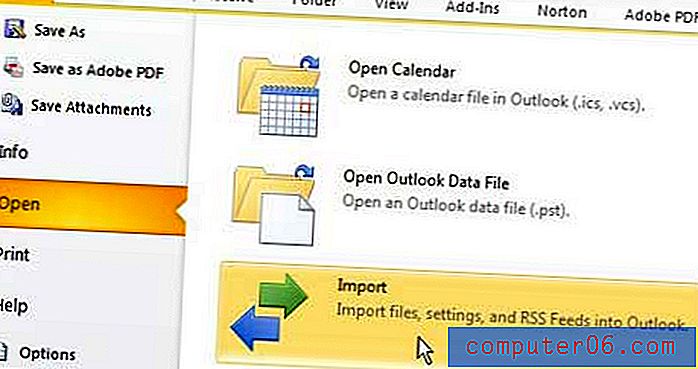
Klicken Sie als Nächstes auf die Schaltfläche Importieren in der Mitte des Fensters, um ein neues Fenster des Import- und Exportassistenten in Outlook zu öffnen. Klicken Sie auf die Option Aus einem anderen Programm oder einer anderen Datei importieren und dann unten im Fenster auf die Schaltfläche Weiter .
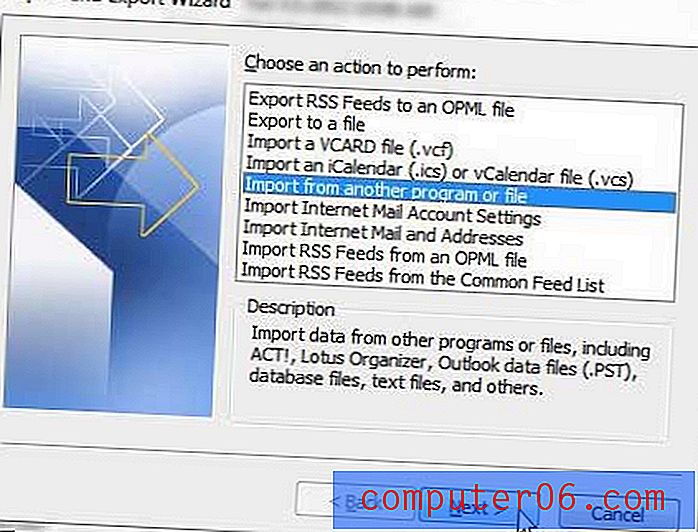
Klicken Sie auf die Option Kommagetrennte Werte (Windows) und dann erneut auf die Schaltfläche Weiter .
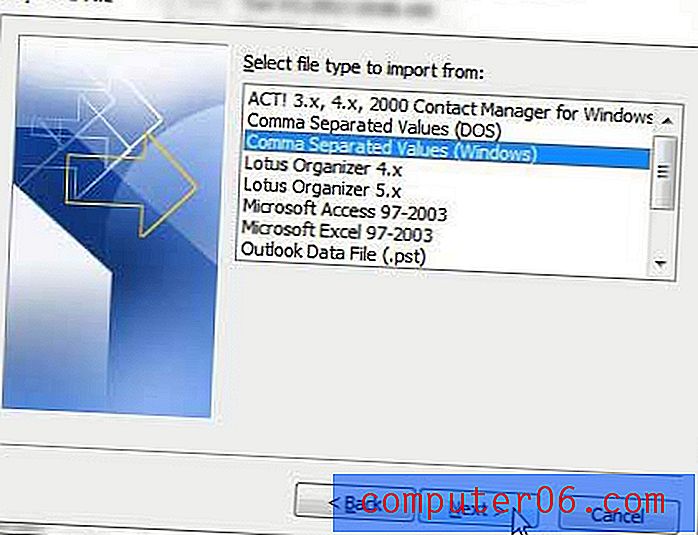
Klicken Sie oben im Fenster auf die Schaltfläche Durchsuchen und suchen Sie die CSV-Excel-Liste, die Sie in Outlook 2010 importieren möchten. Wählen Sie die Option aus, mit der Sie doppelte Kontaktdateien verarbeiten möchten, auf die Outlook möglicherweise stößt, und klicken Sie dann auf die Schaltfläche Weiter .

Klicken Sie unter der Option Zielordner auswählen auf die Option Kontakte und dann erneut auf die Schaltfläche Weiter .
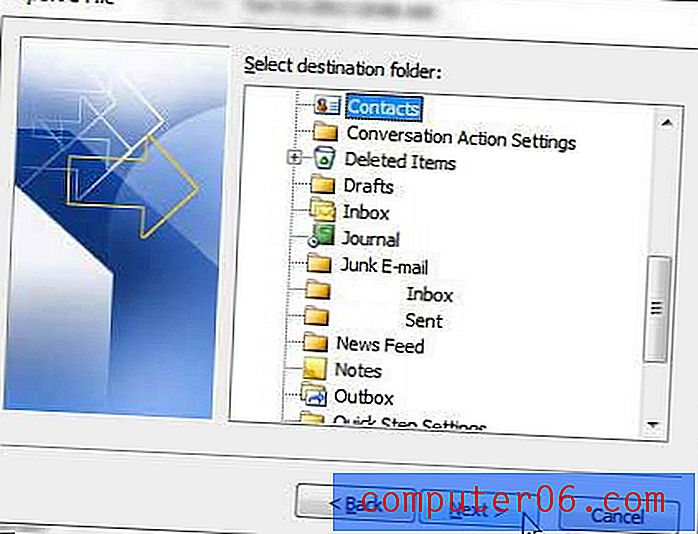
Klicken Sie auf die Schaltfläche Fertig stellen, um den Import Ihrer Excel-Liste in den Ordner Outlook-Kontakte abzuschließen.
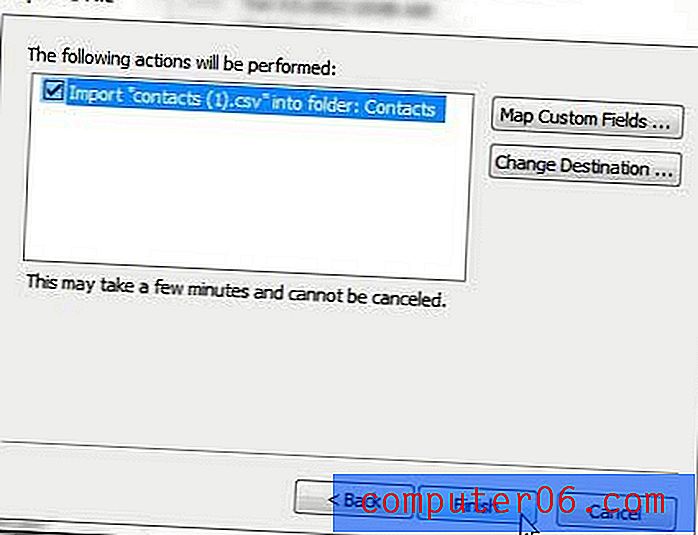
Wenn die Informationen nicht ordnungsgemäß importiert werden, müssen Sie den Vorgang möglicherweise wiederholen und im letzten Bildschirm auf die Schaltfläche Benutzerdefinierte Felder zuordnen klicken. Dieser Bildschirm sieht wie das unten gezeigte Bild aus. Die Spalte auf der linken Seite des Fensters gibt die Felder an, die in der Excel-Liste definiert sind, die Sie importieren möchten, und die Felder in der Spalte auf der rechten Seite des Fensters sind die Kontaktfelder in Outlook. Sie müssen das entsprechende Feld aus der Excel-Liste dem entsprechenden Outlook-Feld zuordnen, indem Sie von der linken in die rechte Spalte ziehen. Beispielsweise würden Sie das Element Vorname aus der linken Spalte in das Element Vorname in der rechten Spalte ziehen. Wenn alle Felder korrekt zugeordnet wurden, klicken Sie unten im Fenster auf die Schaltfläche OK .