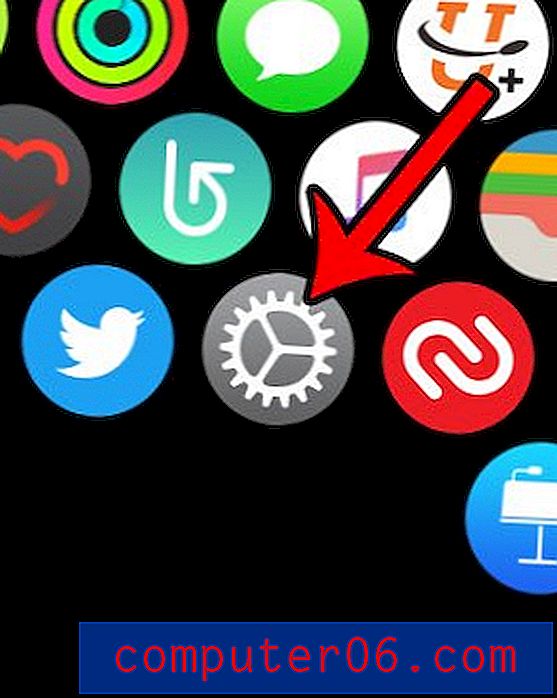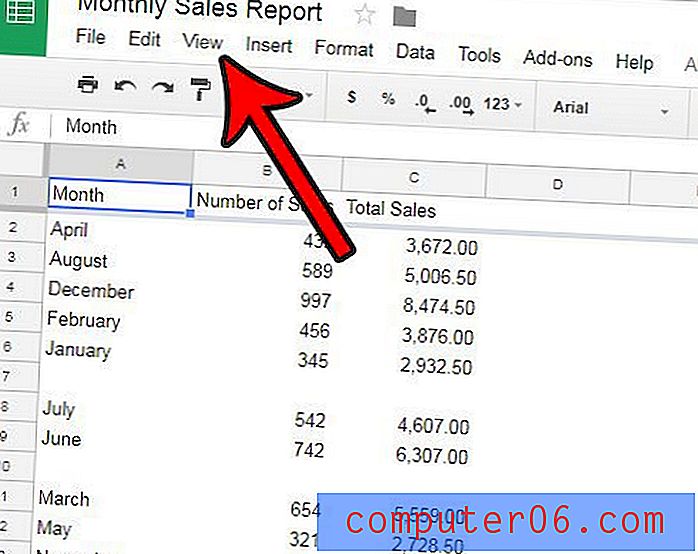So fügen Sie eine künstlerische oder dekorative horizontale Linie in Word 2010 ein
Letzte Aktualisierung: 10. Januar 2017
Es gibt eine sehr einfache Möglichkeit, grundlegende horizontale Linien in Microsoft Word 2010 einzufügen. Halten Sie einfach die Umschalttaste auf Ihrer Tastatur gedrückt, drücken Sie dreimal die Taste „_“ und dann die Eingabetaste auf Ihrer Tastatur. Dies reicht jedoch aus, um eine langweilige, dünne horizontale Linie einzufügen. Was ist, wenn Sie eine dekorative Linie einfügen möchten, die eine Farbe oder einen Stil hat?
Nun, Microsoft Word bietet Ihnen auch die Möglichkeit, dies zu tun, obwohl es möglicherweise etwas schwieriger zu finden ist. Sie können eine solche Zeile an jeder Stelle in Ihrem Word-Dokument einfügen, an der Sie einem Objekt, dessen Zweck einfach darin besteht, Textabschnitte aufzubrechen, ein wenig Kreativität verleihen möchten. Lesen Sie weiter, um zu erfahren, wie Sie eine künstlerische oder dekorative horizontale Linie in Microsoft Word 2010 einfügen können.
Hinzufügen einer dekorativen horizontalen Linie in Word 2010
Wenn Sie davon überzeugt sind, dass diese Option vorhanden ist, liegt dies wahrscheinlich daran, dass Sie sie in einem anderen Dokument bemerkt haben. Und die Tatsache, dass Sie sich einfach daran erinnert haben, es gesehen zu haben, ist ein Beweis dafür, wie effektiv ein Seitenelement dieser künstlerischen und dekorativen Linien sein kann. Die meisten Word-Dokumente sehen alle sehr ähnlich aus, daher kann etwas Ungewöhnliches ein wichtiger Faktor sein, um Ihr Dokument hervorzuheben. Ich hatte einfach angenommen, dass diese verschiedenen horizontalen Linien, die ich in Word-Dokumenten sah, als Bilder eingefügt wurden, aber sie sind ein anderes Element als dieses. Lesen Sie das folgende Tutorial, um zu erfahren, wie Sie diese dekorativen horizontalen Linien finden und einfügen.
Schritt 1: Doppelklicken Sie auf das Dokument, zu dem Sie eine horizontale Linie hinzufügen möchten, um das Dokument in Word 2010 zu öffnen.
Schritt 2: Klicken Sie auf die Stelle in Ihrem Dokument, an der Sie die Linie einfügen möchten.
Schritt 3: Klicken Sie oben im Fenster auf die Registerkarte Seitenlayout und dann im Abschnitt Seitenhintergrund des Navigationsbands auf die Schaltfläche Seitenränder. Word 2010 hat dies als Seitenrandelement klassifiziert, weshalb Sie es in diesem Menü finden müssen.
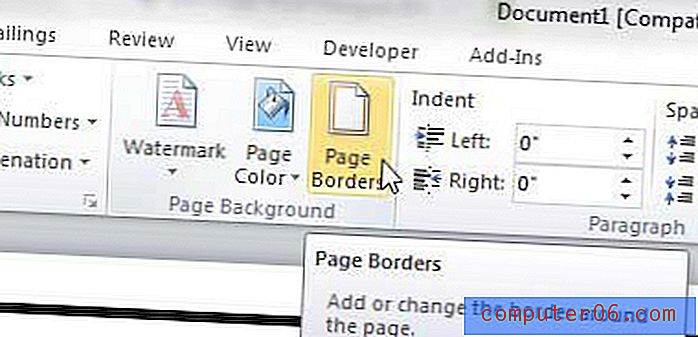
Schritt 4: Klicken Sie auf die Schaltfläche Horizontale Linie in der unteren linken Ecke des Fensters.
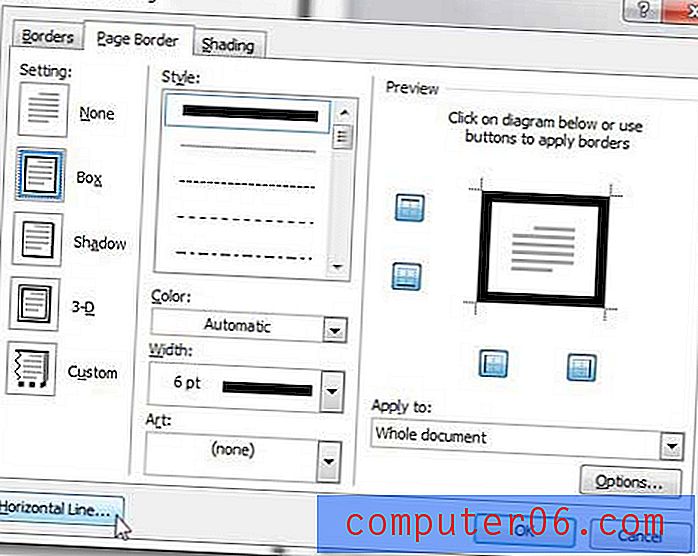
Schritt 5: Scrollen Sie durch die Liste der Optionen, bis Sie eine dekorative horizontale Linie finden, die Ihnen gefällt. Wenn Sie zum Beispiel nach einer ausgefallenen Kringellinie suchen, können Sie eine in diesem Menü finden. Klicken Sie einmal auf die Option, um sie blau hervorzuheben, und klicken Sie dann auf die Schaltfläche OK, um die Zeile in Ihr Dokument einzufügen.
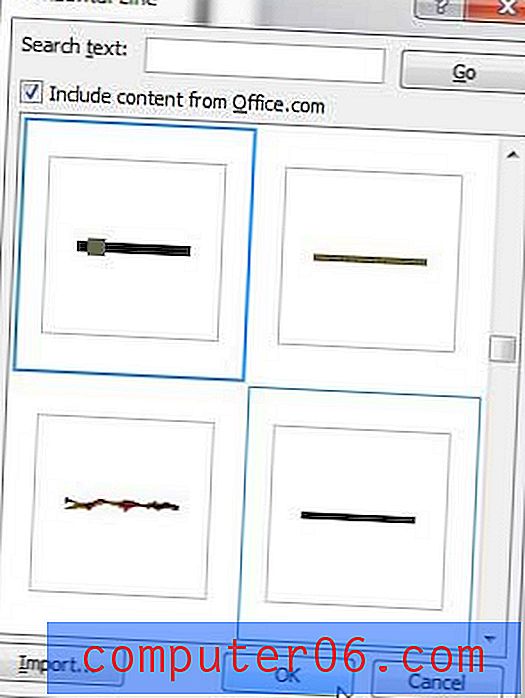
Schritt 6: Sie können das Erscheinungsbild der horizontalen Linie formatieren, indem Sie mit der rechten Maustaste darauf klicken und dann die Option Horizontale Linie formatieren auswählen. Dadurch wird ein Fenster " Horizontale Linie formatieren" geöffnet, in dem Sie die Größe und das Erscheinungsbild der Linie anpassen können.
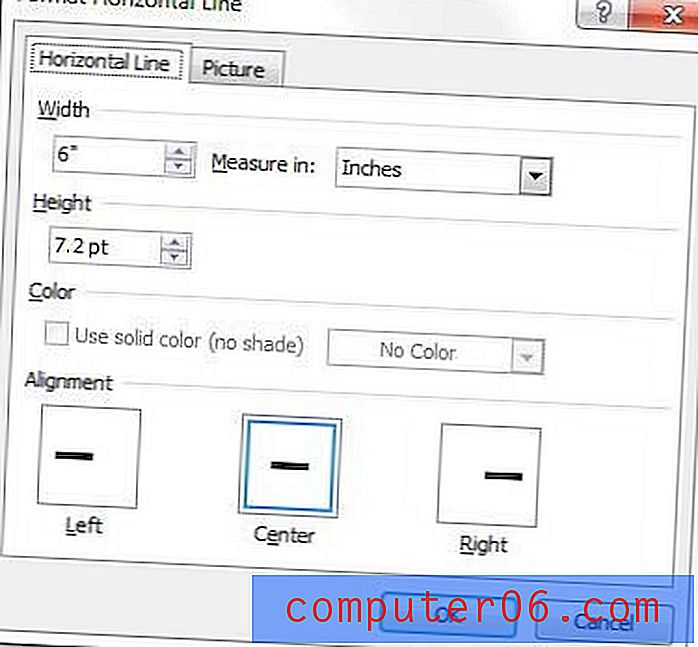
Die verfügbaren Optionen sind überraschend robust, sodass Sie die künstlerische horizontale Linie so weit anpassen können, wie Sie es für Ihr Dokument benötigen.
Zusammenfassung - So fügen Sie eine dekorative Linie in Word 2010 ein
- Klicken Sie oben im Fenster auf die Registerkarte Seitenlayout .
- Klicken Sie auf die Schaltfläche Seitenränder.
- Klicken Sie auf die Schaltfläche Horizontale Linie .
- Wählen Sie Ihre dekorative Linie aus und klicken Sie auf die Schaltfläche OK .
- Klicken Sie mit der rechten Maustaste auf die dekorative Linie, und klicken Sie dann auf die Option Horizontale Linie formatieren, um Änderungen vorzunehmen.
Haben Sie ein Dokument, das vollständig in Großbuchstaben geschrieben wurde, und suchen nach einer Möglichkeit, dies zu ändern, ohne das Ganze erneut einzugeben? Erfahren Sie, wie Sie in Word 2010 Großbuchstaben in Kleinbuchstaben konvertieren und sich große Kopfschmerzen ersparen.