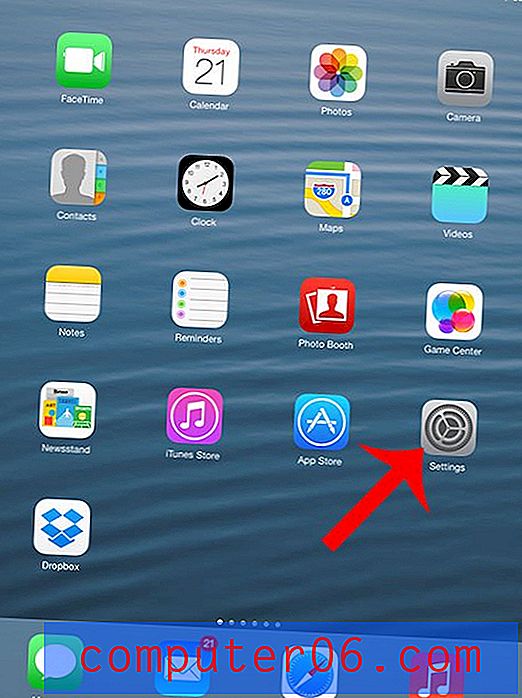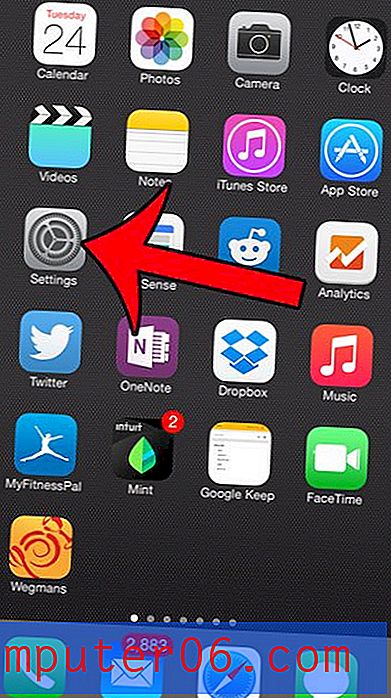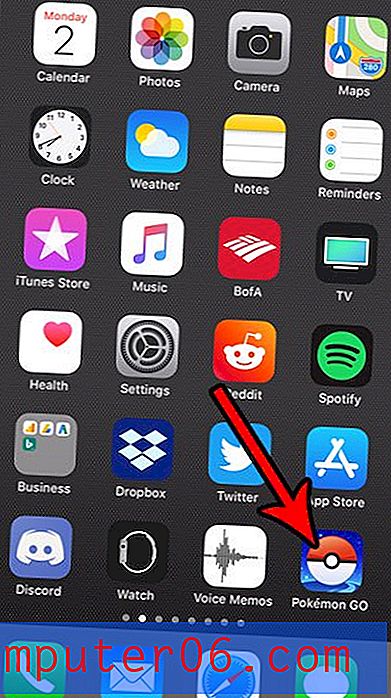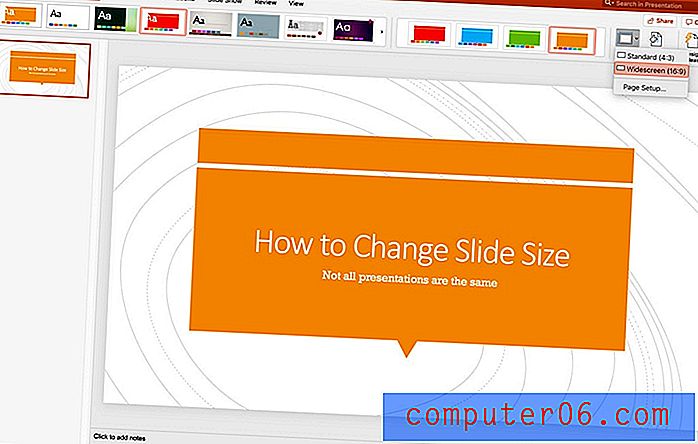5 einfache Schritte zu atemberaubenden Porträts in Photoshop
Der heutige Artikel weist auf eine harte, aber wahre Realität hin: Nur weil Sie wissen, wie man Photoshop für Designarbeiten verwendet, heißt das nicht, dass Sie wissen, wie man Fotos bearbeitet. Zum Glück sind Sie bei uns genau richtig.
Folgen Sie uns, während wir Ihnen fünf einfache und blitzschnelle Schritte zeigen, mit denen Sie Ihre schlichten, langweiligen Porträts in atemberaubende Bilder verwandeln können, die direkt aus dem Portfolio eines professionellen Fotografen stammen. Unterwegs lernen Sie einige wichtige Tipps, wie Sie ein Bild richtig schärfen und die Aufmerksamkeit des Betrachters darauf lenken, wohin es gehen soll.
Eine andere Art von Workflow
Webdesigner kennen sich in Photoshop im Allgemeinen ziemlich gut aus. Vermutlich verwenden Sie es seit Jahren und könnten selbst ein paar Tutorials darüber schreiben.
Nachdem ich jahrelang Designer war, befand ich mich in genau dieser Position. Aus gestalterischer Sicht war ich ein Photoshop-Experte, der die Anwendung in- und auswendig kannte. Als ich jedoch anfing, professionell zu fotografieren, stellte ich fest, dass die für diese Aufgabe erforderlichen Fähigkeiten grundlegend anders waren.
Eine Geschichte von zwei Photoshops
Es gibt eine Million verschiedene Gründe, Photoshop zu verwenden, aber zwei wichtige Verwendungszwecke kommen in den Sinn. Das erste ist, wie die Menge, die diesen Blog liest, ihn im Allgemeinen benutzt. Wir gestalten Websites, erstellen typografische Kunstwerke und erstellen ausgefallene UI-Elemente von Grund auf neu. Kurz gesagt, wir sehen Photoshop als leere Leinwand, auf der wir etwas erstellen können.
"Es ist heutzutage selten, dass Sie einen professionellen Fotografen finden, der mit dem, was aus der Kamera kommt, zufrieden ist."Auf der anderen Seite gibt der Name der Anwendung, „Photoshop“, an, was als ursprüngliche Hauptverwendung angesehen werden könnte: Fotobearbeitung. Es ist heutzutage selten, dass Sie einen professionellen Fotografen finden, der mit dem, was aus der Kamera kommt, zufrieden ist. Fast alle nehmen ihre Bilder direkt in Photoshop, Lightroom (alternativ Aperture) oder eine Kombination aus beiden auf.
Lassen Sie uns von unserer typischen Diskussion über die Verwendung von Photoshop als Designer Abstand nehmen und einen kurzen Blick auf einen absolut einfachen Fotografie-Workflow werfen, mit dem Sie die Fotos verbessern können, die Sie in Ihre Arbeit integrieren.
Schritt 1: Rohe Belichtungskorrekturen
Der erste Schritt, den wir unternehmen werden, besteht darin, Ihr Rohbild direkt aus der Kamera in Photoshop zu öffnen. Wenn ich mit einem Fotoshooting mit Tausenden von Fotos arbeite, führe ich diesen Schritt in Lightroom aus. Mit einem einzelnen Bild ist es jedoch in Ordnung, direkt in Photoshop zu wechseln, da Sie einen sehr ähnlichen Satz von Rohbearbeitungswerkzeugen erhalten.
"Wenn Sie Bilder verwenden, die Sie selbst aufnehmen, stellen Sie sicher, dass Sie in Rohform aufnehmen."Wenn Sie Bilder verwenden, die von einer anderen Person bereitgestellt wurden, haben Sie möglicherweise nicht den Luxus, mit Rohdateien zu arbeiten. Wenn Sie jedoch Bilder verwenden, die Sie selbst aufnehmen, stellen Sie sicher, dass Sie in Rohform aufnehmen.
Es gibt nur einen Nachteil beim Aufnehmen in Rohform: die Dateigröße. Rohdateien sind im Vergleich zu ihren JPG-Entsprechungen in der Regel sehr groß. Unter dem Gesichtspunkt der Bearbeitung bieten Rohdateien jedoch viel mehr Freiheit beim Bearbeiten und Verbessern des Bildes. Wenn Sie skeptisch sind, versuchen Sie, dasselbe Foto in RAW und JPG aufzunehmen. Passen Sie dann den Weißabgleich für jedes Foto an, und Sie werden sofort die Vorteile von RAW erkennen.
Der rohe Dialog
Wenn Sie ein Rohbild nach Photoshop ziehen, wird ein spezielles Dialogfeld speziell für die Arbeit mit Rohbildern angezeigt. Diese enthält oben einen Werkzeugstreifen, rechts eine Reihe von Schiebereglern und eine Live-Vorschau des Bilds in der Mitte, die automatisch aktualisiert wird.

Belichtung anpassen
Das erste, was wir in diesem Dialog tun möchten, ist unsere Belichtung zu korrigieren. Wie Sie sehen können, habe ich diese Aufnahme ein wenig auf der dunklen Seite gemacht, also müssen wir sie etwas aufhellen. Hier sind die Anpassungen, die ich vorgenommen habe:
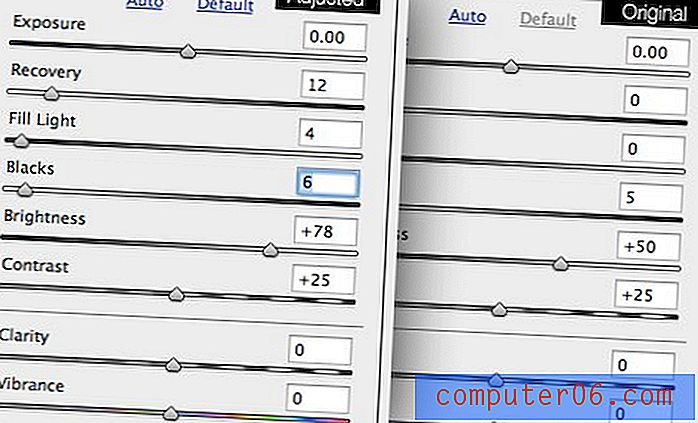
Wie Sie sehen können, habe ich hauptsächlich die Helligkeit erhöht (nicht die Belichtung). Ich fügte auch ein kleines bisschen Fülllicht hinzu und erhöhte die Erholung, um die Glanzlichter auf dem weißen Hemd des Motivs besser zur Geltung zu bringen.
Das Ergebnis ist ein viel helleres Bild, das viel weniger aussieht, als ob das Motiv im Schatten stand.

Schritt 2: Weißabgleich
Der andere Schritt, den ich in diesem Dialogfeld ausführen möchte, ist das Anpassen des Weißabgleichs. Einer der Hauptfaktoren, der das Foto eines Profis von dem eines Amateurs unterscheidet, ist der richtige Weißabgleich. Ein Bild mit schlechtem Weißabgleich weist hässliche, unrealistische Farben auf, die das Bild entweder zu kühl oder zu warm erscheinen lassen.
Ich möchte, dass dieses Bild etwas wärmer ist, also nehme ich den Temperaturregler und bewege ihn nur eine Prise nach rechts. Das Ergebnis mag subtil erscheinen, aber auf lange Sicht wird es eine wirklich wichtige Änderung sein.

Das Anpassen des Weißabgleichs kann zunächst schwierig sein, aber Sie werden schnell den Dreh raus haben, nachdem Sie eine gute Einführung in das Thema gelesen haben. Ich empfehle dringend, Cambridge in Colours Artikel „Understanding White Balance“ zu lesen.
Schritt 3: Schärfen
Ein weiterer großer Unterschied, der professionelle Fotos auszeichnet, ist die Bildschärfe. Wenn Sie sich genau ansehen, was Sie im Vergleich zu einer Zeitschrift direkt aus Ihrer Kamera herausholen, sehen Ihre Bilder im Vergleich wahrscheinlich geradezu unscharf aus.
In Photoshop gibt es einen einfachen Standardbefehl zum Scharfzeichnen, den jedoch nur wenige Fachleute jemals berühren. Sie werden feststellen, dass Sie mit fortgeschritteneren Techniken, deren Publikumsliebling in der Regel Unsharp Mask ist, viel bessere Ergebnisse erzielen.
Der Befehl Unscharfe Maske verwendet tatsächlich eine unscharfe Kopie des Originalbilds, um den Dynamikbereich zu verringern und die Punkte mit höherem Kontrast effektiv zu schärfen. Es ist ein ziemlich komplizierter wissenschaftlicher Prozess, der bis in die 1930er Jahre zurückreicht. Mehr dazu lesen Sie hier.
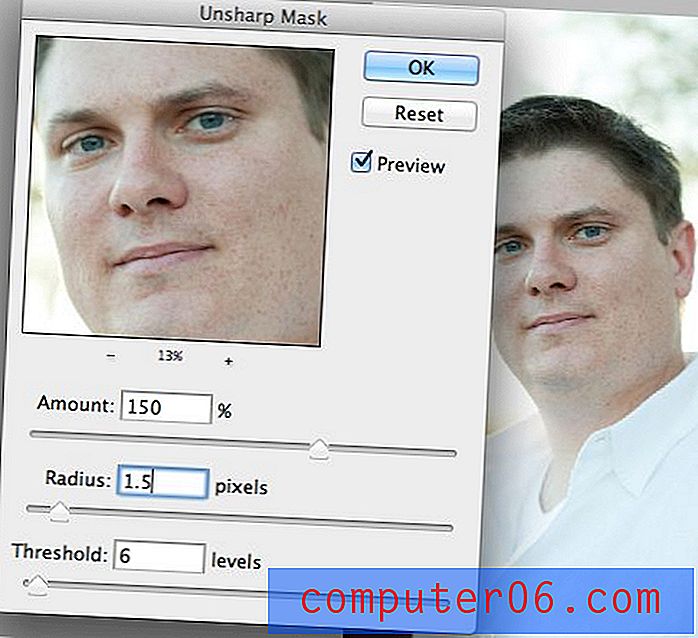
Alles, was Sie wirklich wissen müssen, ist, dass Sie diesen Befehl verwenden können, um schöne und scharfe Bilder zu erzielen. Ich habe eine Aktion eingerichtet, die den Unsharp Mask-Filter zweimal mit den folgenden Einstellungen ausführt:
Erstes Mal:
Betrag: 150%. Radius: 1, 5 Pixel. Schwelle 6.
Zweites Mal:
Betrag: 25%. Radius: 30 Pixel. Schwelle 0.
Wenn Sie diese Einstellungen (diese sind für große Bilder eingerichtet) in Ihre eigene Aktion einbinden, werden Sie verblüfft sein, wie viel schärfer Ihre Bilder mit nur einem Klick auf eine Schaltfläche aussehen.

Hier ist ein noch genauerer Blick, der den Effekt und die Verbesserung der Bildschärfe deutlich macht.
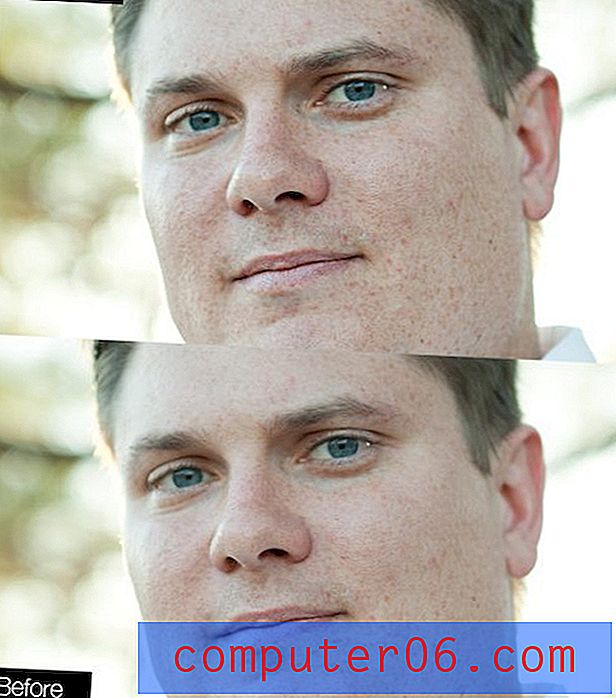
Schritt 4: Zeichnen Sie den Fokus auf das Gesicht
Dieser Schritt ist ein interessanter Schritt, den Sie vielleicht nie alleine machen würden, aber glauben Sie mir, er macht einen großen Unterschied. Die Idee dabei ist, dass Gesichter im Allgemeinen der interessanteste Teil eines Bildes sind. Die Augen des Betrachters werden natürlich von Gesichtern angezogen, aber Sie können diese natürliche Tendenz verstärken, indem Sie mit den Lichtern und Schatten des Bildes spielen.
Die Schritte, die wir unternehmen werden, um das Gesicht besser hervorzuheben, funktionieren perfekt als eine Art künstlicher Blitz. Es beleuchtet Ihr Motiv und verdunkelt den Hintergrund.
Erstellen Sie zunächst zwei separate Ebenen für die Kurvenanpassung: eine, die das Bild abdunkelt, und eine, die es aufhellt. Passen Sie die Grundform Ihrer Kurven an das an, was Sie unten sehen.
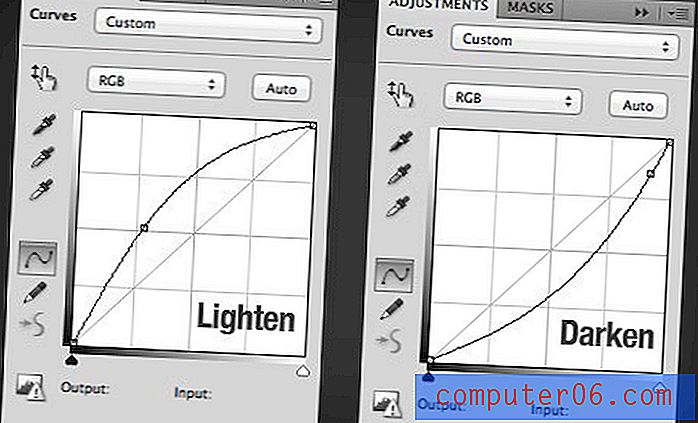
Wenden Sie als Nächstes eine Maske auf jede der Ebenen an und füllen Sie die Masken mit Schwarz, um sie vollständig auszublenden. Nehmen Sie dann einen großen weichen Pinsel und malen Sie damit die Masken weiß. Verwenden Sie einen Pinsel mit ca. 10%, um das Gesicht aufzuhellen, und erhöhen Sie dann die Deckkraft auf ca. 20-30%, um den Hintergrund abzudunkeln. Hier sind die beiden Masken, die sich aus meinen Bemühungen ergeben haben:
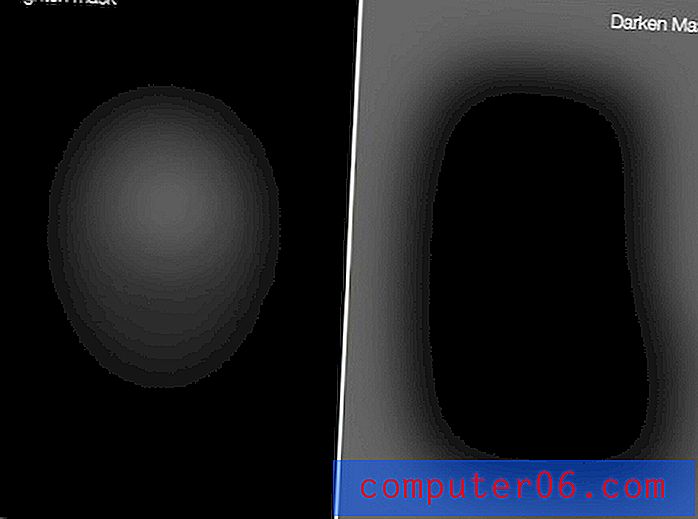
Und hier sind die resultierenden Vorher- und Nachher-Bilder. Der Unterschied scheint sehr subtil zu sein, wenn man sie nebeneinander vergleicht, aber es ist tatsächlich eine ziemlich bedeutende Änderung. Klicken Sie hier, um ein animiertes GIF anzuzeigen, das zwischen dem Vorher- und Nachher-Bild wechselt. Beachten Sie, wie der Effekt Ihre Augen in Richtung Bildmitte zieht.

Schritt 5: Fertigstellen der Berührungen
Um Ihr Bild schön abzurunden, empfehle ich zwei weitere Anpassungen. Nehmen Sie zunächst eine letzte, sehr subtile globale Kurvenanpassung vor, um sicherzustellen, dass Ihnen der Dynamikbereich des Bildes gefällt.
Verwenden Sie zum Schluss eine Ebene zur Einstellung von Farbton / Sättigung, um die Sättigung zu erhöhen. Dies ist der Teil, in dem Neulinge das Foto unweigerlich ruinieren. Das Ziel hier ist eine leichte Erhöhung der Sättigung, gerade genug, um einen schönen Farbschub zu erzielen, ohne dass Ihr Foto wie etwas aus einem Disney-Cartoon aussieht.
Normalerweise erhöhe ich den Sättigungsregler auf sieben und reduziere dann die Deckkraft der Ebene auf irgendwo zwischen zwanzig und fünfzig Prozent. Hier konservativ zu sein, zahlt sich aus und verhindert, dass andere Fotografen sich über Ihre überfüllten Bilder lustig machen.
Hier ist ein Blick auf das Ergebnis meiner endgültigen Anpassungen mit diesen Techniken:

Endgültiges Bild
Damit sind wir alle fertig. In fünf supereinfachen Schritten konnten wir ein durchschnittlich aussehendes Foto mit geringfügigen Problemen mit dem Weißabgleich und der Belichtung aufnehmen und daraus ein professionelles Porträt machen!
Hier ist ein Blick auf das endgültige Bild neben dem, womit wir begonnen haben. Dieses kleine Bild wird dem nicht gerecht. Klicken Sie daher auf das Foto, um eine größere Vorschau zu erhalten.

Fazit
Bei genügend Zeit würde ich noch einige andere Schritte unternehmen, um dieses Bild zu vervollständigen. Ich könnte den Bereich um die Augen ein wenig aufhellen, die Haut glätten; Die Möglichkeiten sind endlos. Wenn ich jedoch unter engen Zeitbeschränkungen stehe, sind dies die fünf absolut wesentlichen Schritte in meinem Workflow.
Hinterlassen Sie unten einen Kommentar und teilen Sie uns Ihre Tipps zur Erstellung atemberaubender Porträts mit. Ist Ihr Workflow dem oben genannten ähnlich oder verfolgen Sie einen drastisch anderen Ansatz? Wir wollen alles darüber hören!