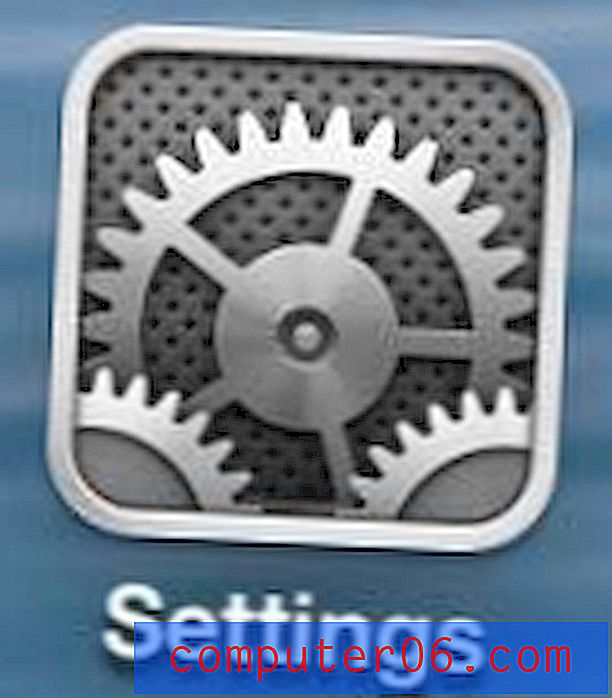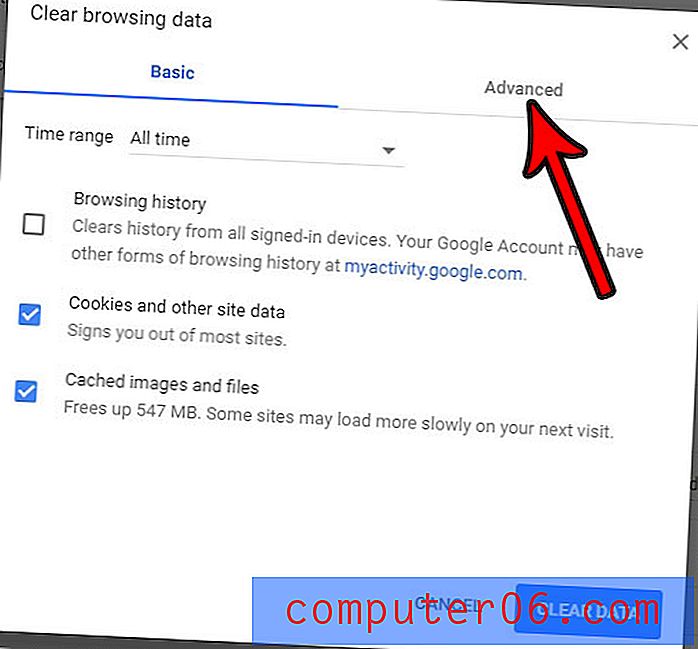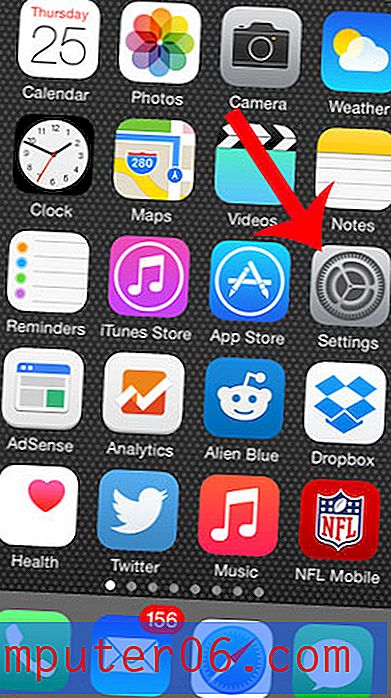So fügen Sie Excel in Word 2016 ein
Die Schritte in diesem Artikel zeigen Ihnen, wie Sie eine vorhandene Microsoft Excel-Tabelle in ein Dokument in Microsoft Word 2016 einbetten.
- Öffnen Sie Ihr Word-Dokument.
- Klicken Sie auf die Stelle im Dokument, an der die Excel-Datei angezeigt werden soll.
- Klicken Sie oben im Fenster auf die Registerkarte Einfügen .
- Wählen Sie im Textbereich des Menübands Objekt aus, und wählen Sie dann erneut Objekt aus.
- Wählen Sie die Registerkarte Aus Datei erstellen .
- Klicken Sie auf die Schaltfläche Durchsuchen .
- Suchen Sie die Excel-Datei, wählen Sie sie aus und klicken Sie auf OK .
- Klicken Sie auf OK, um die Datei in Ihr Dokument einzufügen.
Während Microsoft Word oft als Texteditor angesehen wird, ist es viel mehr als das. Word-Benutzer können Bilder und Videos hinzufügen, viele Formatierungen vornehmen und ihre Dokumente im Allgemeinen auf verschiedene Weise anpassen.
Eine Möglichkeit, diese Anpassung zu erreichen, besteht darin, eine Microsoft Excel-Tabelle direkt in das Dokument selbst aufzunehmen. Dadurch wird der Inhalt dieser Tabelle im Dokument angezeigt, sodass Dokumentleser die Daten in dieser Datei anzeigen können, wenn dies für das Dokument wichtig ist.
In der folgenden Anleitung erfahren Sie, wie Sie eine Excel-Datei als Objekt einfügen, damit sie in Ihrem Microsoft Word-Dokument angezeigt wird.
So fügen Sie Excel in Word ein
Die Schritte in diesem Artikel wurden in Microsoft Word für Office 365 ausgeführt, funktionieren jedoch auch in anderen Versionen von Word wie Word 2016 oder Word 2019. Beachten Sie, dass in diesem Handbuch davon ausgegangen wird, dass Sie bereits über eine Excel-Datei verfügen, die Sie in Word einfügen möchten.
Schritt 1: Öffnen Sie das Word-Dokument, in das Sie die Excel-Datei einfügen möchten.
Schritt 2: Klicken Sie auf die Stelle im Dokument, an der Sie die Excel-Datei hinzufügen möchten.
Schritt 3: Klicken Sie oben im Fenster auf Einfügen .
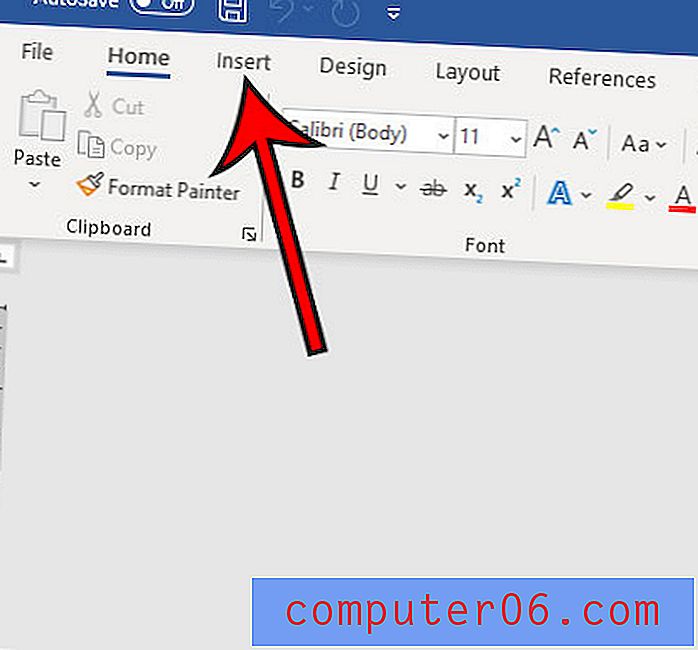
Schritt 4: Wählen Sie die Schaltfläche Objekt im Abschnitt Text des Menübands und wählen Sie dann Objekt aus dem Dropdown-Menü.
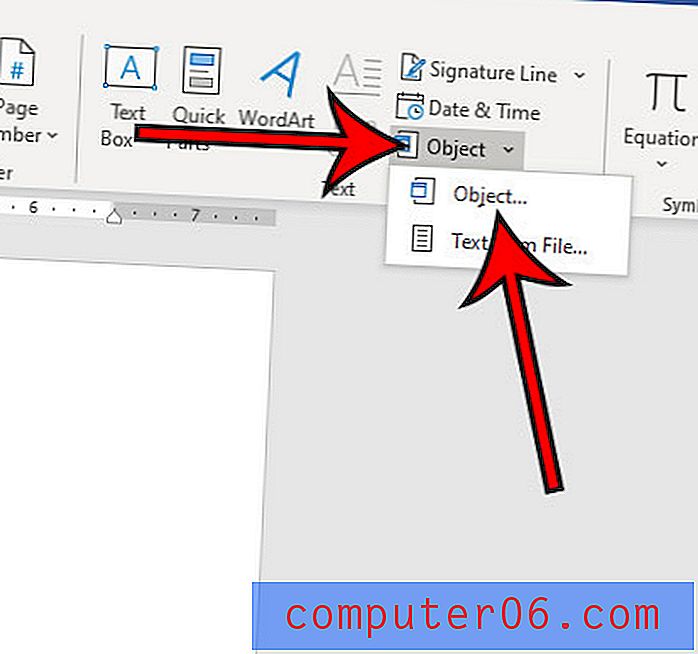
Schritt 5: Wählen Sie oben im Fenster die Registerkarte Aus Datei erstellen .

Schritt 6: Klicken Sie auf die Schaltfläche Durchsuchen .
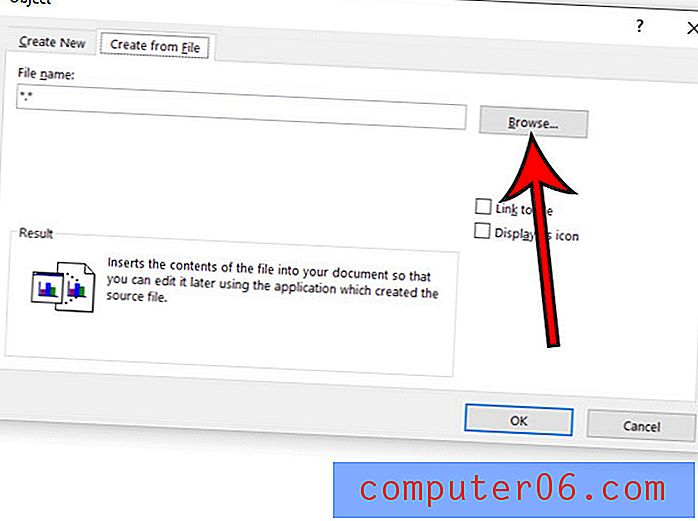
Schritt 6: Navigieren Sie zur Excel-Datei, wählen Sie sie aus und klicken Sie auf OK .
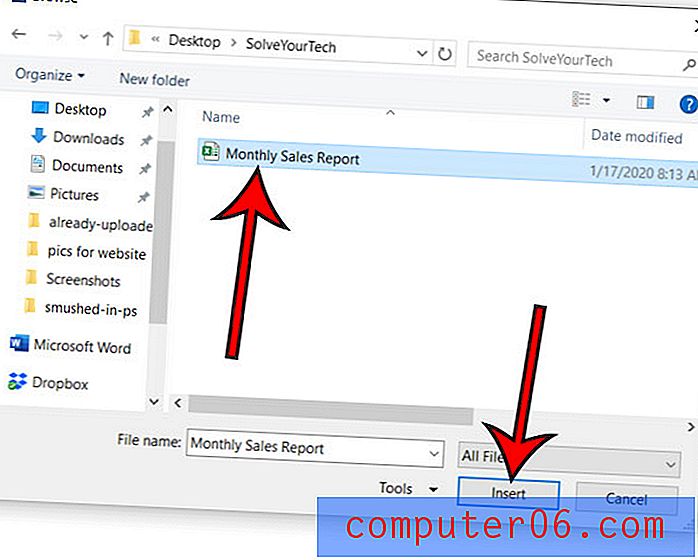
Schritt 7: Klicken Sie unten im Fenster auf OK, um die Datei einzufügen.
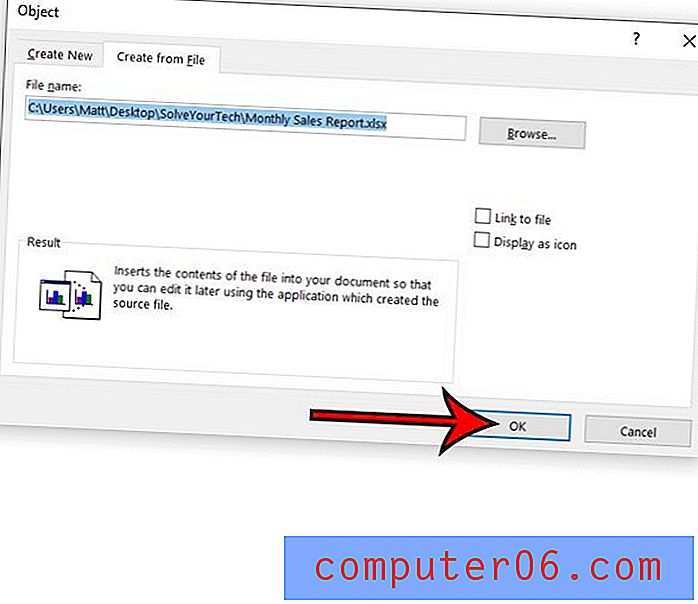
Wenn Sie Änderungen an den Daten in der Excel-Datei vornehmen möchten, können Sie mit der rechten Maustaste auf das Excel-Objekt im Dokument klicken, Arbeitsblattobjekt auswählen und dann auf Bearbeiten klicken.
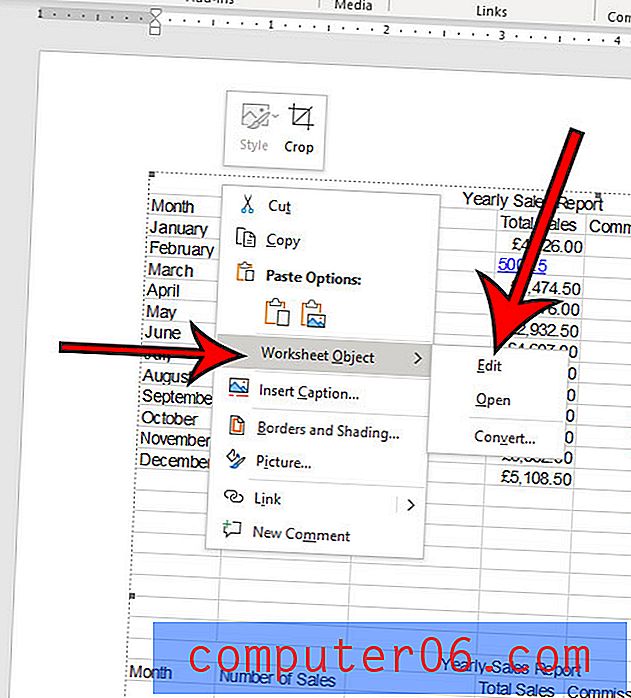
Dies öffnet die Excel-Datei in Excel. Alle Änderungen, die Sie an der Datei in Excel vornehmen, führen dazu, dass das Objekt in Word aktualisiert wird. Stellen Sie sicher, dass Sie die Excel-Datei speichern, nachdem Sie Änderungen vorgenommen haben.
Erfahren Sie, wie Sie die Formatierung in Word löschen, wenn Sie viele Formatierungsänderungen an Ihrem Dokument vornehmen müssen und nicht jede dieser Änderungen einzeln vornehmen möchten.