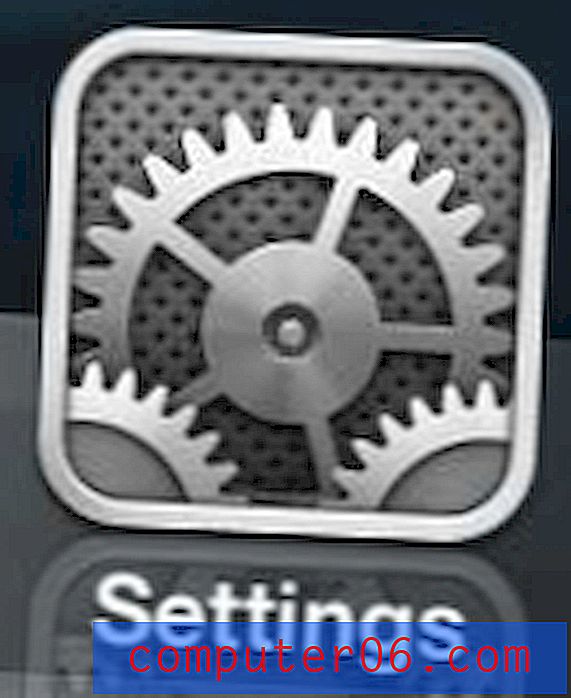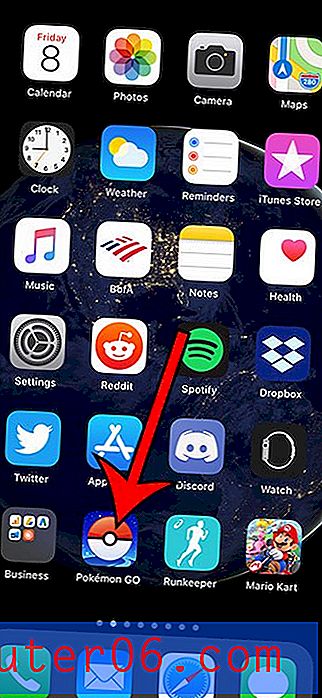So fügen Sie ein Bild in eine Zelle in Excel 2010 ein
Während Microsoft Excel normalerweise zum Speichern, Sortieren und Bearbeiten von Text und Zahlen verwendet wird, ist es auch eine hilfreiche Methode zum Speichern von Bildern zusammen mit diesen Daten. Beispielsweise verfügen Sie möglicherweise über eine Tabelle mit Produkten und Artikelnummern, die Sie an Kunden senden. Wenn Sie eine zusätzliche Datenspalte mit einem Bild des Produkts hinzufügen, können diese auf einfache Weise alle relevanten Informationen an einem Ort anzeigen. Wenn Sie also nach einer Möglichkeit suchen, ein Bild in eine Zelle in Ihrer Excel 2010-Tabelle einzufügen, lesen Sie unser Tutorial unten.
So fügen Sie einer Excel-Zelle ein Bild hinzu
Bevor Sie die folgenden Schritte ausführen, ist es wichtig, dass Sie das Image bereits auf Ihrem Computer haben und wissen, wo es sich befindet. Sie müssen während des Tutorials darauf zugreifen.
Schritt 1: Öffnen Sie Ihre Tabelle in Excel 2010.
Schritt 2: Wählen Sie die Zelle aus, in die Sie das Bild einfügen möchten.
Schritt 3: Klicken Sie oben im Fenster auf die Registerkarte Einfügen .

Schritt 4: Klicken Sie oben im Fenster im Abschnitt " Abbildungen " des Menübands auf die Schaltfläche " Bild" .
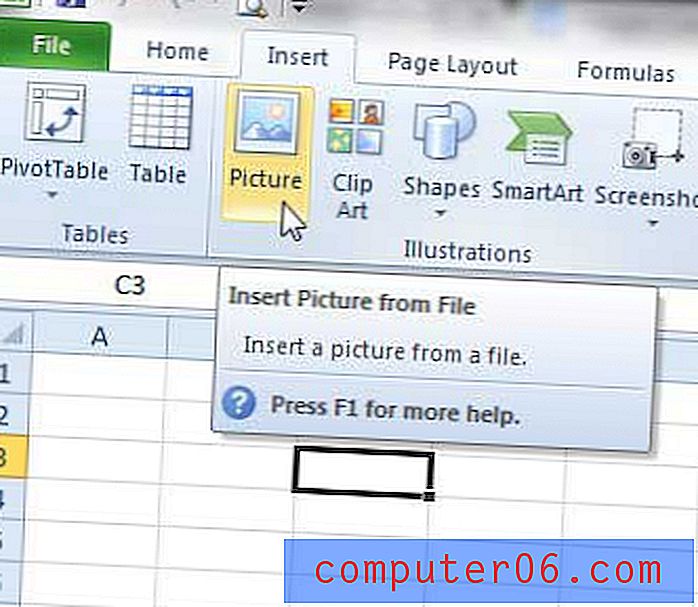
Schritt 5: Navigieren Sie zu dem Bild, das Sie Ihrer Tabelle hinzufügen möchten, wählen Sie es aus und klicken Sie auf die Schaltfläche Einfügen .
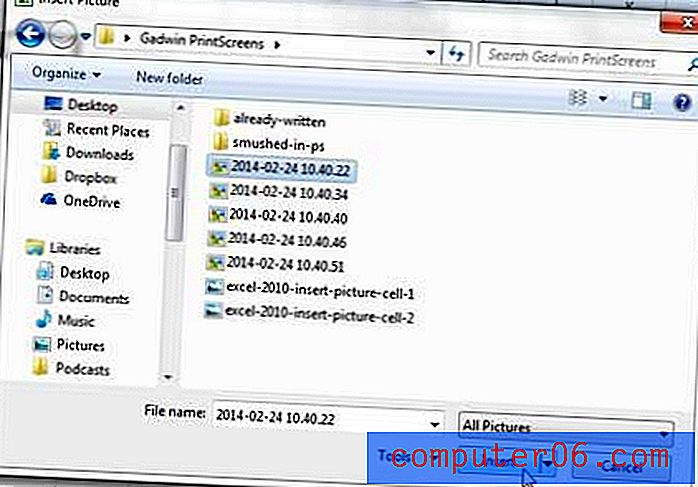
Schritt 6 (optional): Ändern Sie die Größe der Zelle manuell, sodass das Bild darin enthalten ist. Klicken Sie dazu auf den rechten Rand des Spaltenbuchstabens oben in der Tabelle und ziehen Sie ihn dann so, dass die Zelle breit genug für das Bild ist. Sie können dies dann mit der Zeilennummer wiederholen. Ihre fertige Zelle und Ihr Bild sehen ungefähr so aus wie das Bild unten.
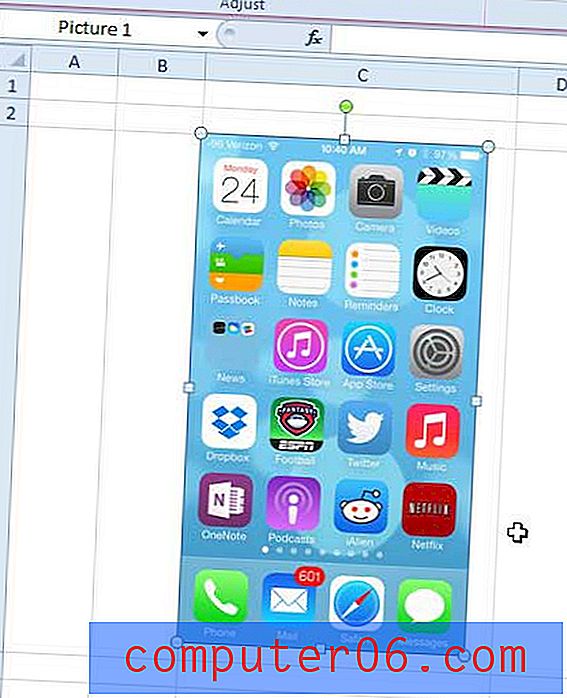
Haben Sie nach einer guten Excel-Ressource gesucht, in der Sie mehr über die Verwendung des Programms erfahren können? Die Excel 2010-Bibel bietet hervorragende Rezensionen bei Amazon und deckt Themen ab, die vom Anfänger bis zum Fortgeschrittenen reichen.
Wenn Sie das Bild in Excel 2010 an eine Zelle sperren möchten, müssen Sie einige andere Schritte ausführen. Auf diese Weise können Sie die Spalten ausschneiden und in Ihre Tabelle einfügen und das Bild zusammen mit den Zellen einfügen.
Schritt 1: Positionieren Sie das Bild so, dass es vollständig in der Zelle enthalten ist.
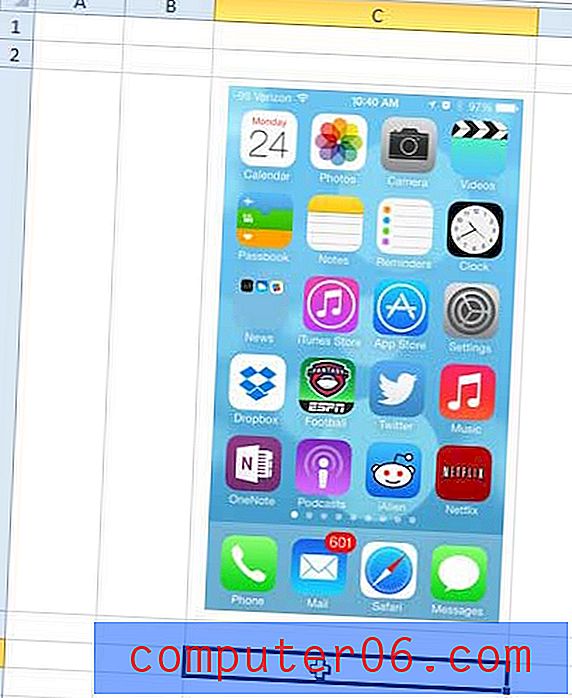
Schritt 2: Klicken Sie mit der rechten Maustaste auf das Bild und dann auf Größe und Eigenschaften .
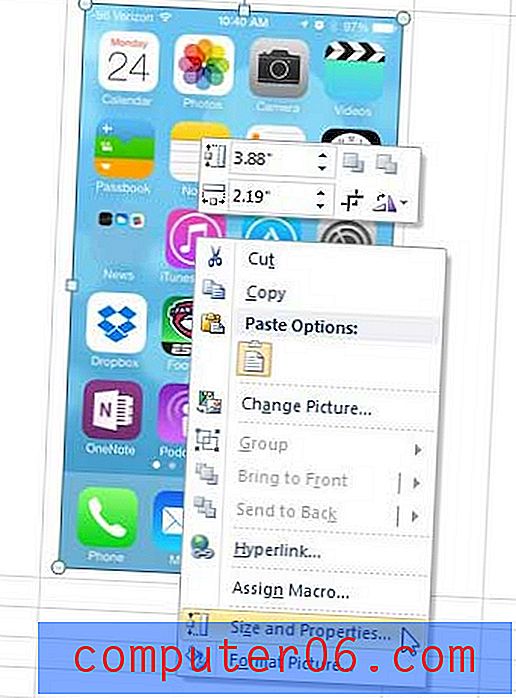
Schritt 3: Klicken Sie in der Spalte links im Fenster Bild formatieren auf Eigenschaften .
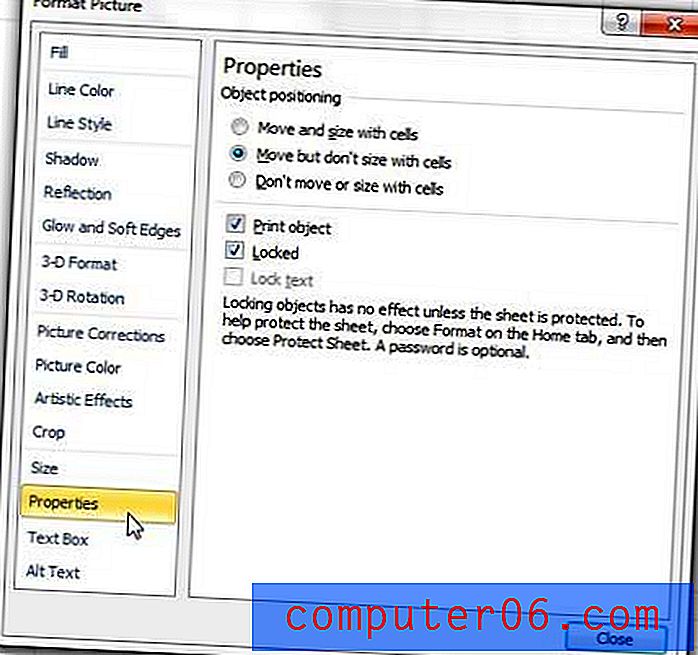
Schritt 4: Aktivieren Sie die Option links neben Verschieben und Größe mit Zellen und klicken Sie dann auf die Schaltfläche Schließen .
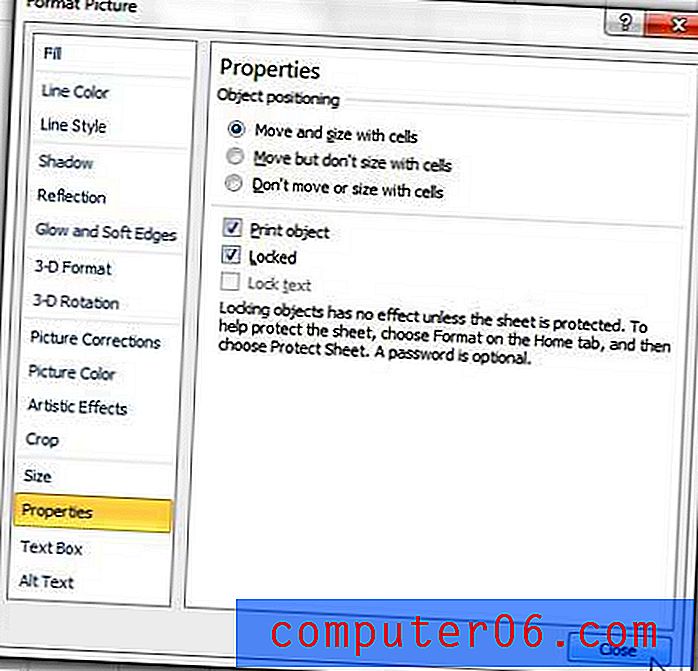
Müssen Sie einer Spalte eine Reihe aufeinanderfolgender Zahlen hinzufügen? Sie können Spalten in Excel automatisch nummerieren, um Zeit und Frust zu sparen.