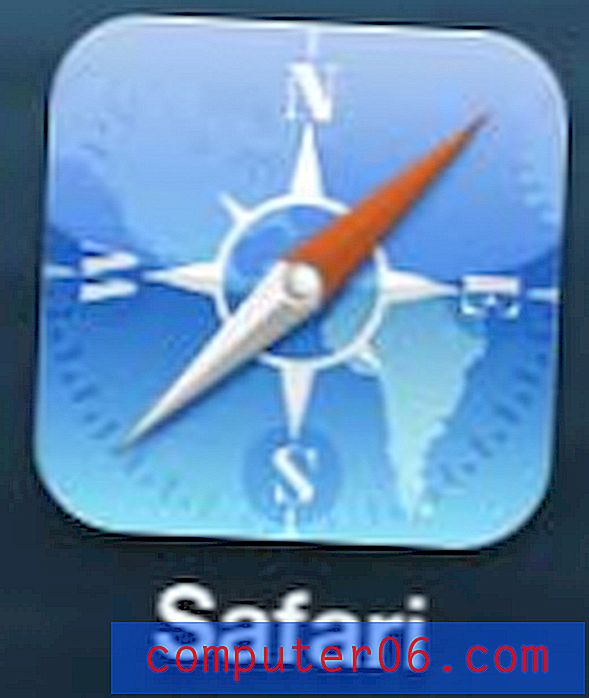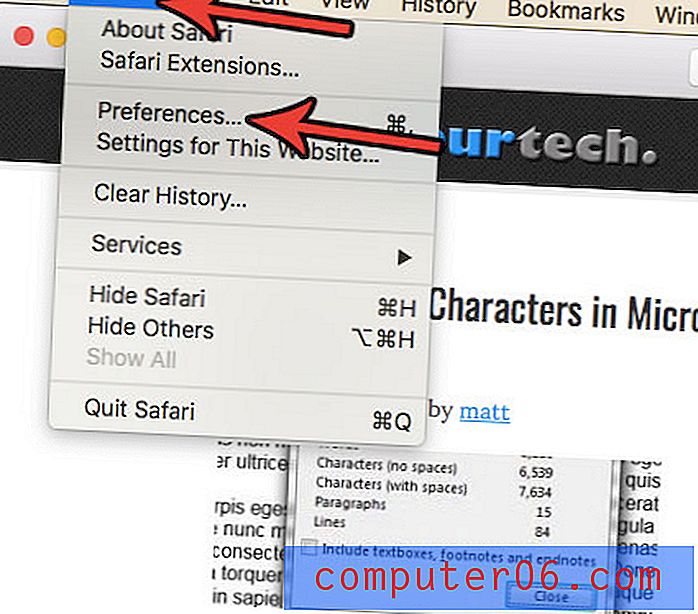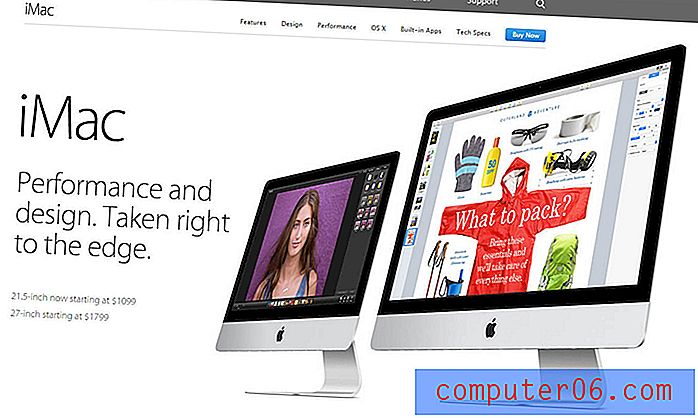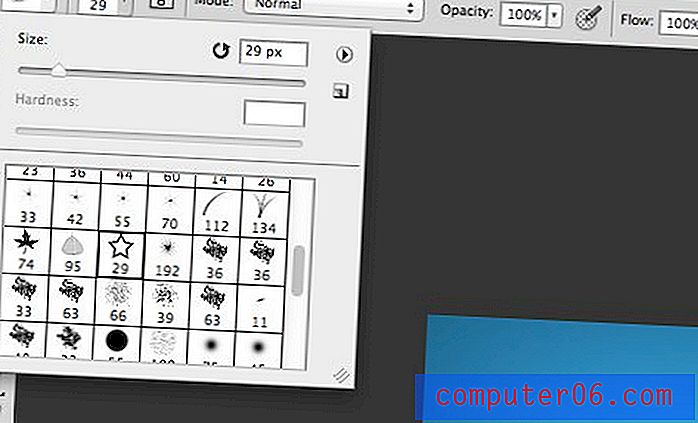Warum druckt Excel immer noch Linien, wenn ich bereits Gitterlinien deaktiviert habe?
Excel-Tabellen können schwierig zu lesen sein, wenn Sie sie ohne Zeilen drucken, um Daten in Zellen zu trennen. Auf dem Papier kann dies dazu führen, dass die Daten in den Zellen miteinander verschmelzen, was es schwierig macht, die physikalische Trennung jeder Zelle zu bestimmen.
Aber manchmal drucken Sie eine Tabelle und die Trennung der Zellen durch Linien ist nicht erforderlich und kann in der Tat ein Problem sein. Sie haben wahrscheinlich bereits gelernt, wie Sie die Gitterlinien ausblenden, aber die Linien werden möglicherweise noch gedruckt. Dies ist normalerweise auf Ränder zurückzuführen, die auf das Blatt angewendet wurden und die getrennt von den Gitterlinien gesteuert werden. Die folgenden Schritte zeigen Ihnen, wie Sie alle Zeilen aus Ihrer Excel-Tabelle entfernen, wenn Sie die Gitterlinien bereits deaktiviert haben.
So entfernen Sie Zellränder in Excel 2013
Die folgenden Schritte wurden in Excel 2013 ausgeführt, sind jedoch für Excel 2007, 2010 und 2016 identisch. Sie können auch Zellränder in Excel 2003 entfernen, die Schritte sind jedoch etwas anders, da kein Menüband vorhanden ist. Wenn nur einige der Daten in Ihrer Excel-Datei gedruckt werden, kann ein Druckbereich schuld sein.
Schritt 1: Öffnen Sie Ihre Tabelle in Excel 2013.
Schritt 2: Klicken Sie auf die Schaltfläche oben links in der Tabelle über der Überschrift der Zeile A und links von der Überschrift der Spalte 1.

Schritt 3: Klicken Sie oben im Fenster auf die Registerkarte Home .
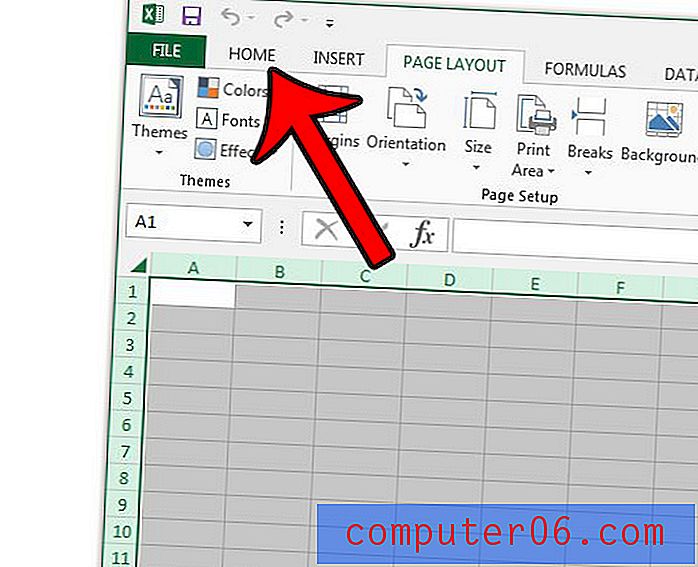
Schritt 4: Klicken Sie im Bereich Schriftart des Menübands auf die Schaltfläche Rand und dann auf die Option Kein Rand .
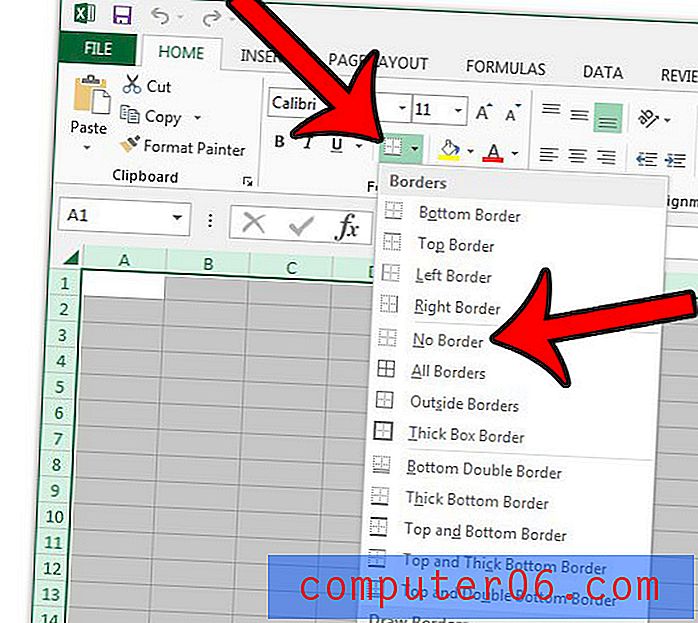
So entsperren Sie Fenster in Excel 2013
Wenn Sie Gitterlinien deaktiviert und alle Zellränder entfernt haben, werden möglicherweise Linien in Ihrer gedruckten Tabelle angezeigt, da Sie einige Fenster eingefroren haben.
Schritt 1: Klicken Sie oben im Fenster auf die Registerkarte Ansicht .
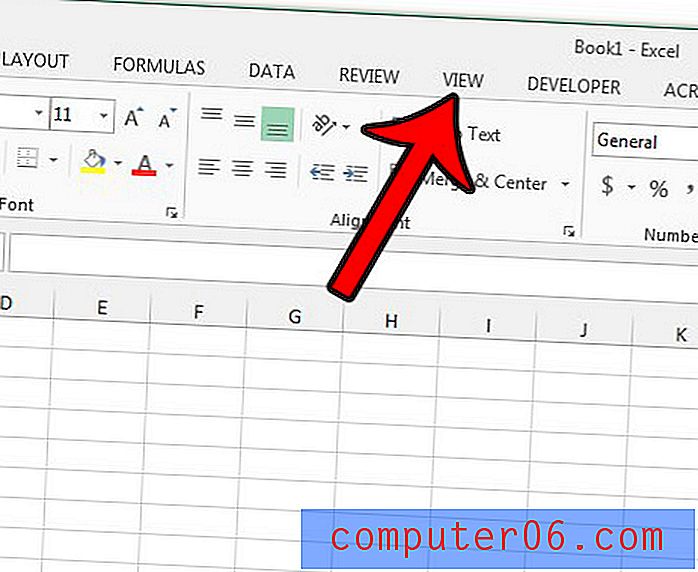
Schritt 2: Klicken Sie auf die Schaltfläche Fenster einfrieren und dann auf die Option Fenster einfrieren .
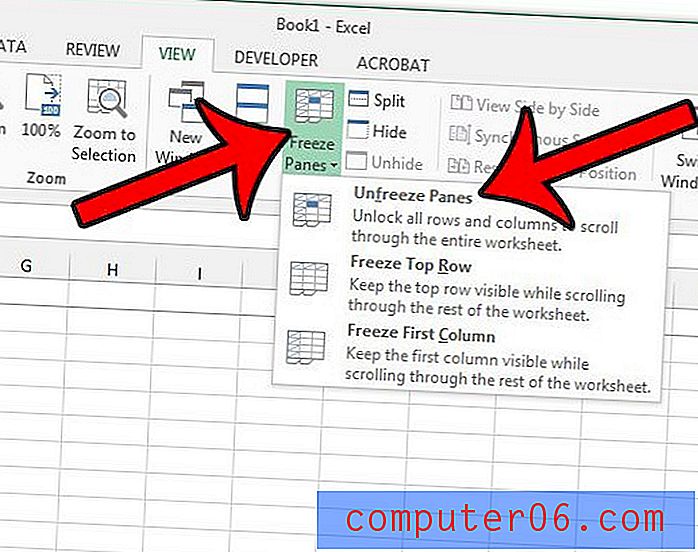
Nachdem Sie die Zeilen aus Ihrer Tabelle entfernt haben, müssen möglicherweise noch einige andere Formatierungsänderungen vorgenommen werden, damit Ihre Tabelle ordnungsgemäß gedruckt werden kann. In diesem Handbuch erfahren Sie, wie Sie Ihre Tabelle auf eine Seite anpassen können, ohne die Breite Ihrer Spalten oder die Höhe Ihrer Zeilen manuell zu ändern.