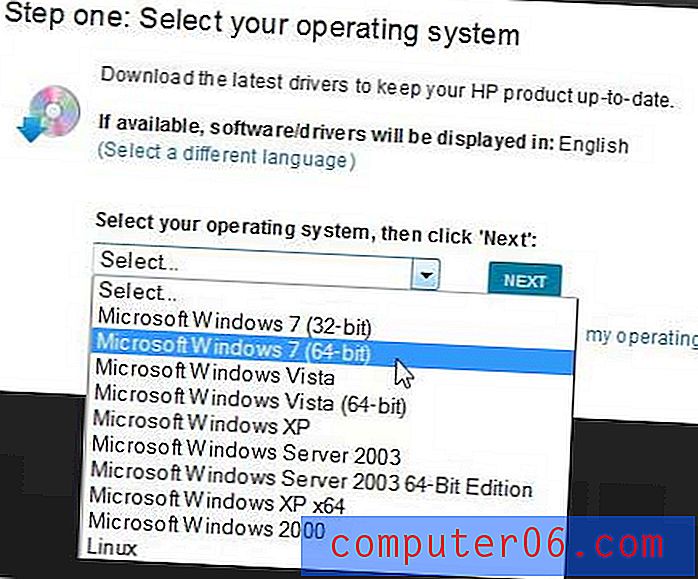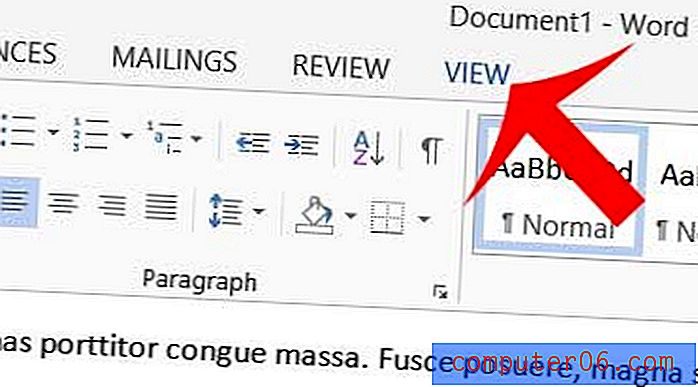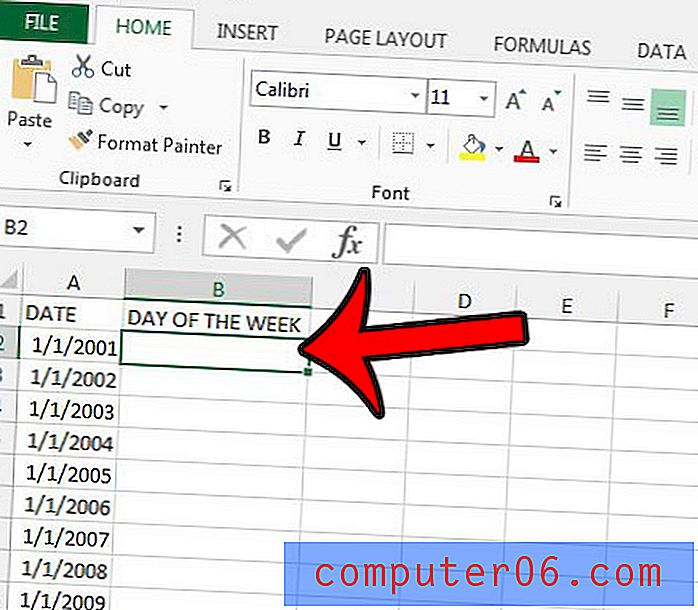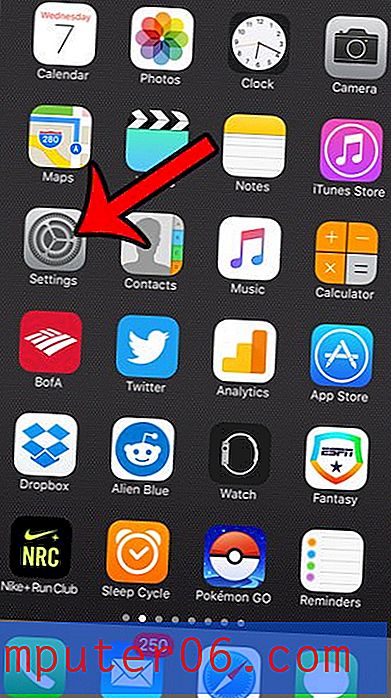So verknüpfen Sie eine Webseite in Word 2013
Links zu Webseiten finden Sie fast überall. Sie befinden sich in E-Mails, können per SMS gesendet werden, befinden sich auf anderen Webseiten und können sogar in Microsoft Word-Dokumenten enthalten sein.
Ein Link in einem Word-Dokument kann eine hilfreiche Ressource sein, wenn Sie ein Dokument zu einem Thema erstellen und Ihren Lesern zusätzliche Informationen zur Verfügung stellen möchten, aber nicht den vollständigen Inhalt der verknüpften Seite einschließen möchten. Leser können den Link selbst besuchen, und Sie bieten die Möglichkeit, dies zu tun, indem Sie ihnen erlauben, einfach auf den von Ihnen erstellten Link zu klicken. Wenn Sie sich also in einer Position befinden, in der Sie einen Link zu Ihrem Word 2013-Dokument hinzufügen möchten, können Sie die folgenden Schritte ausführen, um zu erfahren, wie.
Erstellen eines Hyperlinks in Word 2013
In diesem Lernprogramm wird davon ausgegangen, dass ein Webbrowser-Fenster mit der Webseite geöffnet ist, zu der Sie den Link in Ihrem Dokument erstellen möchten. Wenn Sie sich noch nicht auf dieser Seite befinden, öffnen Sie einen Webbrowser (z. B. Internet Explorer, Firefox, Chrome oder Safari) und navigieren Sie zu der Webseite, auf die Ihr Link verweisen soll.
Schritt 1: Öffnen Sie Ihr Dokument in Microsoft Word 2013.
Schritt 2: Markieren Sie das Wort oder die Phrase, die Sie als Anker für Ihren Link verwenden möchten. Dies sind die Wörter, auf die Ihre Leser klicken, um die verlinkte Webseite zu besuchen.
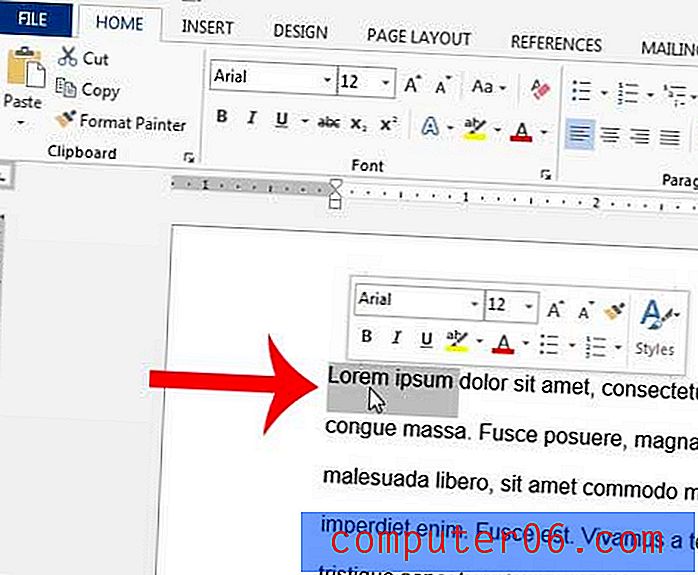
Schritt 3: Öffnen Sie Ihren Webbrowser und stellen Sie sicher, dass Sie die Seite anzeigen, auf die Sie verlinken möchten. Klicken Sie in die Adressleiste oben im Fenster, drücken Sie Strg + A auf Ihrer Tastatur, um die gesamte Adresse auszuwählen, und drücken Sie dann Strg + C auf Ihrer Tastatur, um sie zu kopieren.
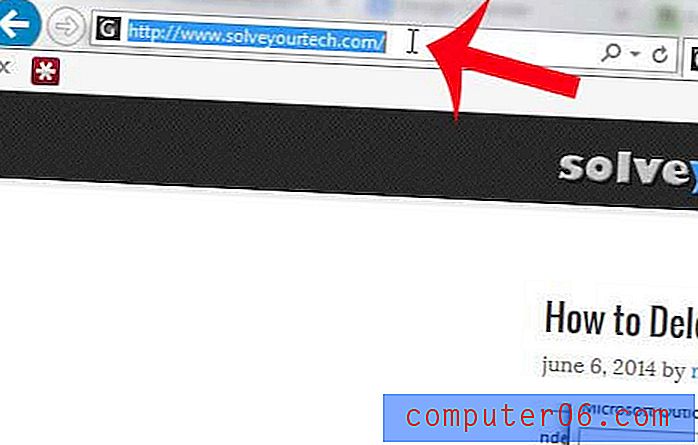
Schritt 4: Kehren Sie zu Microsoft Word 2013 zurück und klicken Sie oben im Fenster auf die Registerkarte Einfügen .
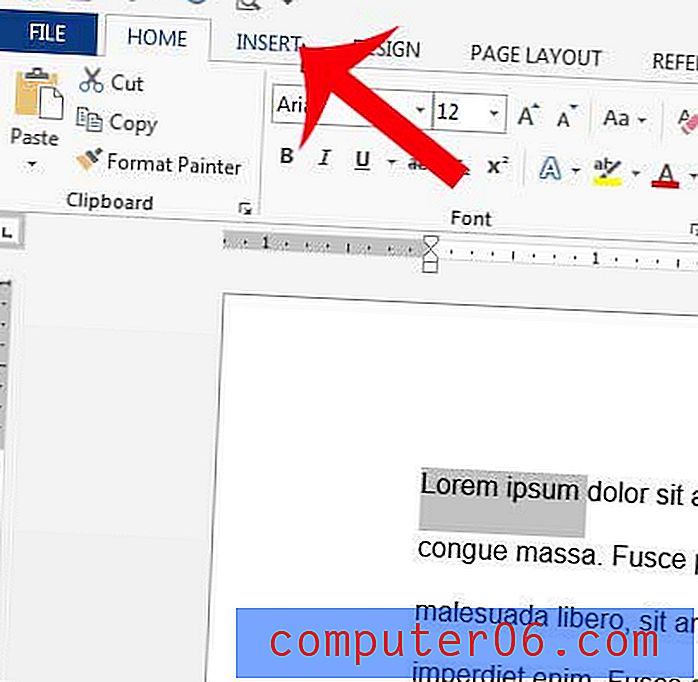
Schritt 5: Klicken Sie auf die Schaltfläche Hyperlink im Abschnitt Links des Menübands oben im Fenster.
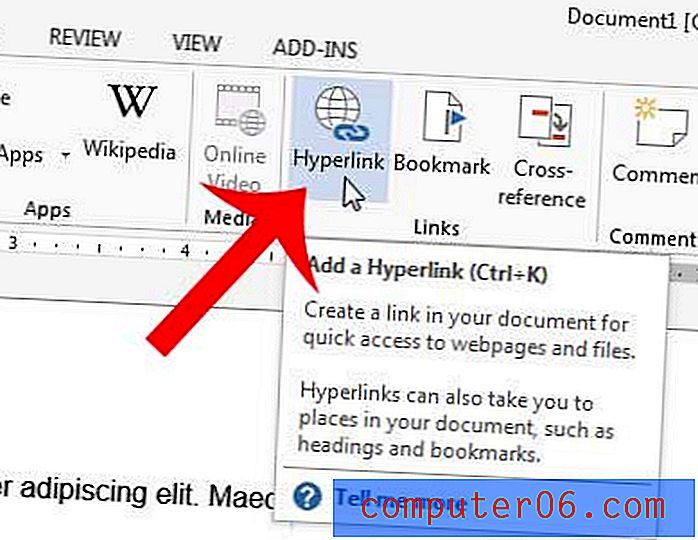
Schritt 6: Klicken Sie in das Adressfeld am unteren Rand des Fensters, drücken Sie Strg + V, um die zuvor kopierte Webadresse einzufügen, und klicken Sie dann auf die Schaltfläche OK am unteren Rand des Fensters.
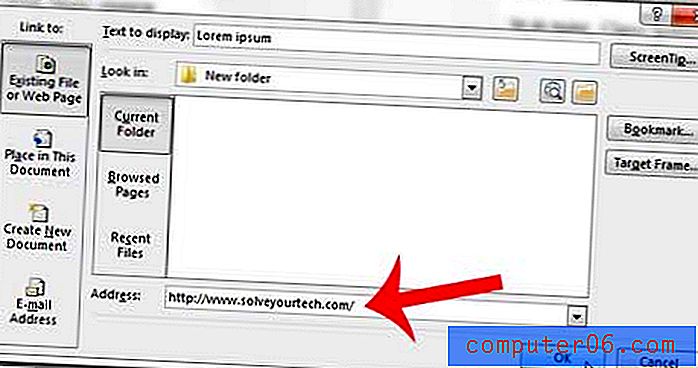
Sie sollten jetzt ein oder mehrere verknüpfte Wörter in Ihrem Dokument haben, die die Verknüpfungsadresse anzeigen, wenn Sie den Mauszeiger darüber halten. Sie oder jeder, der das Dokument liest, können dann die Strg- Taste auf der Tastatur gedrückt halten und auf den Link klicken, um die Seite aufzurufen.
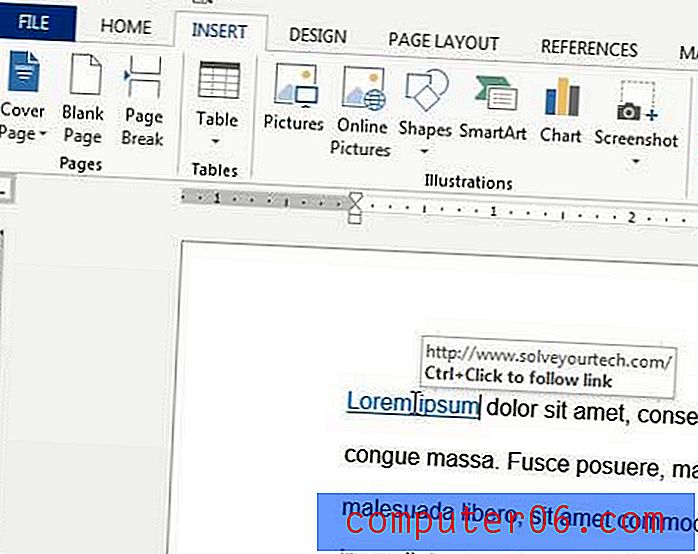
Haben Sie das falsche Wort verwendet oder etwas in Ihrem Dokument mehrmals falsch geschrieben? Erfahren Sie, wie Sie in Word 2013 suchen und ersetzen und Zeit sparen, indem Sie den Prozess automatisieren oder diese Wörter ersetzen.