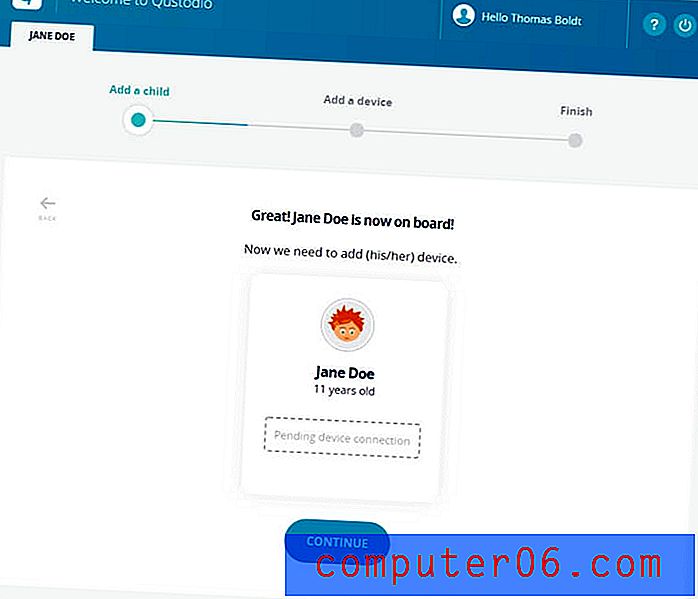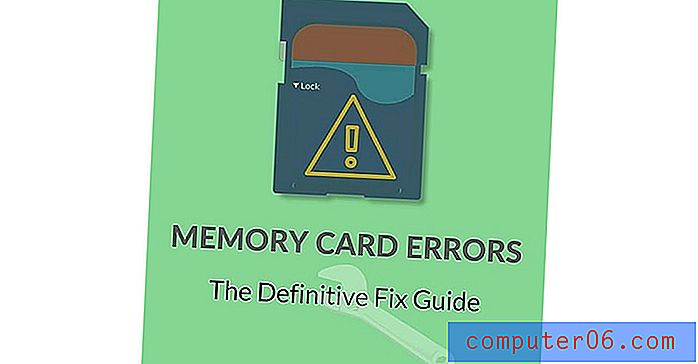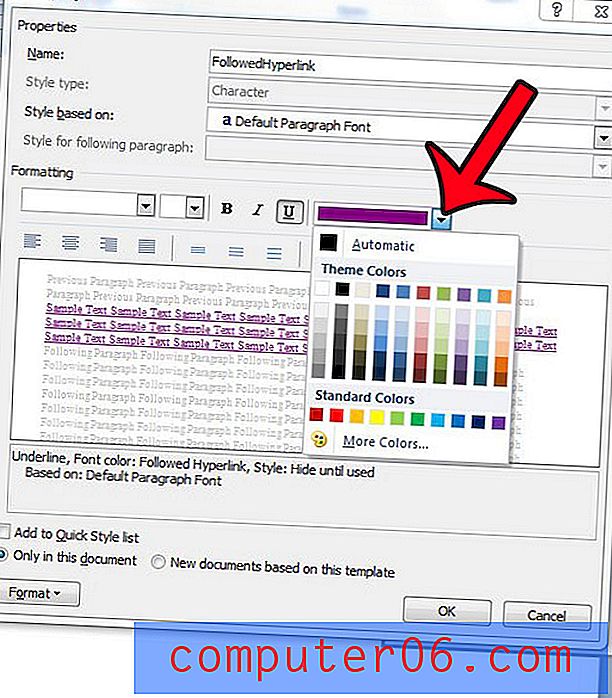So stellen Sie in Excel 2010 alle Zeilen auf die gleiche Höhe
Möglicherweise wissen Sie bereits, dass Sie die Höhe einer Zeile in Microsoft Excel 2010 ändern können. Dies kann jedoch mühsam sein, wenn Sie die Höhe jeder Zeile in Ihrer Tabelle ändern müssen. Glücklicherweise gibt es einen viel schnelleren Weg, wenn Sie jede Reihe auf die gleiche Höhe bringen.
Unsere Anleitung unten zeigt Ihnen, wie Sie Ihre gesamte Tabelle auswählen und gleichzeitig die Höhe jeder Zeile so ändern, dass sie dieselbe Höhe hat. Dies funktioniert unabhängig davon, ob die Zeilen bereits dieselbe Höhe haben oder ob jede Zeile eine andere Höhe hat.
Setzen Sie in Excel 2010 alle Zeilen auf eine Höhe
Eine weitere Option zum automatischen Ändern der Höhe jeder Zeile ist die Verwendung der Option " Zeilenhöhe automatisch anpassen". Dieser Artikel wurde für Excel 2013 geschrieben, die Anweisungen für Excel 2010 sind jedoch dieselben. Wenn Sie die Option Zeilenhöhe automatisch anpassen verwenden, wird die Größe Ihrer Zeilen basierend auf den darin enthaltenen Daten automatisch geändert . Dies ist eine vorzuziehende Option, wenn Sie Zeilen mit unterschiedlichen Datenhöhen haben.
Schritt 1: Öffnen Sie Ihre Tabelle in Excel 2010.
Schritt 2: Klicken Sie auf die Schaltfläche in der oberen linken Ecke der Tabelle zwischen 1 und A, um alle Zeilen und Spalten in der Tabelle auszuwählen. Dies ist die Schaltfläche, auf die im Bild unten hingewiesen wird. Wenn Sie nur die Höhe für einige Ihrer Zeilen ändern möchten, müssen Sie stattdessen diese Zeilennummern auf der linken Seite der Tabelle auswählen.
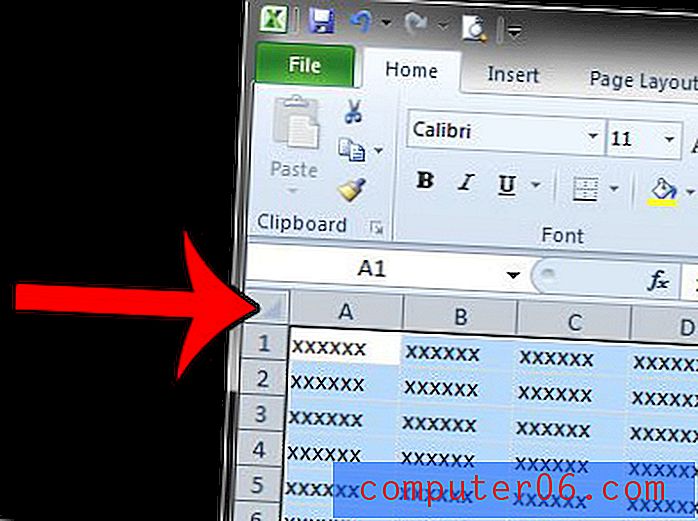
Schritt 3: Klicken Sie mit der rechten Maustaste auf eine der ausgewählten Zeilen, und klicken Sie dann auf die Option Zeilenhöhe .
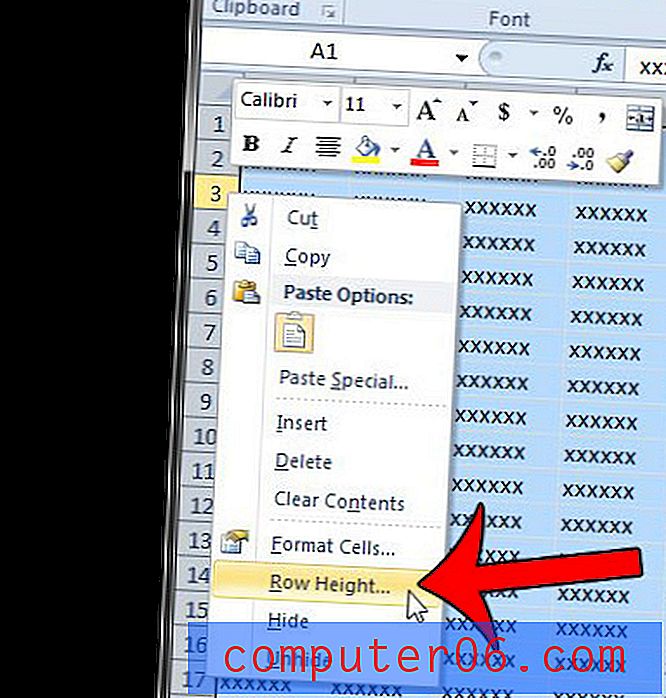
Schritt 4: Geben Sie den gewünschten Wert für die Zeilenhöhe in das Feld ein und klicken Sie auf die Schaltfläche OK . Beachten Sie, dass die Maßeinheit für die Zeilenhöhe in Punkten angegeben ist, eine für viele Personen ungewohnte Maßeinheit. Daher müssen Sie möglicherweise einige verschiedene Größen ausprobieren, bis Sie eine finden, die Ihren Anforderungen entspricht.
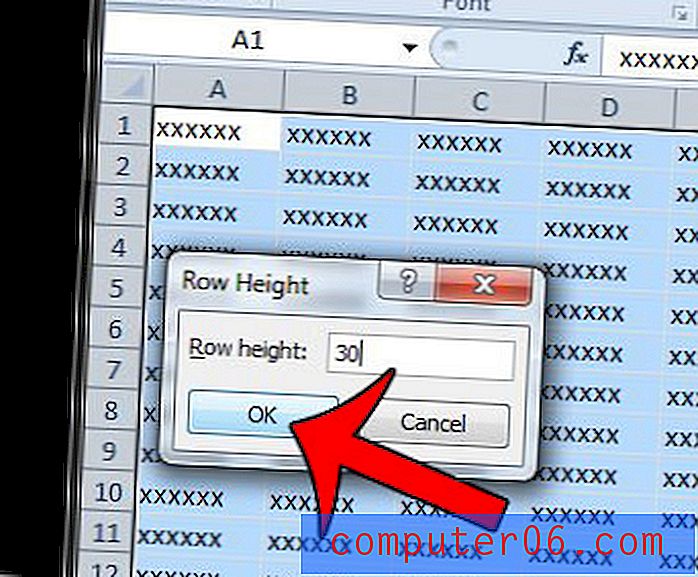
Enthält Ihre Tabelle viele unerwünschte Formate, und Sie möchten lieber mit einer sauberen Tafel beginnen? In diesem Handbuch erfahren Sie, wie Sie die Zellenformatierung in Excel 2010 löschen.