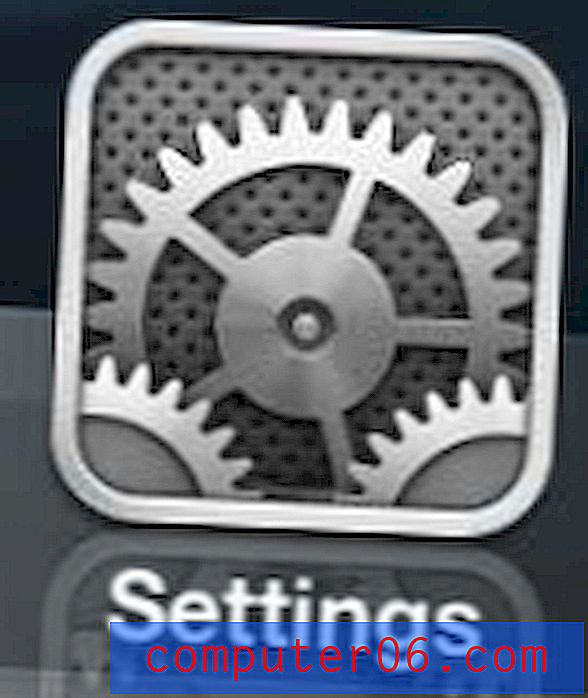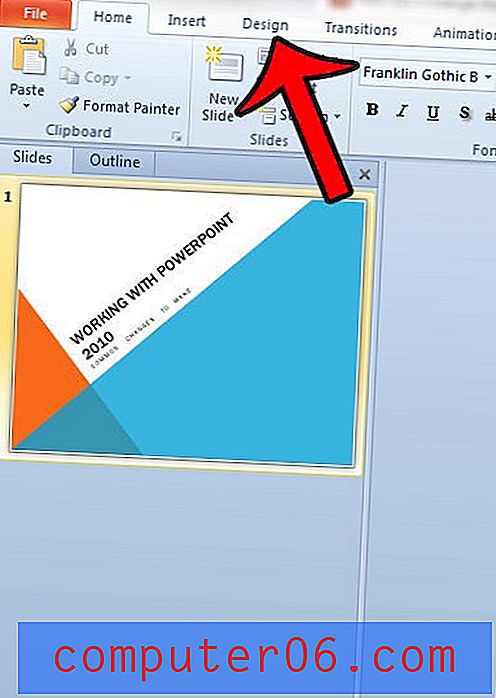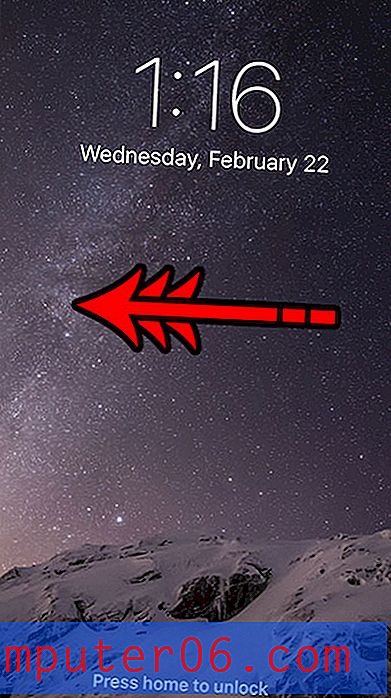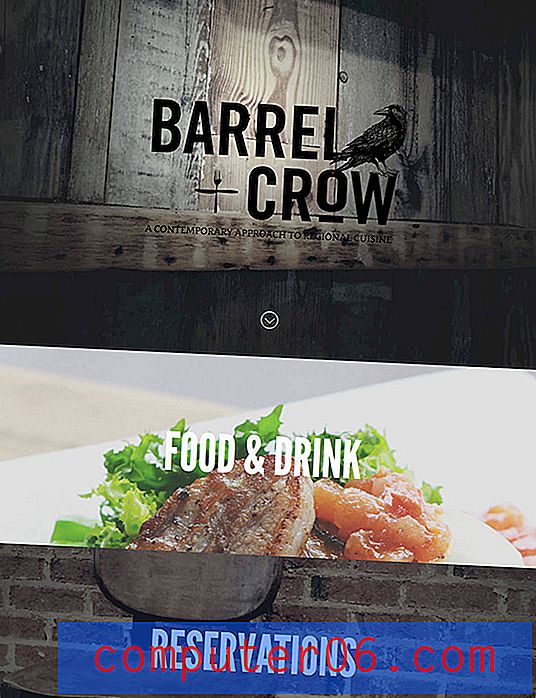So machen Sie den gesamten Text in Excel 2010 in Großbuchstaben
Aktualisiert: 23. Dezember 2018
Trotz des Ärgers, den viele Menschen für die Feststelltaste haben und die in Großbuchstaben schreiben, hat es in bestimmten Situationen seinen Platz. Eine dieser Situationen, in denen Sie Informationen in eine Tabelle eingeben. Die Verwendung aller Großbuchstaben in Excel 2010 ist eine hervorragende Möglichkeit, die Buchstaben von den Zahlen abzuheben, und in vielen Situationen werden die Daten in der Tabelle einfach leichter lesbar. Fahren Sie unten fort, um die Schritte anzuzeigen, die Sie ausführen müssen, um Text in Ihrem Arbeitsblatt von Klein- in Großbuchstaben umzuwandeln.
Kurzzusammenfassung - So machen Sie den gesamten Text in Excel in Großbuchstaben
- Klicken Sie in die Zelle, in der der Großbuchstabe angezeigt werden soll.
- Geben Sie die Formel = UPPER (XX) ein, aber ersetzen Sie das XX durch die Zellenposition des aktuell in Kleinbuchstaben geschriebenen Textes.
- Kopieren Sie die Formelzelle und fügen Sie sie in jede andere Zelle in Ihrer Spalte ein, wenn Sie den Rest der Zellen in Großbuchstaben schreiben möchten.
In Excel 2010 in alle Großbuchstaben konvertieren
Großbuchstaben und Großbuchstaben sind zwar eine schlechte Praxis für SMS und andere Formen der schriftlichen Kommunikation, sie sind jedoch nützlich, wenn sie auf Situationen beschränkt sind, in denen jemand nicht speziell angesprochen wird. In der Tat könnten Sie das Argument vorbringen, dass die ausschließliche Verwendung von Großbuchstaben in Excel 2010-Tabellen tatsächlich professioneller aussieht als die Verwendung von Groß- und Kleinschreibung. Befolgen Sie daher die nachstehenden Schritte, um zu erfahren, wie Sie Text in Ihrer Tabelle in Großbuchstaben konvertieren.
Schritt 1: Doppelklicken Sie auf die Excel-Datei, die den zu konvertierenden Text enthält.
Schritt 2: Suchen Sie eine leere Gruppe von Zellen in Ihrer Tabelle, die der Anzahl der Zellen entspricht, die Text enthalten, den Sie in Großbuchstaben konvertieren möchten. Wenn Sie beispielsweise die Zellen A1-A5 in Großbuchstaben konvertieren möchten, benötigen Sie eine Spalte mit fünf leeren Zellen.
Schritt 2: Geben Sie = UPPER (XX) in die oberste leere Zelle ein und drücken Sie die Eingabetaste auf Ihrer Tastatur. Ersetzen Sie XX durch die Zellenposition der obersten Zelle in der Spalte, die Sie konvertieren möchten.
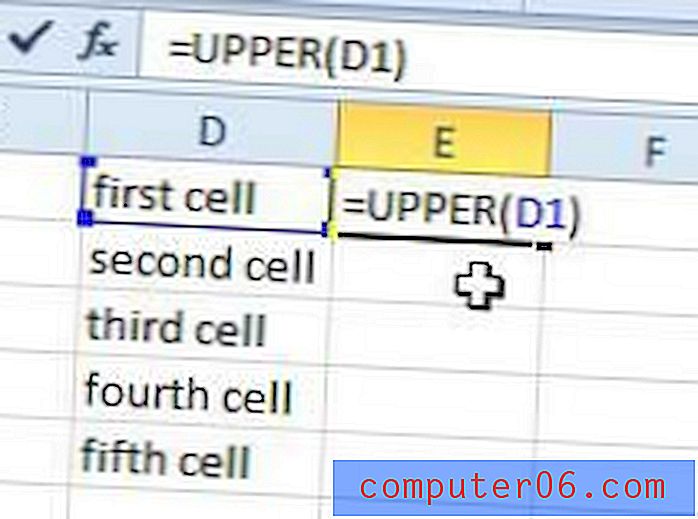
Schritt 3: Klicken Sie auf die Zelle, in die Sie diese Funktion gerade eingegeben haben, und drücken Sie dann Strg + C auf Ihrer Tastatur, um sie zu kopieren.
Schritt 4: Klicken Sie in die Zelle unter der Zelle, die Sie gerade kopiert haben, und ziehen Sie dann die Maus nach unten, um die Anzahl der Zellen auszuwählen, die der Anzahl der Zellen entspricht, die Sie in Großbuchstaben konvertieren möchten.
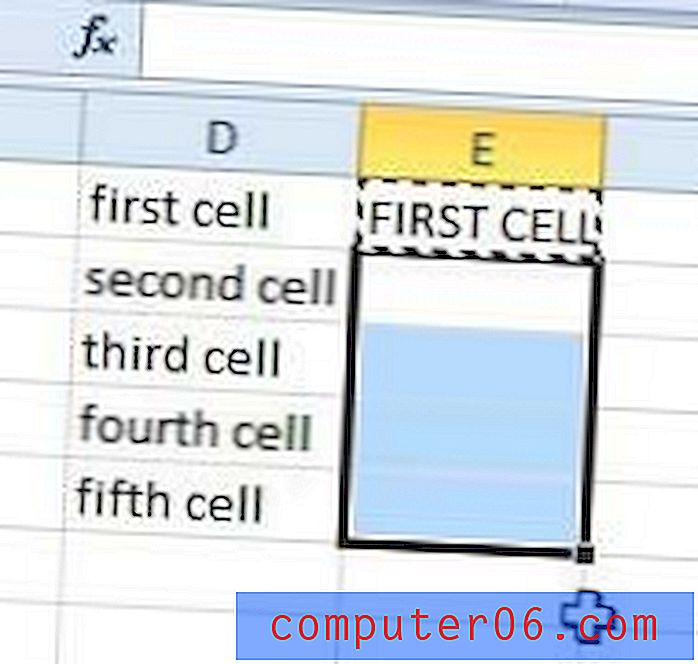
Schritt 5: Drücken Sie Strg + V auf Ihrer Tastatur, um Ihre kopierte Funktion in diese Zellen einzufügen.
Schritt 6: Markieren Sie mit der Maus alle soeben erstellten Großbuchstaben und drücken Sie Strg + C, um sie zu kopieren. An diesem Punkt scheint es möglicherweise effizienter zu sein, den Großbuchstaben auszuschneiden und dann wieder in die Kleinbuchstaben einzufügen. Dies funktioniert jedoch aufgrund von Zellreferenzen nicht.
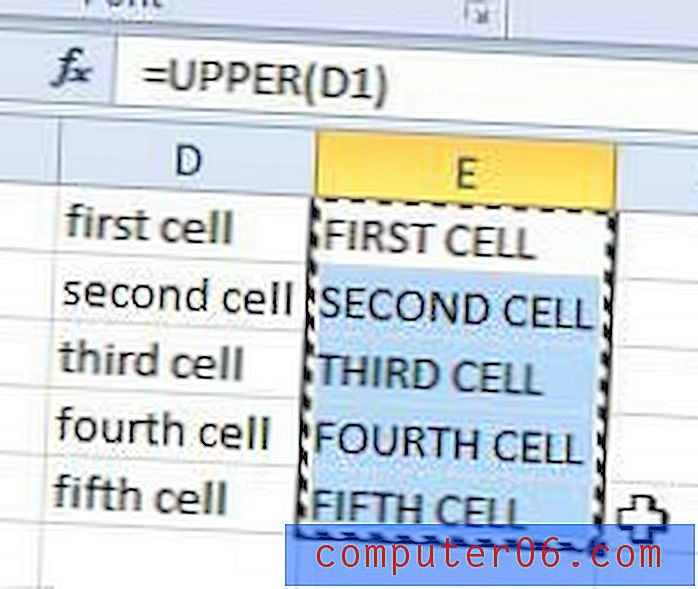
Schritt 7: Markieren Sie die Zellen in Kleinbuchstaben, die Sie ersetzen möchten, klicken Sie mit der rechten Maustaste auf die markierten Zellen, klicken Sie auf Inhalte einfügen und dann auf Werte .
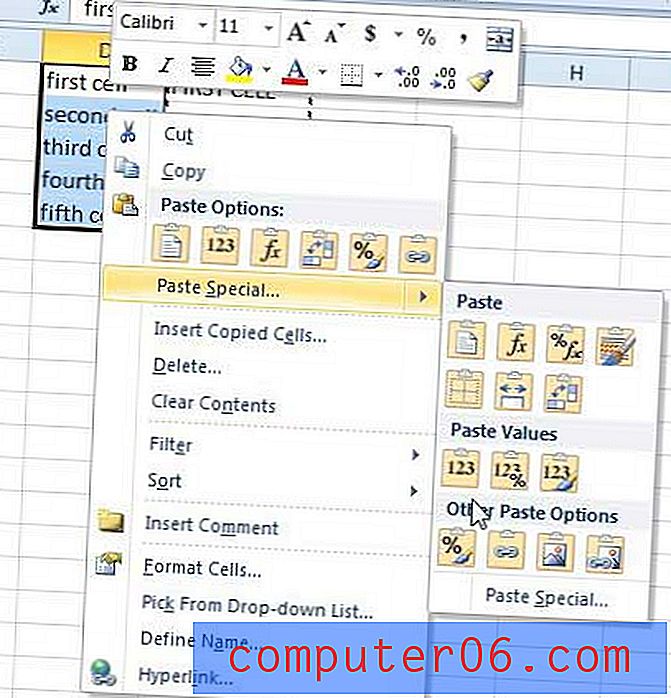
Schritt 8: Wählen Sie die Zellen aus, in die Sie die UPPER-Funktion ursprünglich eingegeben haben, und drücken Sie dann die Entf- Taste auf Ihrer Tastatur, um sie zu löschen.
zusätzliche Information
Sie können ähnliche Techniken verwenden, um auch in Klein- oder Großbuchstaben zu konvertieren.
Verwenden Sie die Formel = LOWER (XX), um Text in einer Zelle in alle Kleinbuchstaben umzuwandeln.
Verwenden Sie die Formel = PROPER (XX), um Text in Groß- und Kleinschreibung zu konvertieren, wobei der erste Buchstabe eines Wortes groß geschrieben wird.
Wenn Sie diesen Artikel lesen, können Sie diese Aktion in Microsoft Word 2010 wesentlich effizienter ausführen. In einigen Fällen ist das Kopieren von Daten nach und von Word und die Verwendung des Tools in diesem Programm möglicherweise die bessere Lösung.