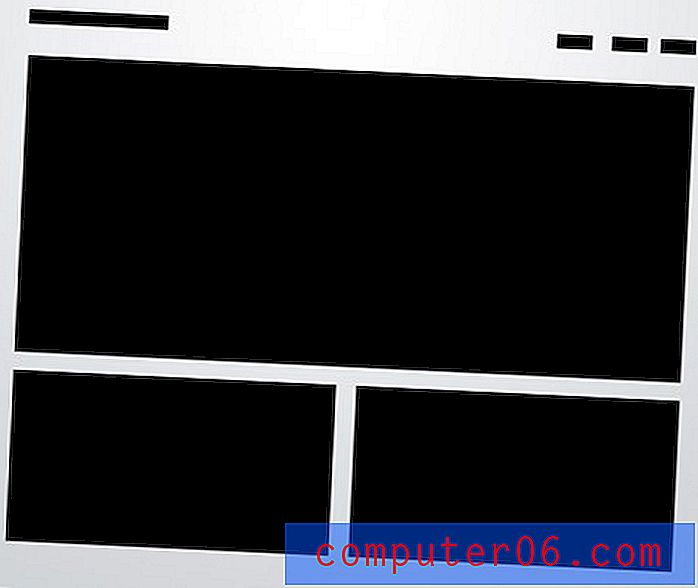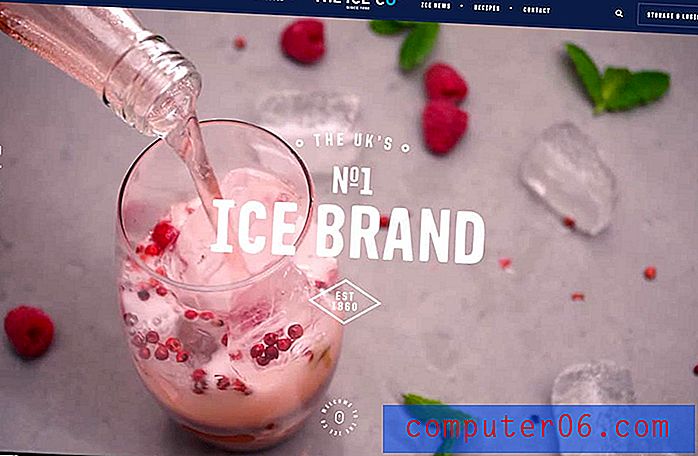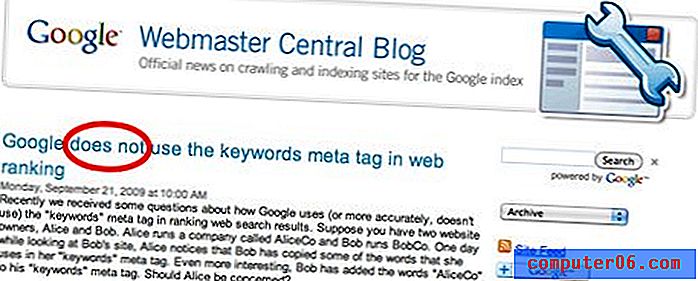So erstellen Sie eine Liste mit Weihnachtskäufen in Excel
Die genaue Verfolgung Ihrer Weihnachtsausgaben kann schwierig sein, insbesondere wenn Sie zu Beginn des Jahres mit dem Weihnachtseinkauf beginnen. Möglicherweise möchten Sie auch sicherstellen, dass Sie für bestimmte Personengruppen (z. B. Geschwister) vergleichbare Geldbeträge ausgeben, und es ist sehr leicht zu vergessen, dass Sie ein Geschenk gekauft haben, oder den Gesamtbetrag, den Sie haben, dramatisch falsch zu berechnen für eine Person ausgegeben.
Eine hilfreiche Möglichkeit, diese Informationen im Auge zu behalten, besteht darin, alle Daten in eine Tabelle einzutragen. Das richtige Layout für eine Weihnachtslisten-Tabelle in Excel kann jedoch schwierig sein. Ich habe in der Vergangenheit Tabellen erstellt, die eine Spalte für jede Person enthielten, in der das von mir gekaufte Geschenk aufgeführt war, und eine weitere Spalte rechts davon, in der der Preis des Artikels aufgeführt war. Dies kann jedoch schnell unhandlich werden, wenn Sie viele Personen auf Ihrer Weihnachtsliste haben und all das horizontale Scrollen zu vergessenen Daten führen kann.
Meine Lösung ist eine dreispaltige Tabelle, die ich dann anhand einer Pivot-Tabelle zusammenfasse. Die Pivot-Tabelle organisiert die Daten in einem Abschnitt für jede Person mit einer Liste der für diese Person gekauften Artikel und einer Zwischensumme am unteren Rand des Abschnitts. Die Pivot-Tabelle kann automatisch aktualisiert werden, sodass Sie beim Kauf weiterhin Artikel zur Liste hinzufügen können, ohne sich um die Reihenfolge kümmern zu müssen, in der die Geschenke hinzugefügt werden.
SolveYourTech.com ist Teilnehmer am Amazon Services LLC-Partnerprogramm, einem Partner-Werbeprogramm, mit dem Websites Werbegebühren verdienen können, indem sie Werbung schalten und auf Amazon.com verlinken.
So erstellen Sie eine Weihnachtsliste in Microsoft Excel
Das Ergebnis der folgenden Schritte wird eine dreispaltige Tabelle sein, die wir mit einer Pivot-Tabelle organisieren. Es gibt viele verschiedene Möglichkeiten, wie Sie dies tun können, und es gibt definitiv einige Verbesserungen, die Sie an dieser Tabelle vornehmen können, basierend auf Ihrer Vertrautheit mit Excel und der Ebene, auf der Sie Ihre Liste organisieren müssen. Die unten angebotene Lösung ist schnell und bequem und erfordert nur sehr wenig Erfahrung mit Excel. Außerdem können Sie eine Pivot-Tabelle verwenden, was ein sehr hilfreiches Werkzeug ist.
Schritt 1: Öffnen Sie Excel und erstellen Sie eine neue Arbeitsmappe.
Schritt 2: Klicken Sie in Zelle A1, geben Sie "Empfänger" ein, klicken Sie in Zelle B1, geben Sie "Geschenk" ein, klicken Sie dann in Zelle C1 und geben Sie "Preis" ein.

Schritt 3: Geben Sie die Informationen für Ihr erstes Geschenk in Zeile 2 ein. Wenn Sie beispielsweise einen Amazon Fire TV-Stick (Amazon-Link) für eine Person namens Mary erhalten haben, geben Sie möglicherweise „Mary“ in Zelle A2 „Amazon Fire TV Stick“ ein ”In Zelle B2 und“ 39.99 ”in Zelle C2.
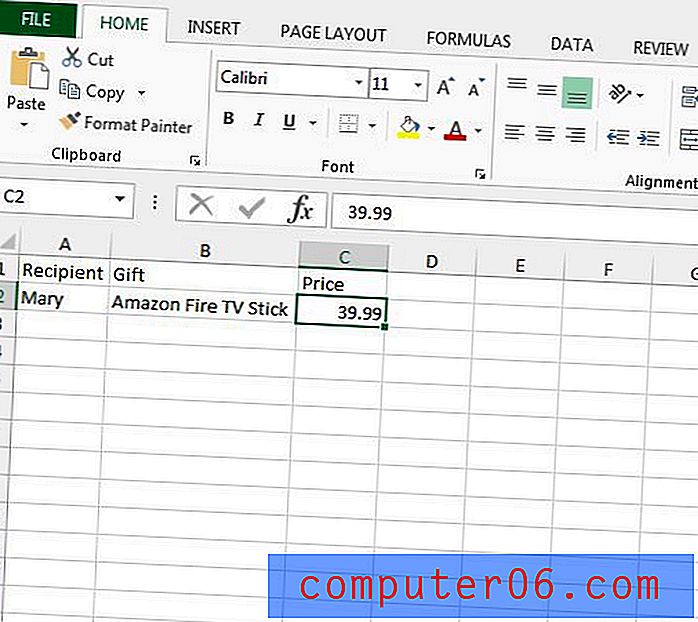
Schritt 4: Geben Sie auf diese Weise weitere Geschenke ein, bis Sie fertig sind. Achten Sie darauf, die Namen auf die gleiche Weise einzugeben. Wenn Sie möchten, können Sie mithilfe der Schritte in diesem Artikel eine Dropdown-Liste mit Namen erstellen.
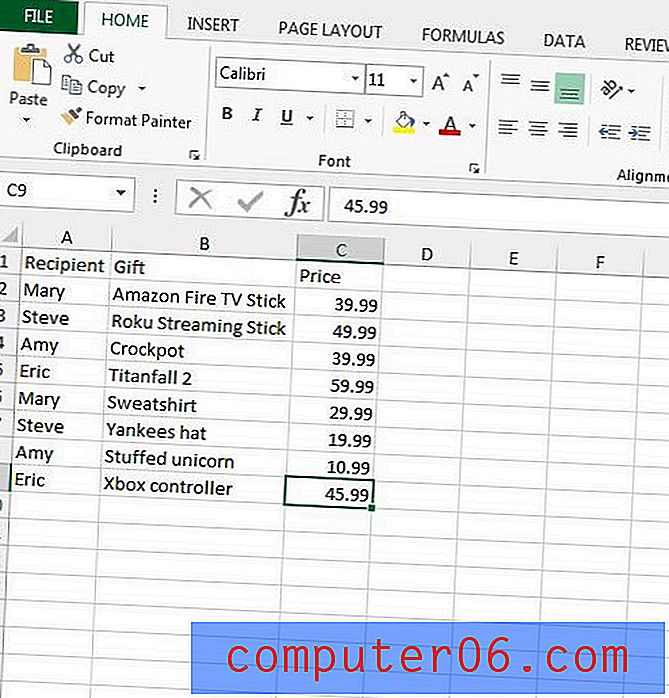
Schritt 5: Klicken Sie auf die Überschrift Spalte A und halten Sie sie gedrückt. Ziehen Sie dann nach rechts, um auch die Spalten B und C auszuwählen.
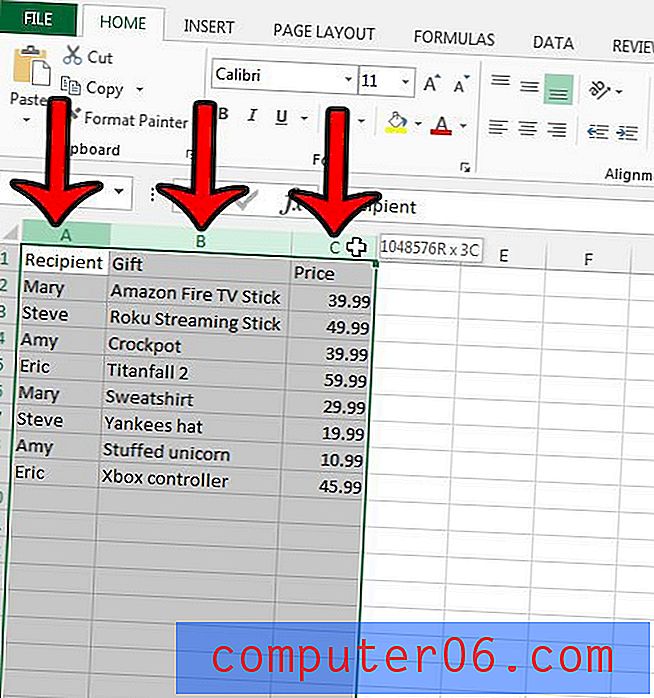
Schritt 6: Klicken Sie oben im Fenster auf die Registerkarte Einfügen .
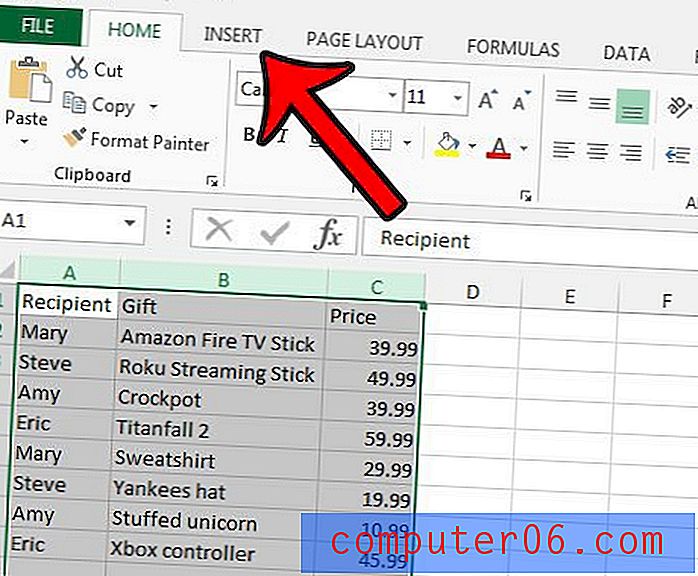
Schritt 7: Klicken Sie im Abschnitt Tabellen des Menübands auf die Schaltfläche PivotTable .
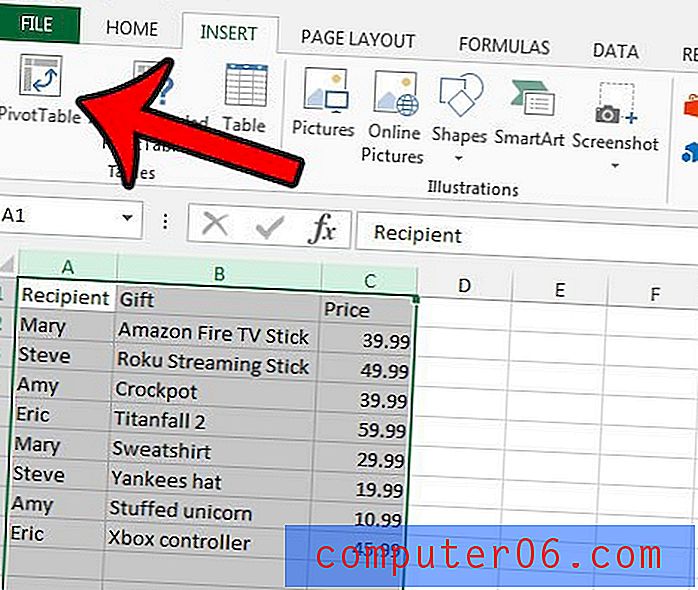
Schritt 8: Klicken Sie unten im Fenster PivotTable erstellen auf die Schaltfläche OK .
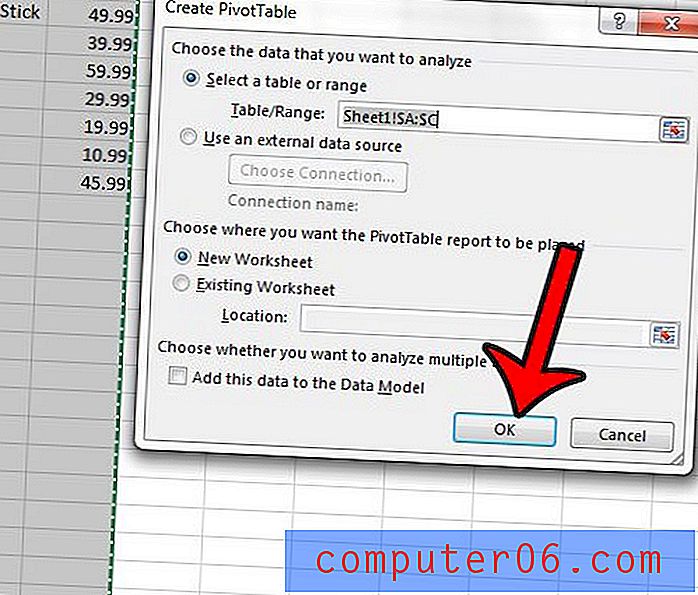
Schritt 9: Aktivieren Sie das Kontrollkästchen links neben dem Empfänger, dann links neben dem Geschenk und dann links neben dem Preis . Stellen Sie sicher, dass die Kontrollkästchen in dieser Reihenfolge aktiviert sind.
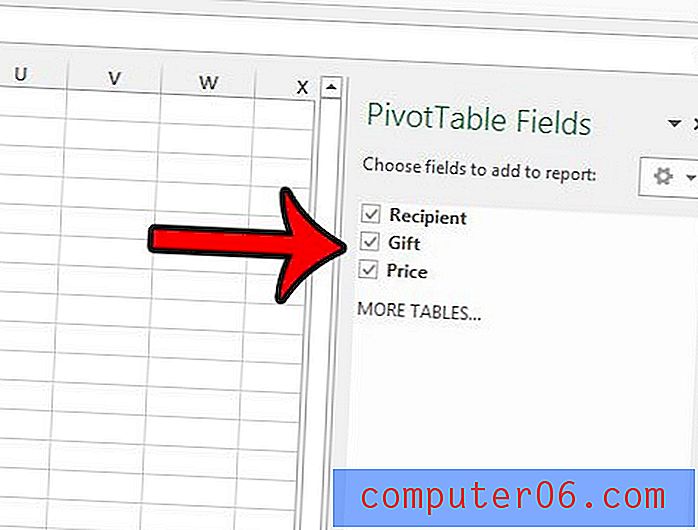
Schritt 10: Klicken Sie im Abschnitt Zeilen der rechten Spalte auf die Option Preis und ziehen Sie sie in den Bereich Werte .
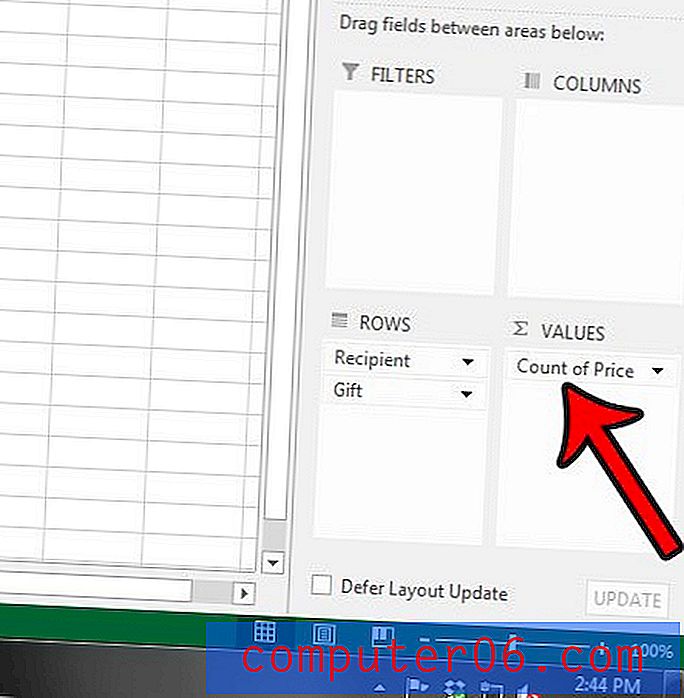
Schritt 11: Klicken Sie auf den Pfeil rechts neben der Anzahl der Preise und dann auf die Option Wertefeldeinstellungen .
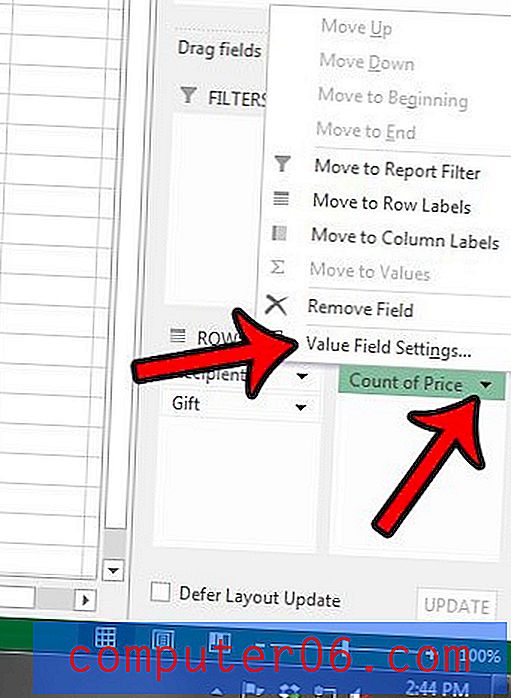
Schritt 12: Klicken Sie auf die Option Summe und dann auf die Schaltfläche OK .
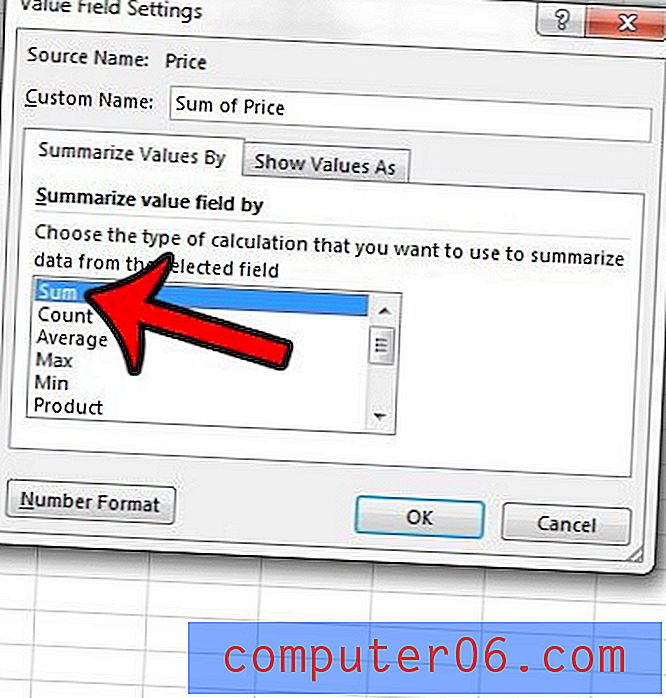
Schritt 13: Sie sollten jetzt eine Pivot-Tabelle haben, die ungefähr so aussieht wie im Bild unten.
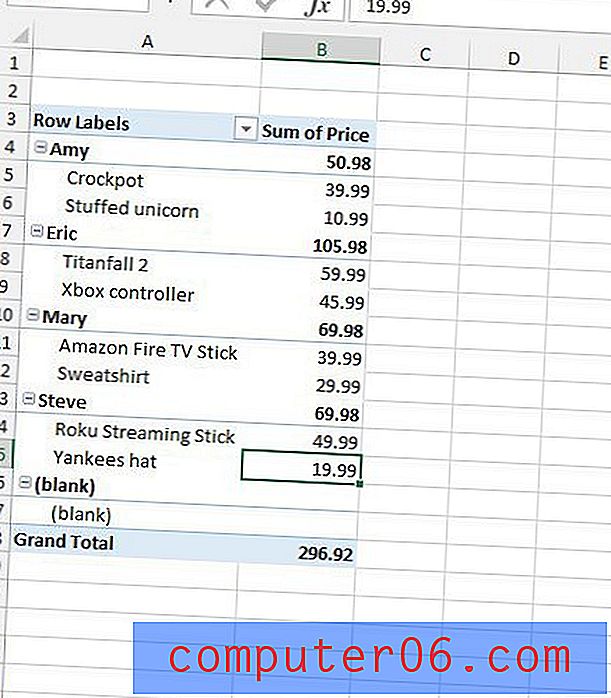
Sie können zwischen der Pivot-Tabelle und der Datenliste hin und her wechseln, indem Sie auf die Arbeitsblatt-Registerkarten am unteren Rand des Fensters klicken. Sie können diesen Artikel lesen, wenn Sie Ihre Arbeitsblattregisterkarten umbenennen möchten, um sie leichter identifizieren zu können.
Sie können die Pivot-Tabelle aktualisieren, wenn Sie weitere Geschenke hinzufügen, indem Sie auf der Registerkarte Analysieren unter PivotTable-Tools auf die Schaltfläche Aktualisieren klicken . Beachten Sie, dass Sie irgendwo in der Pivot-Tabelle klicken müssen, damit die Registerkarte PivotTable-Tools angezeigt wird .
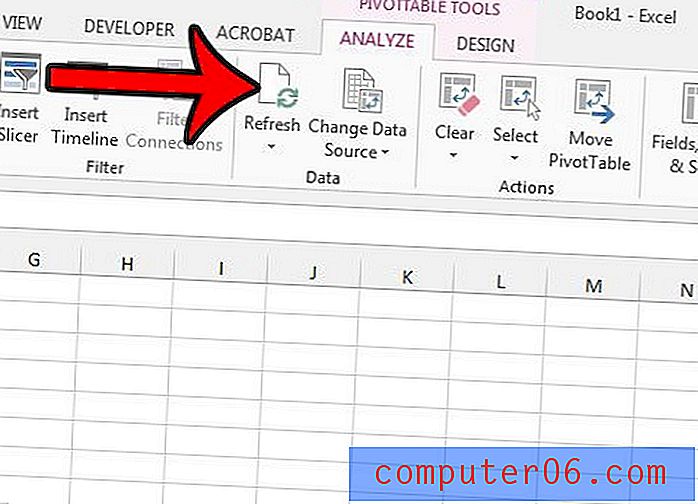
Alle gewünschten Informationen werden jetzt in dieser Tabelle angezeigt, und Sie können die Tabelle aktualisieren, wenn Sie weitere Informationen hinzufügen. Sie haben jedoch einige Optionen zur Verfügung, wenn Sie den Tisch etwas schöner aussehen lassen möchten.
Wenn Sie beispielsweise die Option „leer“ aus der Tabelle entfernen möchten, können Sie auf den Pfeil rechts neben Zeilenbeschriftungen klicken, das Kontrollkästchen links neben leer deaktivieren und dann auf die Schaltfläche OK klicken.
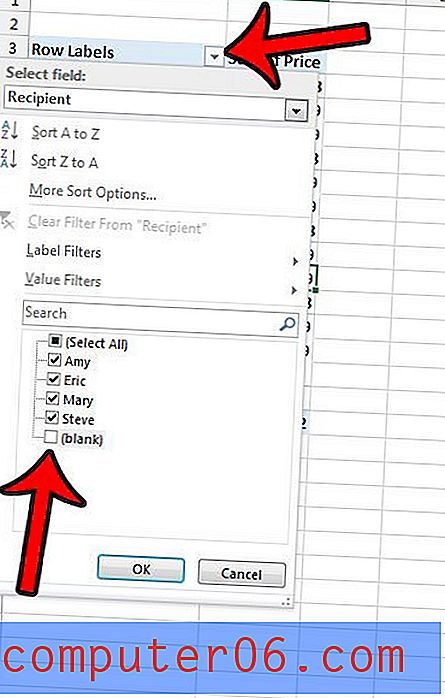
Im Standardlayout dieser Pivot-Tabelle wird die Summe des für jeden Empfänger ausgegebenen Betrags rechts von seinem Namen angezeigt. Sie können diese Informationen jedoch unten im Abschnitt jedes Empfängers anzeigen. Klicken Sie dazu oben im Fenster auf die Registerkarte Design, im Abschnitt Layout des Menübands auf die Schaltfläche Zwischensummen und dann auf die Option Alle Zwischensummen unten in der Gruppe anzeigen.
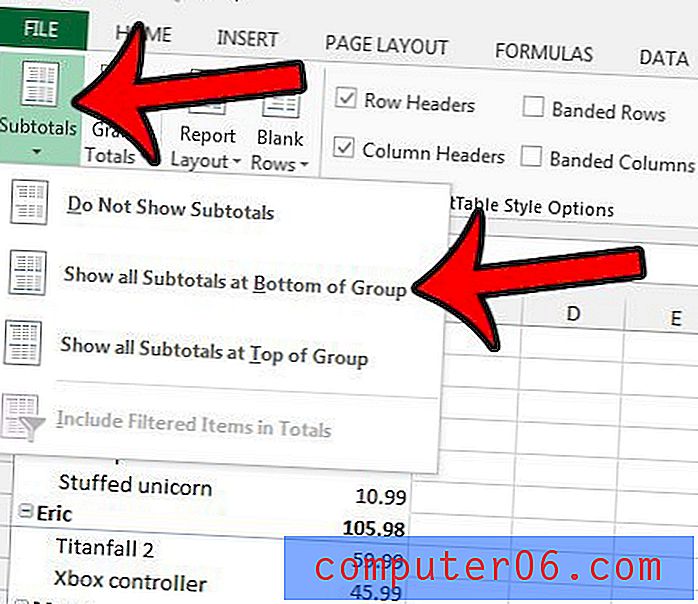
Sobald Sie die Pivot-Tabelle wie gewünscht formatiert haben, müssen Sie nichts mehr daran ändern. Sie müssen lediglich auf die Schaltfläche Aktualisieren klicken, wenn Sie Ihre Elemente auf der anderen Registerkarte der Arbeitsmappe aktualisieren. Mein fertiger Tisch sieht so aus -
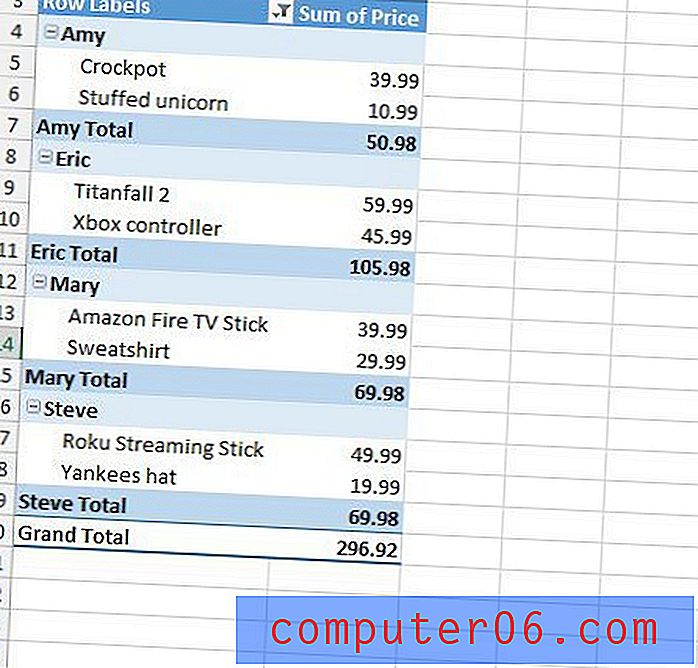
Ich habe die Farbe der Tabelle geändert, indem ich auf eine der Optionen im Abschnitt PivotTable-Stile auf der Registerkarte Design geklickt habe .
Stellen Sie sicher, dass Sie die Excel-Datei speichern, wenn Sie mit der Arbeit fertig sind.
Wenn Sie nach zusätzlichen Möglichkeiten suchen, um Ihre Erfahrungen mit Excel zu verbessern, kann das Erlernen der Verwendung der Funktion "vlookup" sehr hilfreich sein. Klicken Sie hier, um zu sehen, wie diese Formel funktioniert.