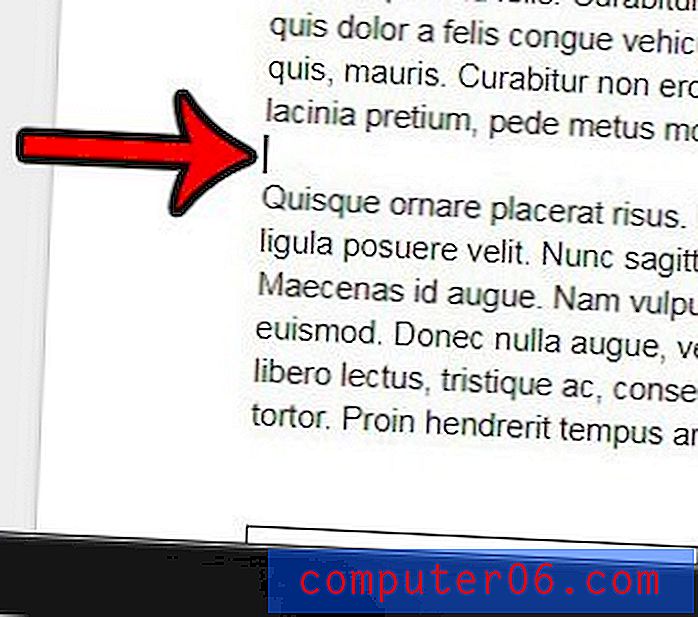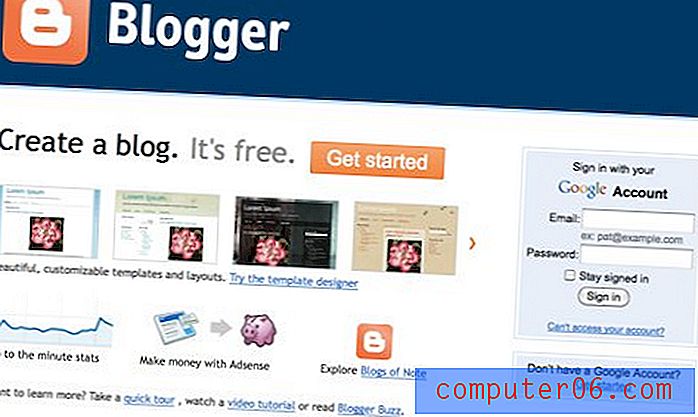So erstellen Sie vertikalen Text mit einem Textfeld in Word 2010
In Microsoft Word 2010 gibt es eine Vielzahl von Tools und Einstellungen, mit denen Sie das Erscheinungsbild Ihres Dokuments ändern können. Es gibt jedoch keine Option, um Ihren Text vertikal anzuzeigen. Es gibt Optionen, um diesen Effekt zu erzielen, aber Sie müssen ein Textfeld verwenden.
Textfelder in Microsoft Word 2010 werden getrennt vom Text im Hauptteil des Dokuments gesteuert. Sie können das Erscheinungsbild eines Textfelds so ändern, dass Ihr Text vertikal angezeigt wird. Es gibt zwei verschiedene Möglichkeiten, Ihren Text vertikal anzuzeigen, und Sie haben die Möglichkeit, im letzten Schritt unseres Leitfadens unten das gewünschte Ergebnis zu erzielen.
Zeigen Sie Text in Word 2010 vertikal mit einem Textfeld an
Die Schritte in diesem Artikel zeigen Ihnen, wie Sie ein Textfeld erstellen, dem Textfeld Text hinzufügen und den Text in diesem Textfeld so formatieren, dass er vertikal angezeigt wird. Wenn Sie das Erscheinungsbild Ihres Textfelds ändern möchten, können Sie dies tun, ohne den Rest des Dokuments zu beeinflussen. Sie können beispielsweise den Rand aus einem Textfeld entfernen, wenn Sie möchten, dass er sich in den Rest des Dokuments einfügt.
Schritt 1: Öffnen Sie Ihr Dokument in Word 2010.
Schritt 2: Klicken Sie oben im Fenster auf die Registerkarte Einfügen .
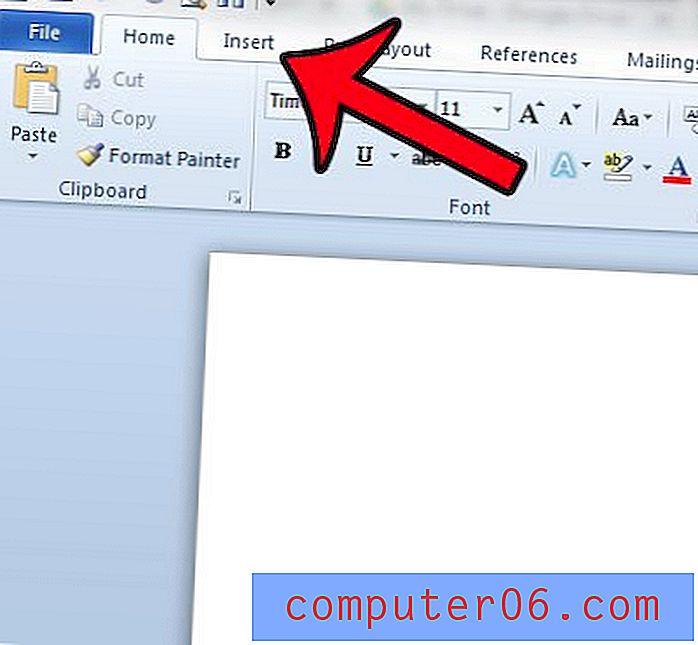
Schritt 3: Klicken Sie im Textbereich der Office-Multifunktionsleiste auf die Schaltfläche Textfeld .
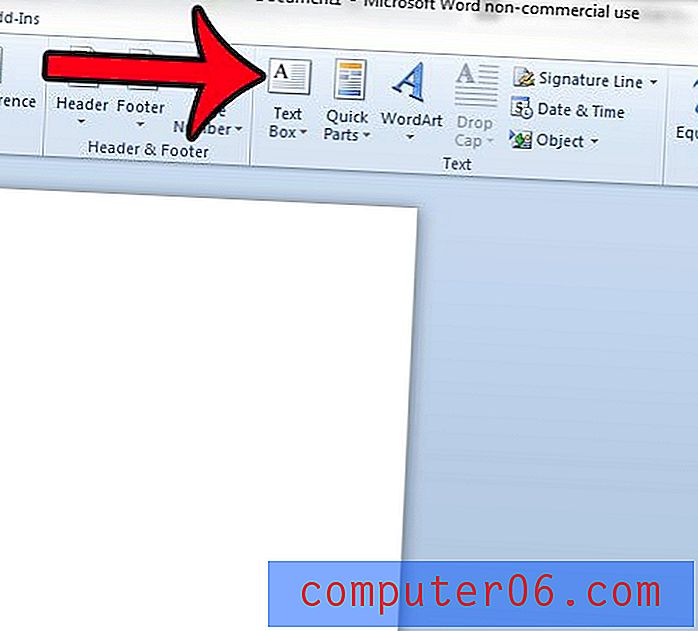
Schritt 4: Wählen Sie den Typ des Textfelds aus, das Sie erstellen möchten. Wenn Sie nur nach der Basisoption suchen, klicken Sie auf die Option Einfaches Textfeld .
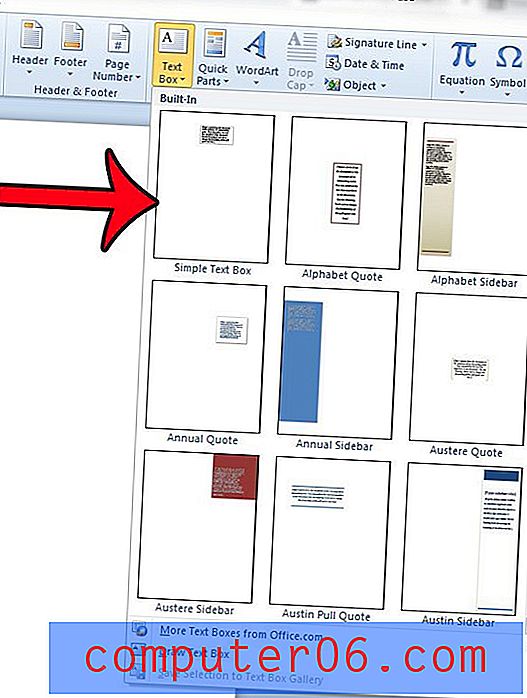
Schritt 5: Klicken Sie in das Textfeld, löschen Sie den Standardtext und fügen Sie den Text hinzu, den Sie vertikal anzeigen möchten.

Schritt 6: Positionieren oder passen Sie das Textfeld nach Bedarf an. Sie können das Feld verschieben, indem Sie auf einen der Rahmen klicken und ziehen. Sie können es erweitern, indem Sie auf einen der Ziehpunkte klicken und ihn hinein- oder herausziehen. Sie können ihn drehen, indem Sie auf den grünen Kreis über dem Textfeld klicken.
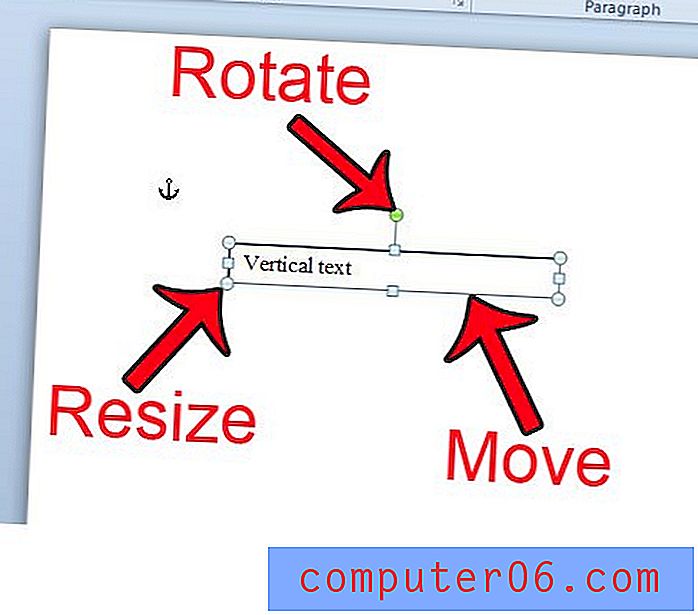
Der nächste Schritt hängt davon ab, ob der Text richtig ausgerichtet, aber mit einem Buchstaben pro Zeile angezeigt werden soll oder ob der gesamte Text gedreht werden soll.
Ein Buchstabe pro Zeile
Es gibt keine tatsächliche Option, um dies zu tun, daher müssen wir ein wenig kreativ werden. Die Methode zur Erreichung dieses Ziels besteht darin, einfach die Größe und Form des Textfelds anzupassen, um daraus ein hohes, dünnes Rechteck zu machen. Das Textfeld zwingt natürlich jeden Buchstaben in eine eigene Zeile. Sie können das Textfeld in die gewünschte Form bringen, indem Sie den Griff auf der rechten Seite des Textfelds nach innen ziehen, bis er breit genug für einen einzelnen Buchstaben ist. Word erweitert die Höhe des Textfelds, um Ihren Text aufzunehmen.
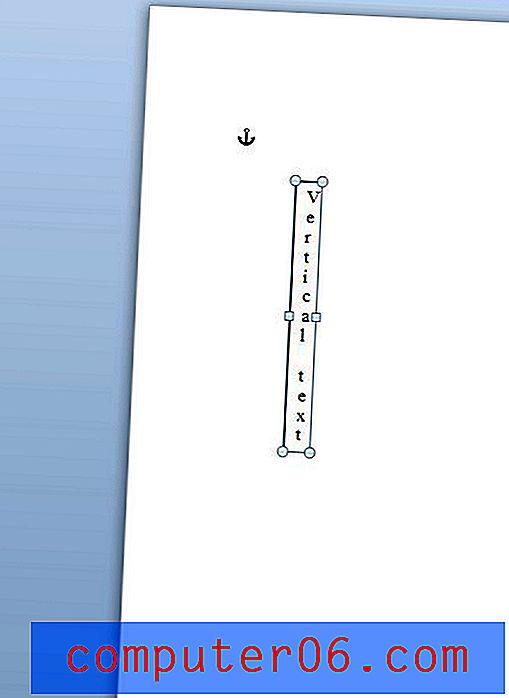
Der gesamte Text wurde im Textfeld gedreht
Wenn Sie möchten, dass Ihr Text gedreht wird, können Sie ihn entweder um 90 Grad oder 270 Grad drehen. Sie können dies tun durch:
1. Klicken Sie oben im Fenster unter Zeichenwerkzeuge auf die Registerkarte Format . Wenn Sie es nicht sehen, müssen Sie irgendwo in das Textfeld klicken, um es zu aktivieren.
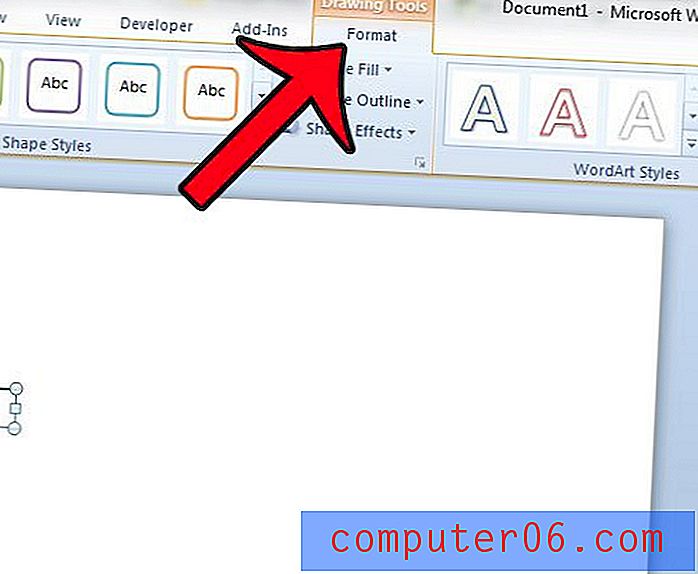
2. Klicken Sie im Textbereich der Office-Multifunktionsleiste auf die Schaltfläche Textrichtung, und klicken Sie dann auf die Option Alle Texte um 90 Grad drehen oder Auf die Option Alle Texte um 270 Grad drehen. Beachten Sie, dass dies nur den Text im Textfeld betrifft. Der Text in Ihrem Hauptdokument wird nicht gedreht.
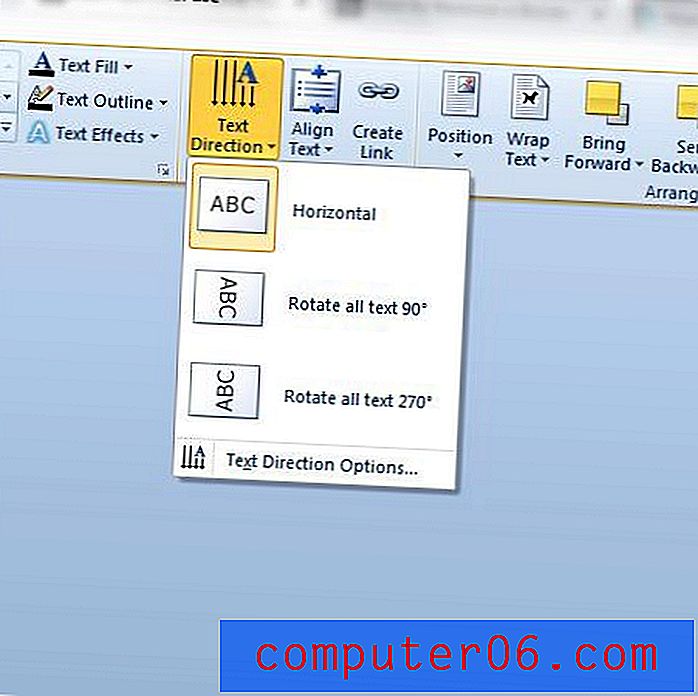
Möchten Sie auch in Microsoft Excel vertikalen Text erstellen? Dieser Artikel zeigt Ihnen, wie Sie Text in einer Zelle in einem Excel-Arbeitsblatt drehen.