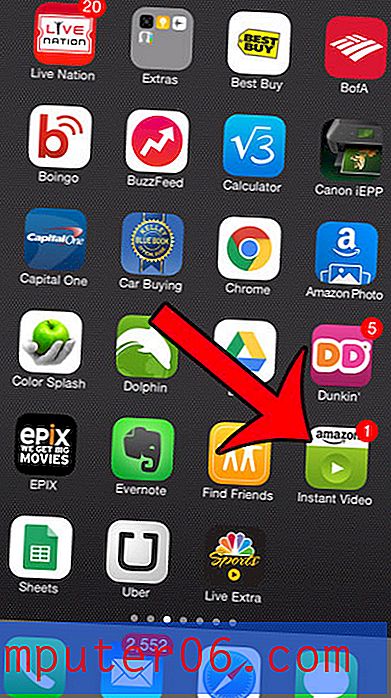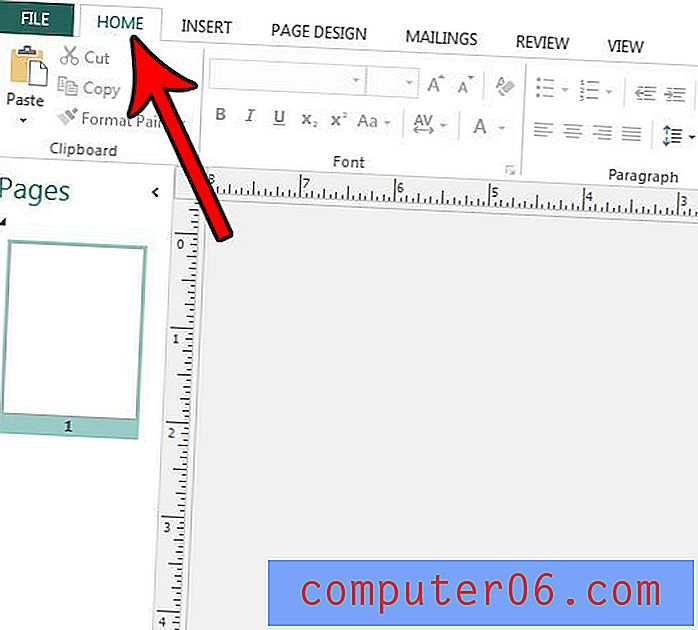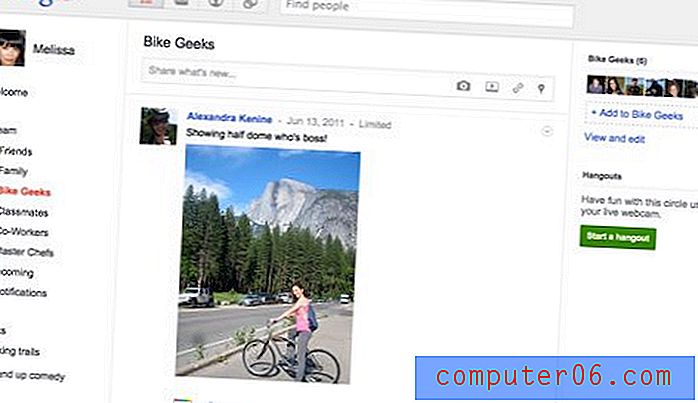So verschieben Sie ein Arbeitsblatt zwischen Arbeitsmappen in Excel 2010
Viele Excel-Benutzer haben mindestens eine Tabelle, die einige wichtige Informationen enthält, die sich selten ändern. Unabhängig davon, ob es sich um eine Produktliste oder eine Rechnung handelt, greifen Sie häufig darauf zu. Wenn Sie dieses Blatt jedoch zu einer anderen Arbeitsmappe hinzufügen müssen, ohne die Formatierung zu verlieren, fragen Sie sich möglicherweise, wie dies am einfachsten ist. Glücklicherweise kann Excel mithilfe der folgenden Schritte schnell ganze Arbeitsblätter kopieren und zwischen Arbeitsmappen einfügen.
Kopieren Sie ein gesamtes Arbeitsblatt und fügen Sie es in eine andere Arbeitsmappe in Excel 2010 ein
Ich kopiere ein Arbeitsblatt mit einer angemessenen Formatierung, einschließlich Bildern, ausgeblendeten Zeilen, Zeilen und Spalten mit geänderter Größe, einem benutzerdefinierten Header und mehreren anderen Optionen. Mit der unten beschriebenen Methode werden alle diese Elemente so kopiert, wie sie derzeit im Originalblatt vorhanden sind. Ich werde auch eine Kopie des Originalarbeitsblatts in der Originalarbeitsmappe belassen, aber Sie haben auch die Möglichkeit, das Arbeitsblatt in die zweite Arbeitsmappe zu verschieben und es dadurch aus der ersten Arbeitsmappe zu entfernen.
Schritt 1: Öffnen Sie sowohl die ursprüngliche Arbeitsmappe als auch die Arbeitsmappe, in die Sie das ursprüngliche Arbeitsblatt verschieben möchten. Stellen Sie sicher, dass Sie in der Arbeitsmappe arbeiten, die das ursprüngliche Arbeitsblatt enthält, bevor Sie mit den nächsten Schritten fortfahren.
Schritt 2: Klicken Sie mit der rechten Maustaste auf die Registerkarte Arbeitsblatt am unteren Rand des Fensters und wählen Sie die Option Verschieben oder Kopieren .
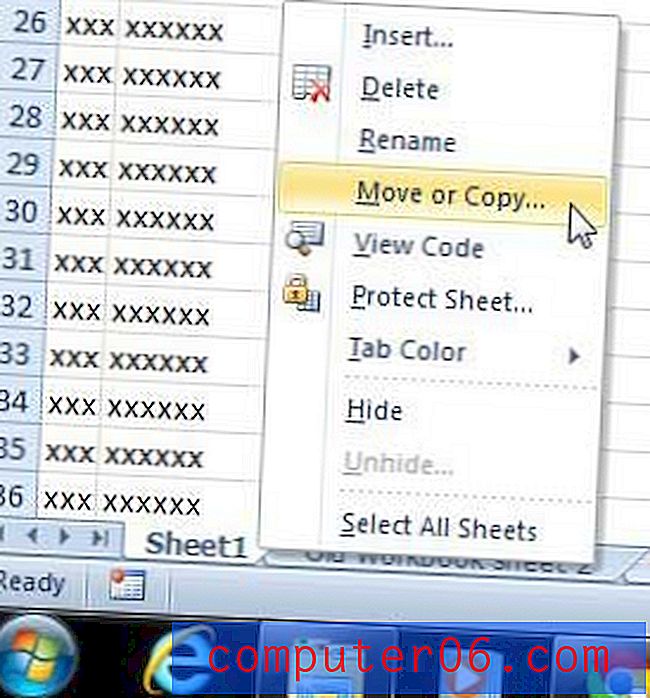
Schritt 3: Klicken Sie auf das Dropdown-Menü unter Buchung: und wählen Sie den Namen der Arbeitsmappe aus, in die Sie das ursprüngliche Arbeitsblatt kopieren möchten.

Schritt 4: Wählen Sie den Speicherort in der zweiten Arbeitsmappe aus, an den Sie das Originalarbeitsblatt verschieben möchten, aktivieren Sie das Kontrollkästchen links neben Kopie erstellen (wenn Sie das Originalarbeitsblatt in der ersten Arbeitsmappe belassen möchten) und klicken Sie dann auf die Schaltfläche OK .
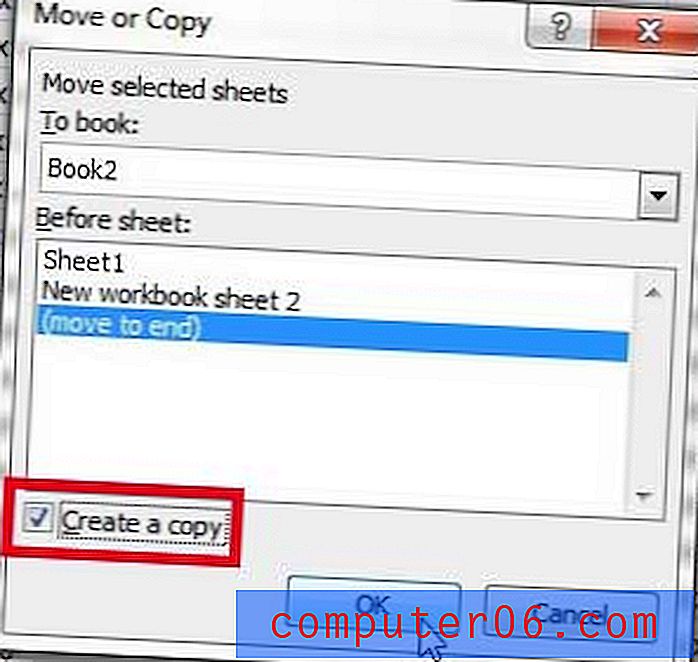
Sie werden feststellen, dass ich meine Arbeitsblätter nicht aus Sheet1 umbenannt habe, Excel jedoch doppelte Blattnamen verarbeitet, indem am Ende des Blattnamens eine Zahl in Klammern eingefügt wird, wie in der folgenden Abbildung dargestellt.
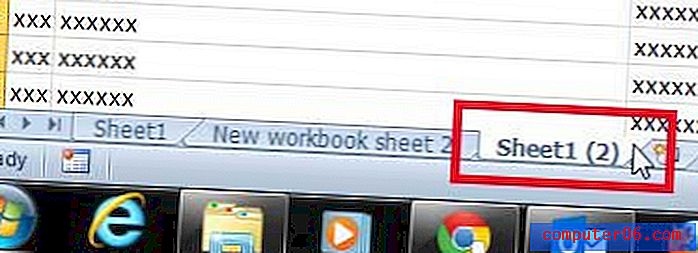
Benötigen Sie eine einfache Geschenkidee, die jeder lieben wird? Amazon-Geschenkkarten können auf verschiedene Arten personalisiert und in beliebiger Menge erstellt werden. Klick hier um mehr zu erfahren.
Sie können die Druckeinstellungen in Excel 2010 so anpassen, dass Ihre gesamte Arbeitsmappe anstelle nur des aktuellen Arbeitsblatts gedruckt wird.