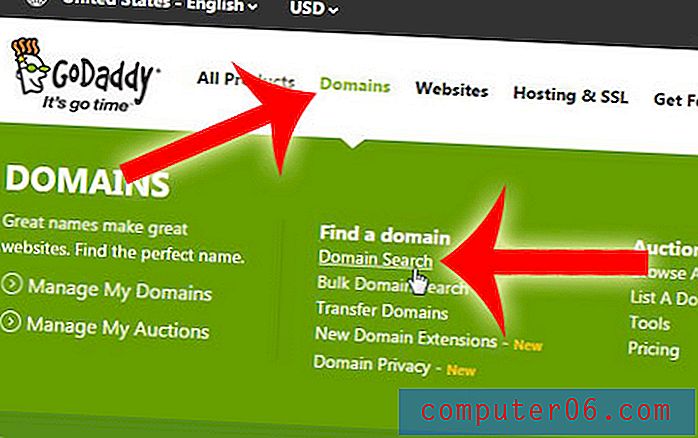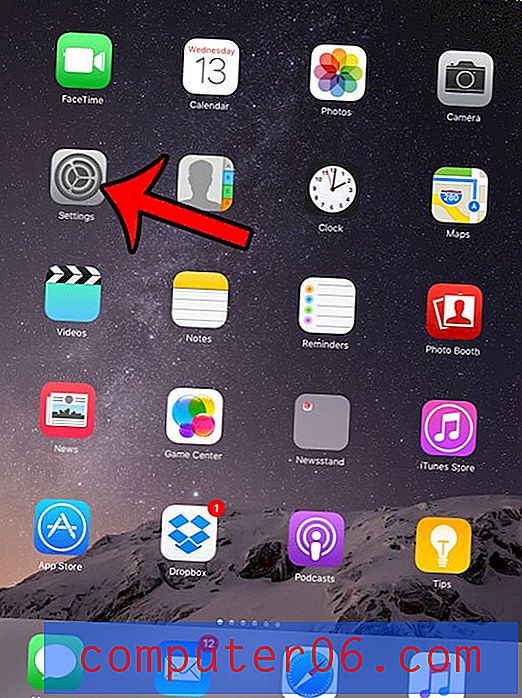So benennen Sie Spalten in Excel 2013
Das Einfügen von Beschreibungen für Spalten oben in Ihre Tabelle ist eine hervorragende Möglichkeit, Ihre Daten zu kennzeichnen und das Verständnis zu erleichtern. Dies ist so üblich, dass Excel ihm tatsächlich einen Namen gibt, nämlich die „Titelzeile“. Sie können diese Titelzeile sogar einfrieren, wenn Sie möchten, dass sie beim Scrollen in Ihrer Tabelle sichtbar bleibt.
Unser Tutorial unten zeigt Ihnen, wie Sie eine neue Zeile oben in Ihre Tabelle einfügen, damit Sie sie als Titelzeile verwenden können. Wir werden auch erläutern, wie Sie eine Auswahl mit Titelzeilen in eine Tabelle in Excel umwandeln, damit Sie andere Aktionen für Ihre Daten ausführen können, z. B. Filtern und Sortieren.
So fügen Sie einer Tabelle in Excel 2013 eine Titelzeile hinzu
Die Schritte in diesem Artikel wurden in Microsoft Excel 2013 ausgeführt. Diese Schritte funktionieren auch in anderen Excel-Versionen. Im folgenden Abschnitt wird auch erläutert, wie Sie eine Auswahl von Zellen in Excel in eine Tabelle umwandeln. Dies kann näher an dem Ergebnis liegen, das Sie erzielen möchten, wenn das Hinzufügen der Titelzeile nicht das gewünschte Ergebnis ist.
Schritt 1: Öffnen Sie Ihre Tabelle in Excel 2013.
Schritt 2: Klicken Sie auf die Nummer der obersten Zeile links in der Tabelle. Wenn Sie keine Zeilen ausgeblendet haben, sollte dies Zeile 1 sein.

Schritt 3: Klicken Sie mit der rechten Maustaste auf die ausgewählte Zeilennummer und wählen Sie die Option Einfügen . Sie können auch eine neue Zeile einfügen, wenn eine Zeile ausgewählt ist, indem Sie Strg + Umschalt + + auf Ihrer Tastatur drücken.
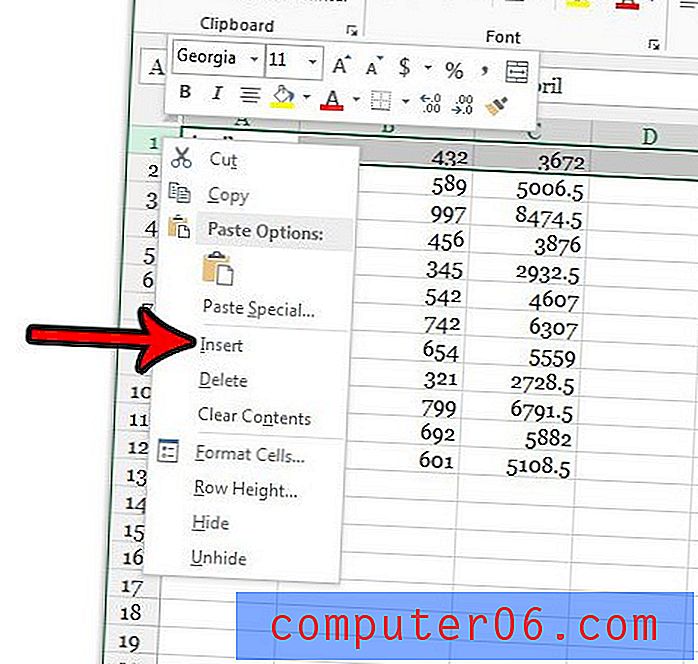
Schritt 4: Fügen Sie den leeren Zellen in dieser neuen Zeile Spaltennamen hinzu.
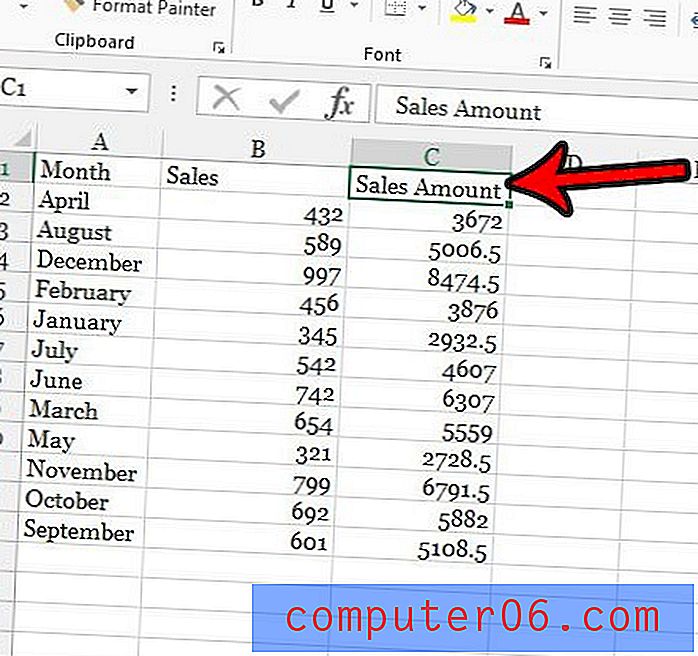
So verwandeln Sie eine Auswahl in eine Tabelle in Excel 2013
Nachdem Sie Ihre Spaltennamen hinzugefügt haben, können Sie einen Schritt weiter gehen, indem Sie eine Auswahl mit den folgenden Schritten in eine Tabelle umwandeln.
Schritt 1: Wählen Sie die Zellen aus, die Sie in die Tabelle aufnehmen möchten.
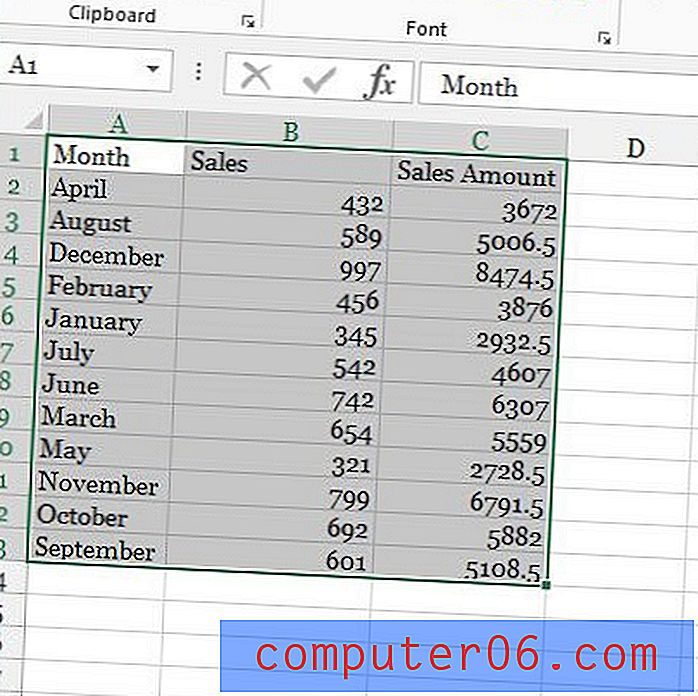
Schritt 2: Klicken Sie oben im Fenster auf die Registerkarte Einfügen .
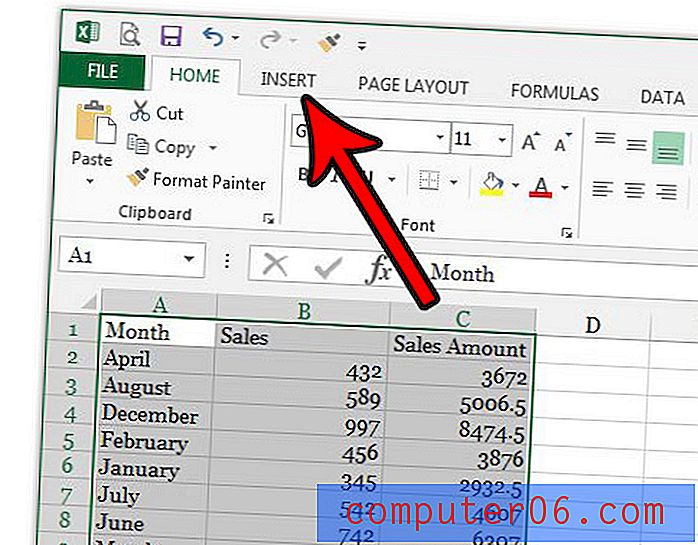
Schritt 3: Wählen Sie die Schaltfläche Tabelle im Abschnitt Tabellen des Menübands.
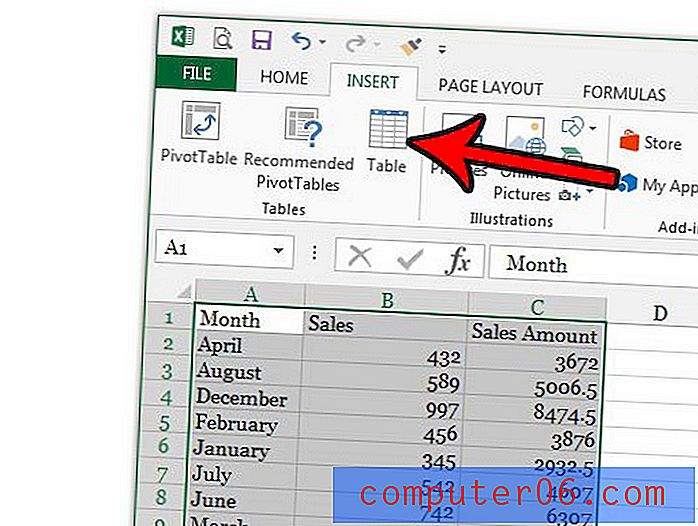
Schritt 4: Vergewissern Sie sich, dass die Option Meine Tabelle enthält Überschriften aktiviert ist, und klicken Sie dann auf die Schaltfläche OK .
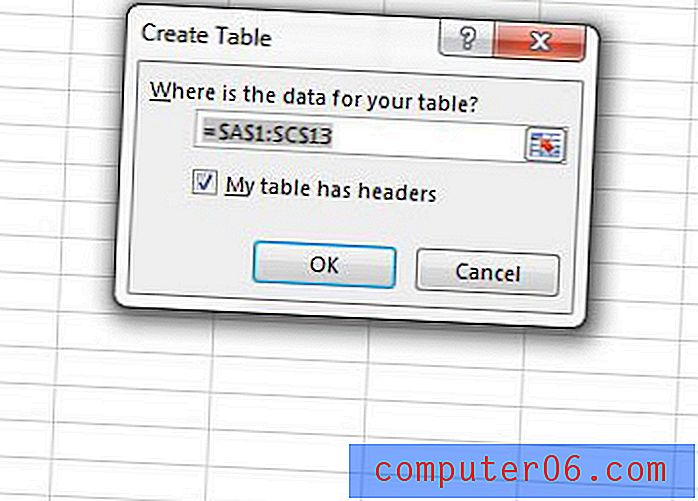
Wenn Sie in Ihrer Tabelle nach unten scrollen, sehen Sie, dass die Tabellenspaltennamen die Spaltenbuchstaben ersetzen, solange die Tabelle noch sichtbar ist.
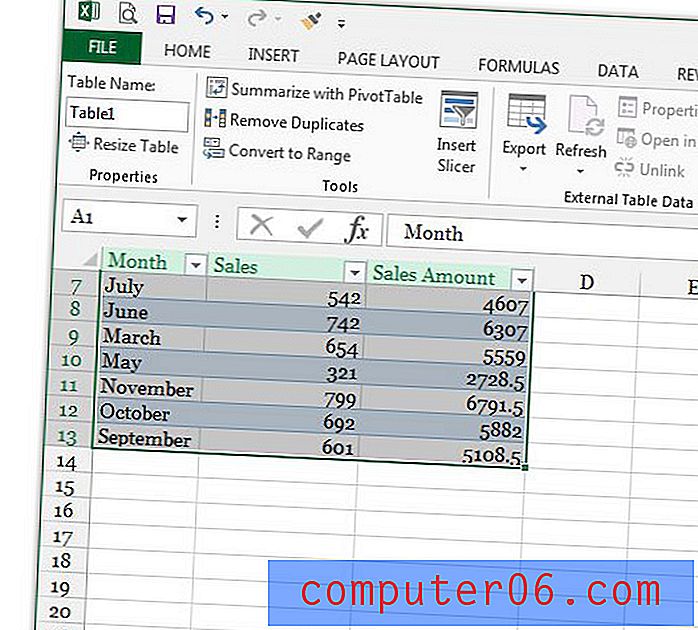
Nachdem Sie Ihren Tisch so eingerichtet haben, wie Sie es möchten, besteht eine der nächsten Hürden darin, ihn richtig zu drucken. In unserem Excel-Druckhandbuch finden Sie einige Tipps, wie Sie Ihre Tabelle beim Drucken auf Papier einfacher verwalten können.