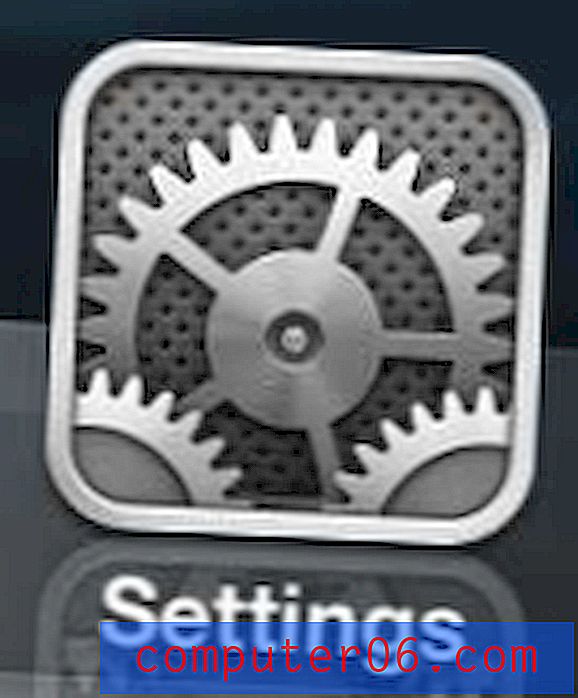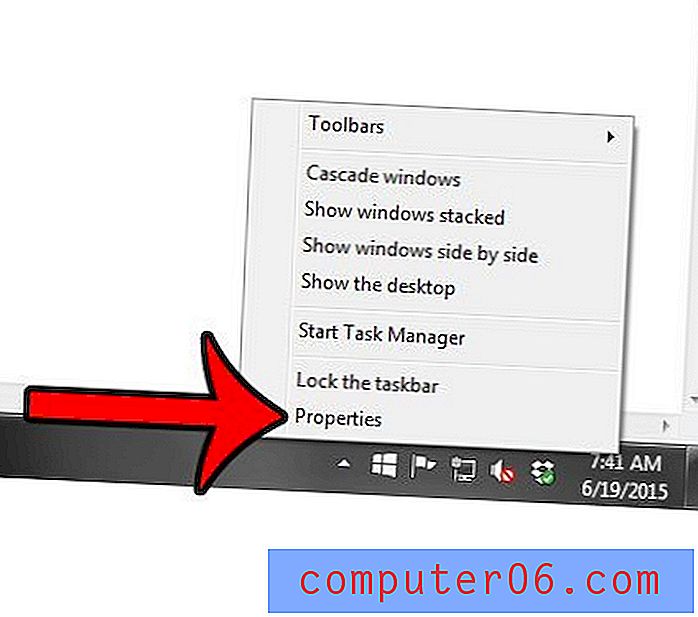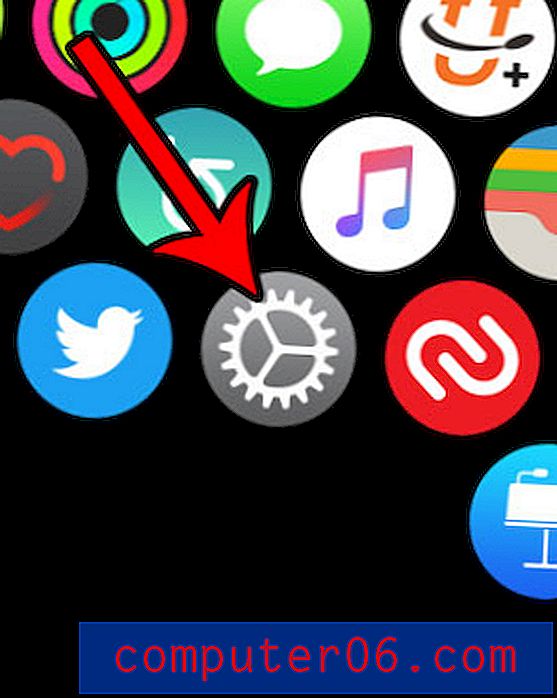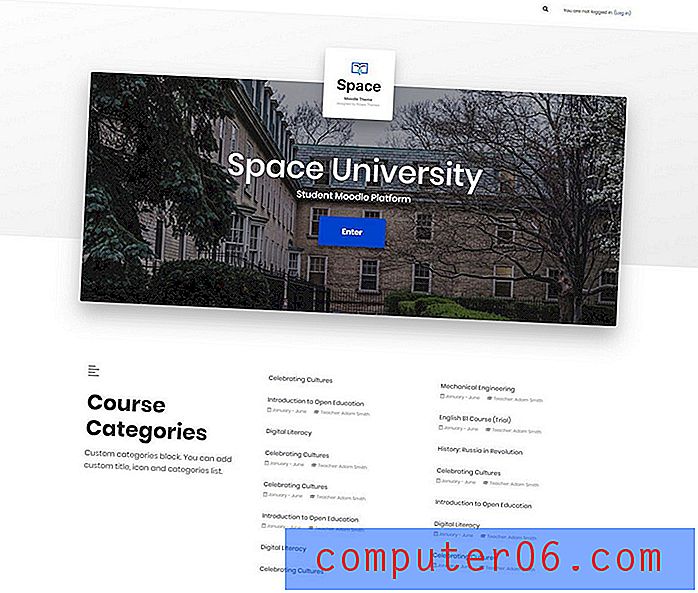So zeigen Sie nur E-Mails mit Anhängen in Outlook 2013 an
Ich persönlich habe festgestellt, dass viele der E-Mails, die Anhänge enthalten, wichtiger sind als normale E-Mails. Dies sind auch E-Mails, auf die ich in Zukunft zurückgreifen muss, damit ich den Anhang erneut öffnen kann. Wenn Sie jedoch viele E-Mails erhalten oder sich keine gute Möglichkeit vorstellen können, nach einer bestimmten E-Mail mit einem Anhang zu suchen, kann es zeitaufwändig sein, die richtige Nachricht zu finden. Glücklicherweise können Sie einen vorkonfigurierten Suchfilter verwenden, um nur E-Mails anzuzeigen, die Anhänge enthalten, wodurch die betreffende E-Mail viel einfacher zu finden ist.
Amazon Prime ist ein hervorragender Service, mit dem Sie Artikel, die Sie bei Amazon bestellen, günstiger und schneller versenden können. Außerdem erhalten Sie Zugriff auf die Video-Streaming-Bibliothek zu niedrigeren durchschnittlichen monatlichen Kosten als bei Netflix. Klicken Sie hier, um mehr über Amazon Prime zu erfahren und sich für eine kostenlose Testversion anzumelden.
Filtern Sie Ihren Outlook 2013-Posteingang so, dass nur E-Mails mit Anhängen angezeigt werden
Beachten Sie, dass dies keine dauerhafte Änderung ist. Es funktioniert ähnlich wie bei jeder normalen Suche im Posteingang. Wenn Sie die folgenden Schritte ausführen, wird eine benutzerdefinierte Suche angezeigt, die nur Nachrichten mit Anhängen zurückgibt. Sie können entweder auf einen anderen Ordner links im Fenster klicken oder oben im Fenster auf die blaue Schaltfläche Anhänge klicken, um zu Ihrer normalen, vollständigen Liste der Nachrichten im Posteingang zurückzukehren.
Schritt 1: Starten Sie Outlook 2013.
Schritt 2: Klicken Sie oben im Fenster auf die Registerkarte Home . Jetzt ist auch ein guter Zeitpunkt, um sicherzustellen, dass Sie sich in dem Ordner befinden, den Sie filtern möchten. Wenn Sie beispielsweise nach einer E-Mail suchen, die sich in Ihrem Posteingang befindet, stellen Sie sicher, dass der Posteingang in der Ordnerliste auf der linken Seite des Fensters ausgewählt ist.
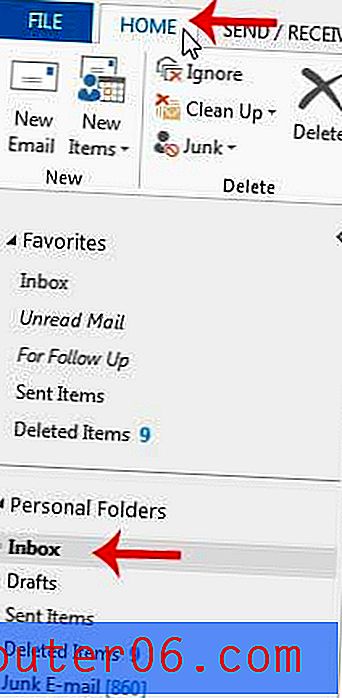
Schritt 3: Klicken Sie oben im Fenster im Bereich Suchen auf die Schaltfläche E-Mail filtern.
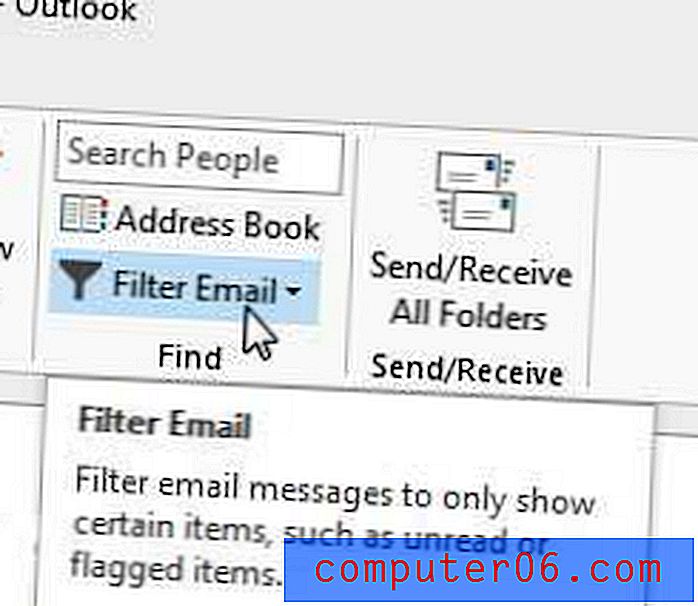
Schritt 4: Klicken Sie auf die Option Anhänge haben. Dadurch filtert Outlook Ihren Ordner nur nach E-Mails, die Anhänge enthalten.
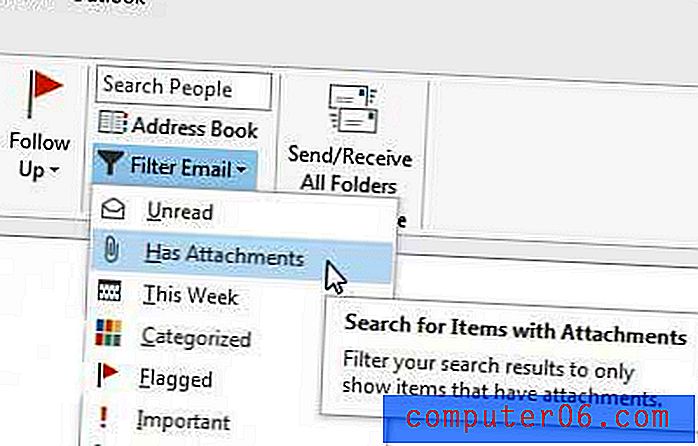
Wie bereits erwähnt, können Sie diese gefilterte Ansicht Ihres Ordners beenden, indem Sie einen anderen Ordner auf der linken Seite des Fensters auswählen oder auf die blaue Schaltfläche Anhänge in der Multifunktionsleiste oben im Fenster klicken.
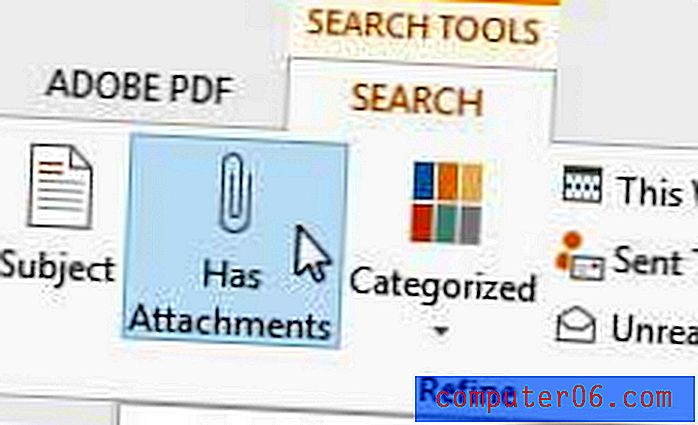
Wenn Sie der Meinung sind, dass Outlook 2013 nicht so häufig nach neuen Nachrichten sucht, wie Sie möchten, können Sie diesen Artikel lesen, um zu erfahren, wie Sie die Sende- und Empfangsfrequenz von Outlook ändern.