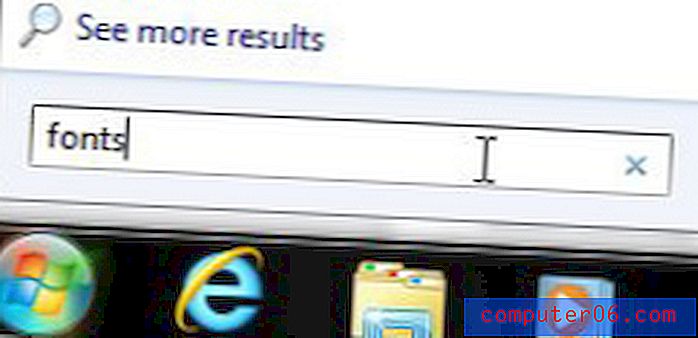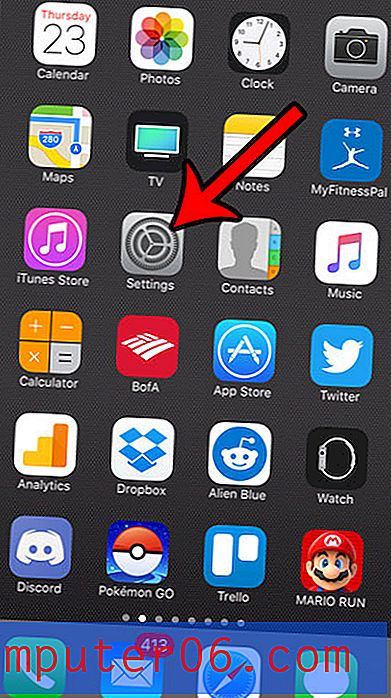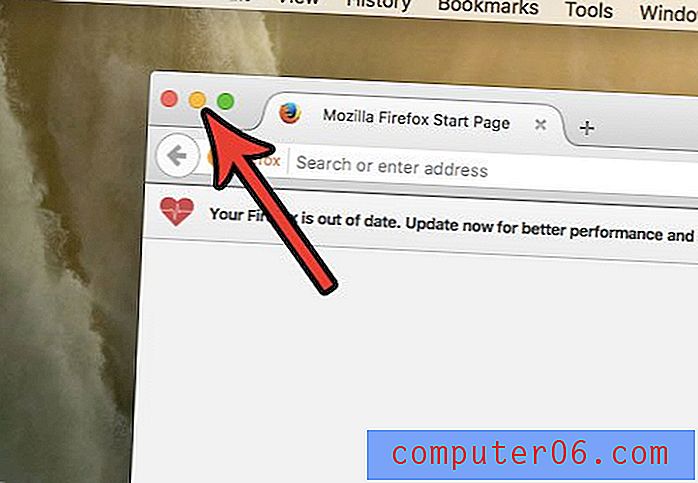So drucken Sie die letzte Seite zuerst in Word 2013
Microsoft Word-Dokumente sind im Allgemeinen einfacher zu drucken als Excel-Tabellen. In Word können jedoch kleine Frustrationen auftreten, selbst wenn Sie bereits Maßnahmen ergriffen haben, um Ihre Druckaufgabe etwas einfacher zu gestalten. Dieses Problem kann beim Umgang mit großen Dokumenten noch schlimmer sein.
Ein Problem, auf das Sie möglicherweise stoßen, besteht darin, dass Ihr Dokument scheinbar rückwärts gedruckt wurde. Einige Druckermodelle drucken Seiten mit dem Seiteninhalt nach oben, dh die erste Seite, die gedruckt wird, befindet sich am unteren Rand des Stapels. Wenn Word ab der ersten Seite mit dem Drucken eines Dokuments beginnt, bedeutet dies, dass Ihr abgeschlossener Druckauftrag rückwärts ausgeführt wird. Glücklicherweise gibt es in Word 2013 eine Einstellung, mit der Sie die letzte Seite zuerst drucken können, sodass Sie die Reihenfolge Ihres gedruckten Dokuments nicht manuell festlegen müssen.
Kann ich die Reihenfolge umkehren, in der mein Dokument in Word 2013 gedruckt wird?
Die Schritte in diesem Artikel ändern die Art und Weise, wie Ihre Word-Dokumente gedruckt werden. Wenn Sie keine Anpassungen an Word oder Ihrem Drucker vorgenommen haben, wird wahrscheinlich die erste Seite des Dokuments gedruckt und fortgesetzt, bis die letzte Seite gedruckt wurde. Abhängig davon, wie Ihr Drucker funktioniert, kann dies dazu führen, dass Sie ein Dokument erhalten, das rückwärts zeigt. Wenn Sie die folgenden Schritte ausführen, um die Druckreihenfolge in Word 2013 umzukehren, ersparen Sie sich die Frustration oder das manuelle Zurücksetzen Ihrer Dokumentseiten.
Schritt 1: Öffnen Sie Word 2013.
Schritt 2: Klicken Sie auf die Registerkarte Datei in der oberen linken Ecke des Fensters.
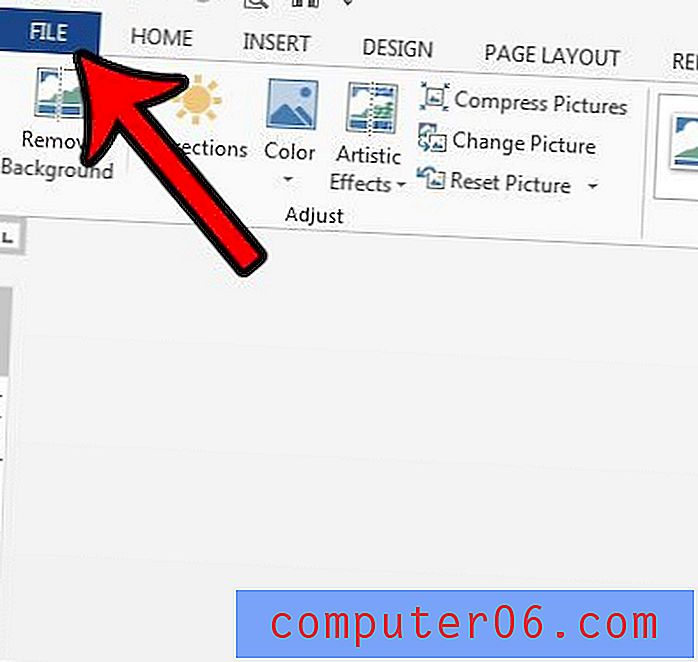
Schritt 3: Klicken Sie in der linken Spalte des Word 2013-Fensters auf Optionen .
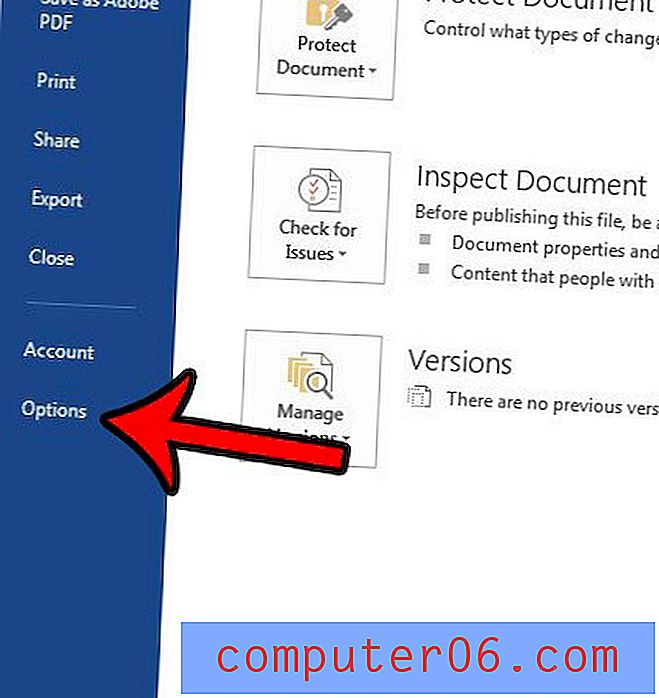
Schritt 3: Klicken Sie auf die Registerkarte Erweitert in der linken Spalte des Fensters Word-Optionen .
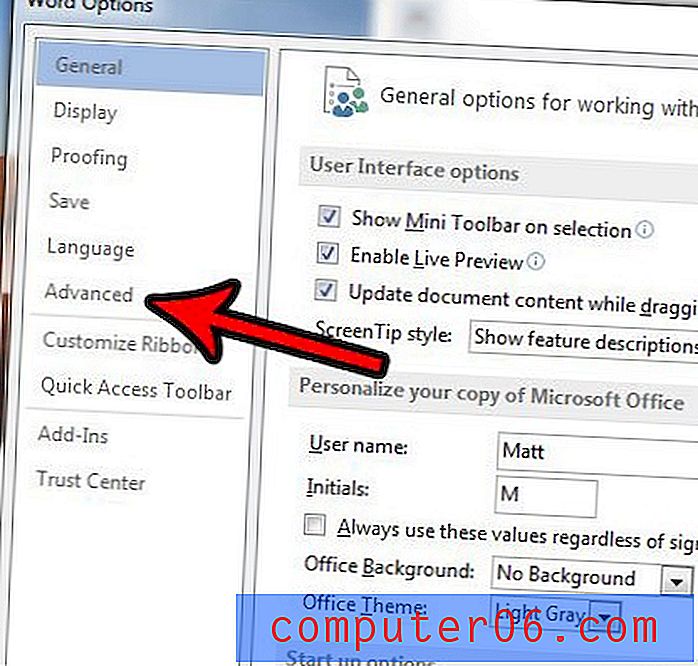
Schritt 4: Scrollen Sie zum Abschnitt Drucken am unteren Rand des Menüs und aktivieren Sie das Kontrollkästchen links neben Druckseiten in umgekehrter Reihenfolge.
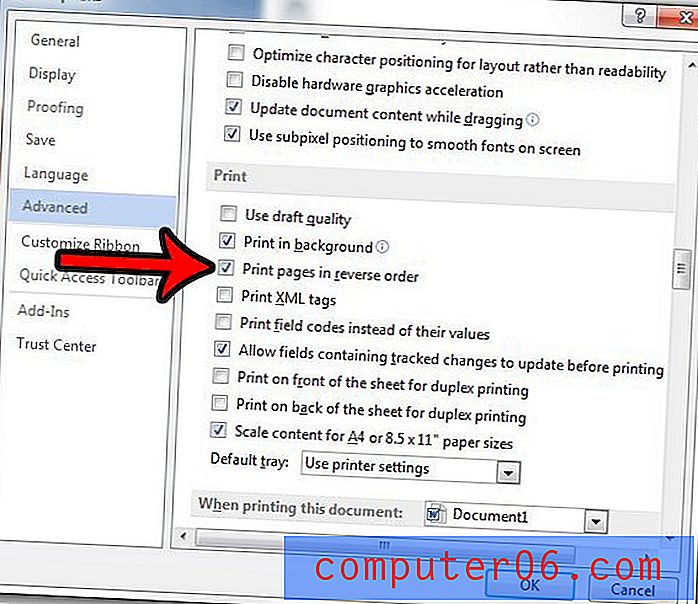
Schritt 5: Klicken Sie auf die Schaltfläche OK, um Ihre Änderungen zu speichern und das Fenster zu schließen.
Beachten Sie, dass sich diese Änderungen auf die Art und Weise auswirken, in der alle Ihre Dokumente in Word 2013 gedruckt werden.
Erstellen Sie ein Dokument mit einer Liste? Erfahren Sie, wie Sie in Word 2013 ein Häkchen hinzufügen, wenn Sie angeben möchten, dass ein Element oder eine Aufgabe in dieser Liste abgeschlossen wurde.