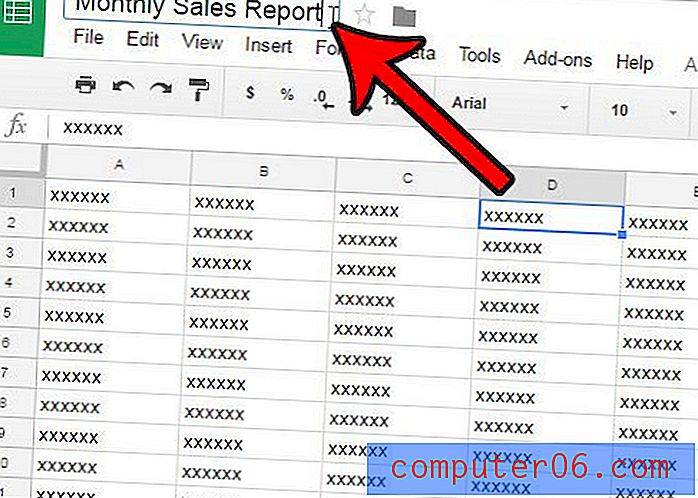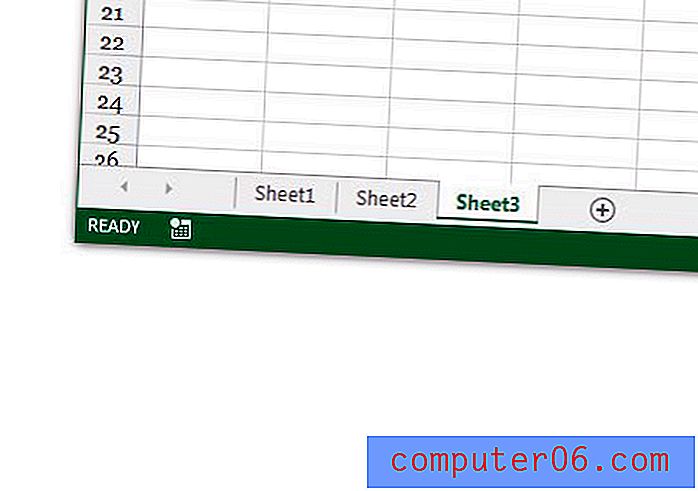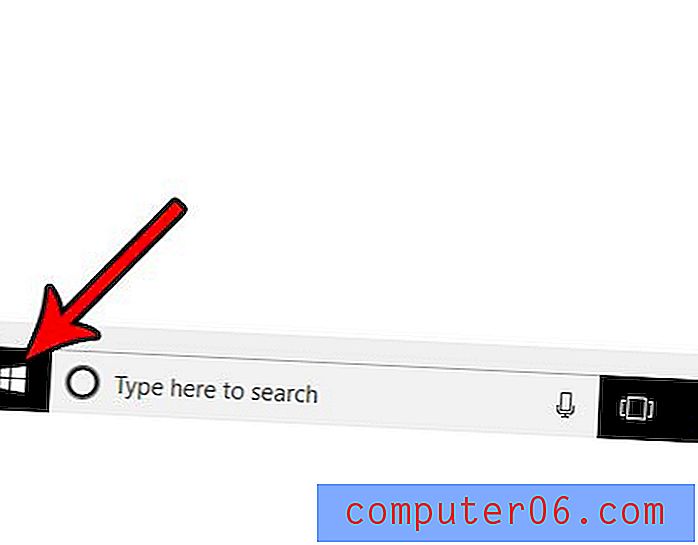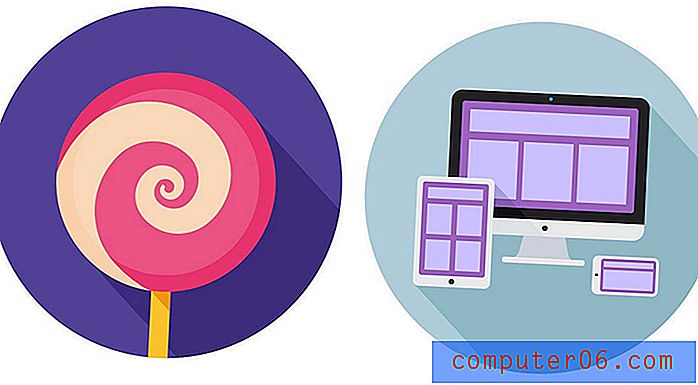So drucken Sie die oberste Zeile auf jeder Seite in Excel 2013
Eine Tabelle mit vielen Daten kann schnell zu einem Durcheinander führen. Sie können das Lesen erleichtern, indem Sie Spalten- und Zeilenüberschriften verwenden. Endlose Datenzellen mit ähnlichen Werten sind jedoch nur schwer lesbar. Und wenn Sie diese Tabelle drucken müssen, damit jemand sie auf Papier anzeigen kann, kann dies noch schlimmer sein, insbesondere wenn die Tabelle mehr als eine Seite lang ist. Die Standardeinstellung in Excel 2013 zeigt Ihre Spaltenüberschriften nur auf der ersten Seite an, und jeder, der eine gedruckte Version der Tabelle liest, muss jede Spalte manuell mit dieser Spaltenüberschrift abgleichen. Wenn Sie jemals versucht haben, dies beispielsweise mit einer Verkaufstabelle zu tun, in der die Verkaufssummen nacheinander monatlich direkt nebeneinander aufgelistet sind, kann es frustrierend sein, herauszufinden, welche Spalte für Juni-Verkäufe und welche für Juli-Verkäufe gilt. Sie können jedoch in Excel 2013 eine Einstellung konfigurieren, mit der die oberste Zeile Ihrer Tabelle oben auf jeder gedruckten Seite gedruckt wird, um das Lesen zu erleichtern.
Wiederholen Sie die oberste Zeile in Excel 2013, wenn Sie drucken
Die Anweisungen in diesem Artikel konzentrieren sich auf die Wiederholung der obersten Zeile, da dies die am häufigsten für Spaltenüberschriften verwendete Position ist. Wenn sich in Ihrer Tabelle jedoch die Zeile, die Sie wiederholen möchten, neben der obersten Zeile befindet, können Sie diese Position anstelle der obersten Zeile in den folgenden Anweisungen auswählen.
Schritt 1: Öffnen Sie die Excel 2013-Tabelle, für die Sie eine Zeile oben auf jeder Seite wiederholen möchten, und stellen Sie dann sicher, dass Sie zum Anfang der Tabelle gescrollt sind.
Schritt 2: Klicken Sie oben im Fenster auf die Registerkarte Seitenlayout.
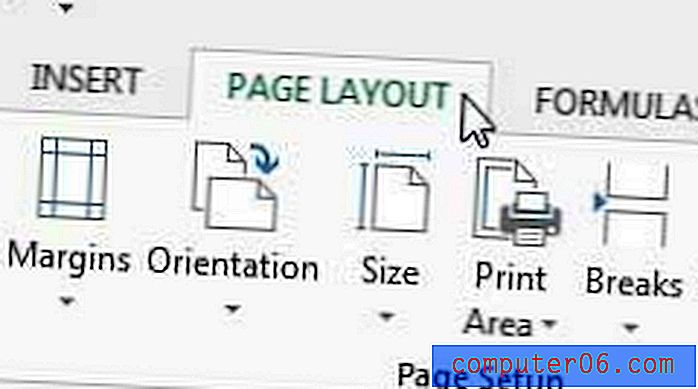
Schritt 3: Klicken Sie auf die kleine Schaltfläche zum Einrichten der Blattseite in der unteren rechten Ecke des Abschnitts Blattoptionen des Menübands.
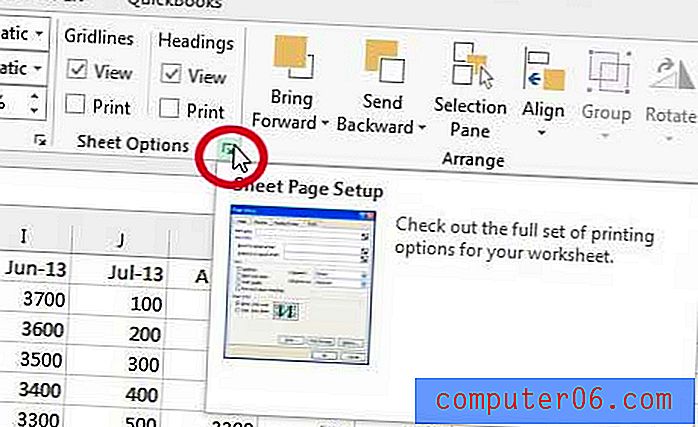
Schritt 4: Klicken Sie in die Zeilen, um sie im oberen Feld zu wiederholen .
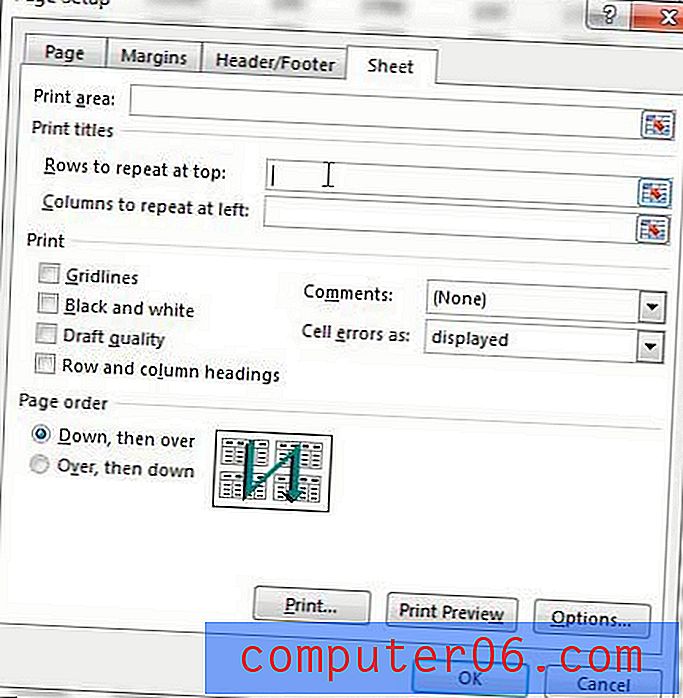
Schritt 5: Klicken Sie auf die Zeilennummer der Zeile, die Sie wiederholen möchten. Daraufhin werden die zu wiederholenden Zeilen im oberen Feld wie im Bild unten angezeigt.
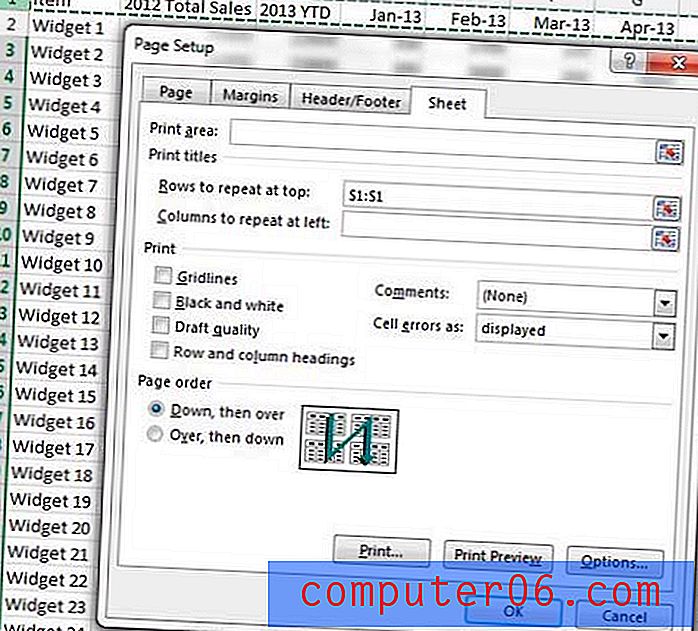
Schritt 6: Klicken Sie unten im Fenster auf die Schaltfläche Seitenansicht, um Ihre Tabelle zu überprüfen und zu bestätigen, dass sich die Zeile wiederholt, indem Sie durch die Seiten der Tabelle blättern.
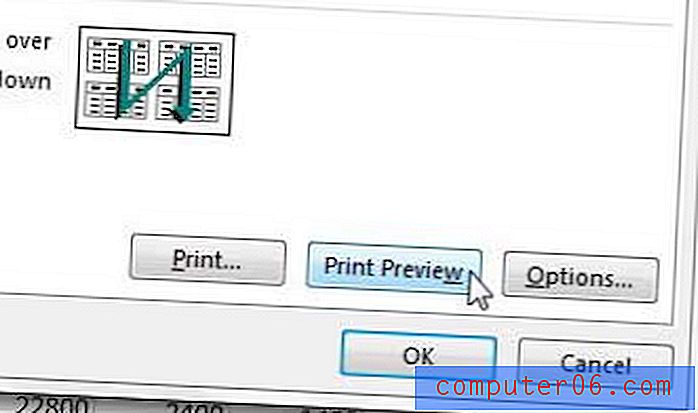
Schritt 7: Klicken Sie auf die Schaltfläche Drucken, wenn Sie mit Ihrer Tabelle zufrieden sind.
So lassen Sie Excel-Zeilen oben auf der Seite wiederholen - Methode 2
Es gibt eine andere Möglichkeit, die Kopfzeile in Excel zu wiederholen. Sie können den Begriff verwenden, den Excel für eine Zeile oder Spalte mit identifizierenden Informationen verwendet. Excel nennt diese Zeile oder Spalte einen „Titel“ und verfügt über eine Schaltfläche, mit der Sie sie oben oder seitlich auf jeder Seite drucken können. Unsere Anleitung unten zeigt Ihnen die alternative Möglichkeit, diese Informationen zu jeder Seite Ihres gedruckten Arbeitsblatts hinzuzufügen.
Schritt 1: Öffnen Sie die Datei in Excel 2013.
Schritt 2: Klicken Sie oben im Fenster auf die Registerkarte Seitenlayout.
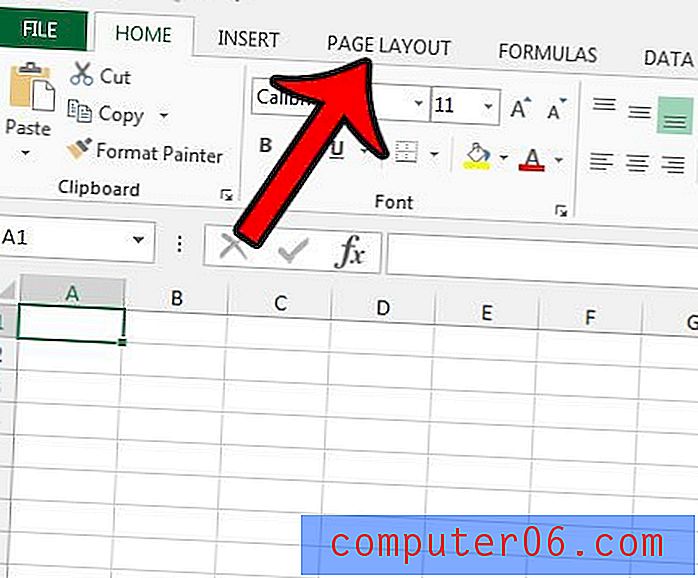
Schritt 3: Klicken Sie im Abschnitt Seite einrichten des Menübands auf die Schaltfläche Titel drucken.
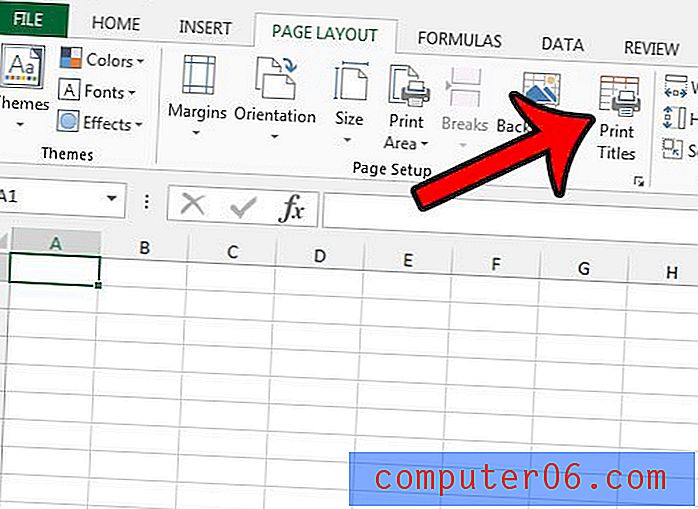
Schritt 4: Klicken Sie in die Zeile, um sie im oberen Feld zu wiederholen, und klicken Sie dann oben auf jeder Seite auf die Zeilennummer, die Sie wiederholen möchten. Dadurch wird das Feld mit Text wie $ 1: $ 1 gefüllt . Sie können dann unten im Fenster auf die Schaltfläche OK klicken, um Ihre Änderungen zu speichern.
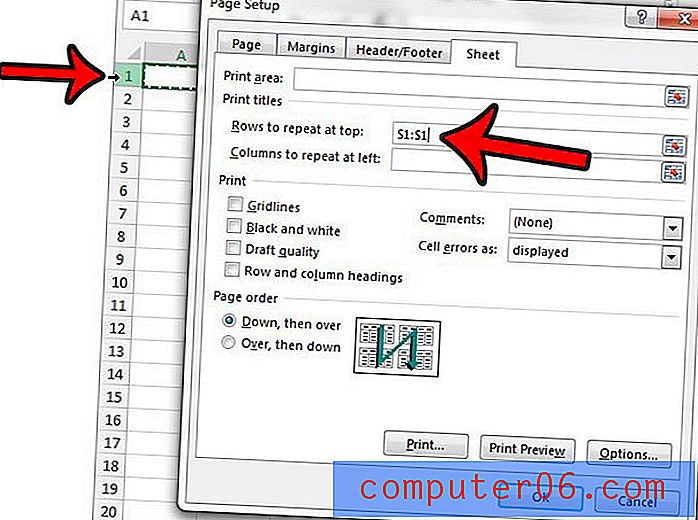
Wenn Sie jetzt das Druckfenster in Excel 2013 öffnen (Sie können schnell dorthin gelangen, indem Sie Strg + P auf Ihrer Tastatur drücken), können Sie durch jede Seite der Druckvorschau blättern, um zu sehen, dass Ihre Zeile oben auf jeder Seite wiederholt wird.
Wenn Sie Office 2013 auf zusätzlichen Computern installieren müssen, können Sie möglicherweise stattdessen mit einem Office-Abonnement Geld sparen.
Sie können Ihren Excel-Druckauftrag auch auf andere Weise anpassen. Beispielsweise können Sie in Excel 2013 automatisch alle Ihre Spalten auf einer Seite drucken. Dadurch kann ein Großteil der manuellen Spaltengröße vermieden werden, die Sie möglicherweise in der Vergangenheit vorgenommen haben.