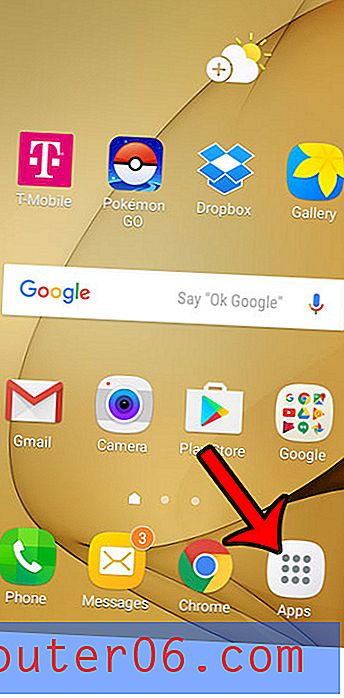So fügen Sie ein Bild als Hintergrund in Powerpoint 2010 ein
Letzte Aktualisierung: 3. Januar 2017
Powerpoint 2010-Präsentationen müssen von Natur aus ein Blickfang sein. Der Zweck einer Powerpoint-Diashow besteht darin, die Aufmerksamkeit des Lesers auf sich zu ziehen und sie so zu halten, dass er die von Ihnen präsentierten Informationen aufnehmen kann. Es gibt viele Möglichkeiten, dies zu tun. Eine Möglichkeit besteht jedoch darin , ein Bild als Hintergrund in Powerpoint 2010 einzufügen . Die Verwendung eines Bildes, auch eines, das Sie selbst aufgenommen oder erstellt haben, ist eine hervorragende Möglichkeit, die Monotonie aufzulösen, die beim Betrachten eines endlosen Stroms von Powerpoint-Präsentationen auf einfach weißem Hintergrund auftreten kann. Durch Hinzufügen eines Hintergrundbilds wird Ihre Diashow unvergesslich und Ihr Publikum kann später in der Zukunft auf die Diashow verweisen, wenn es Fragen stellen muss.
Die Art und Weise, wie Sie ein Powerpoint-Hintergrundbild festlegen, unterscheidet sich jedoch ein wenig von der Art und Weise, wie Sie andere Bilder hinzufügen. Wenn Sie in Powerpoint 2010 ein Bild als Hintergrund festlegen, müssen Sie den Folienhintergrund formatieren, anstatt das Bild selbst zu formatieren. Unser Leitfaden unten zeigt Ihnen, wie.
Festlegen eines Bilds als Hintergrund in Powerpoint 2010
Sie können jedes Bild als Hintergrund für die Powerpoint 2010-Präsentation verwenden, die Sie anpassen möchten. Selbst wenn Sie der Meinung sind, dass das Bild zu ablenkend ist, um seine Rolle als Hintergrund effektiv zu spielen, können Sie das Bild so anpassen, dass es abgeschwächt wird und die von Ihnen präsentierten Informationen weniger abgelenkt werden.
Schritt 1: Öffnen Sie zunächst Ihre Präsentation in Powerpoint 2010.
Schritt 2: Navigieren Sie zu der Folie, zu der Sie ein Hintergrundbild hinzufügen möchten.
Schritt 3: Klicken Sie mit der rechten Maustaste in einen offenen Bereich auf der Folie und klicken Sie dann unten im Menü auf die Option Hintergrund formatieren.
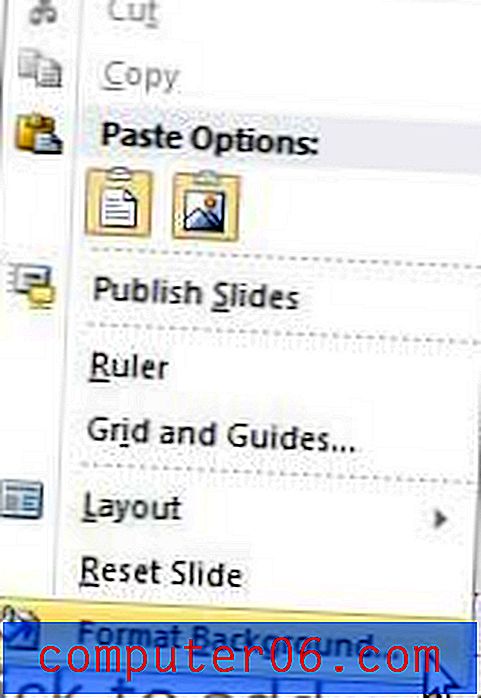
Schritt 4: Klicken Sie in der Spalte links im Fenster auf die Option Füllen und aktivieren Sie die Schaltfläche links neben der Option Bild oder Texturfüllung .
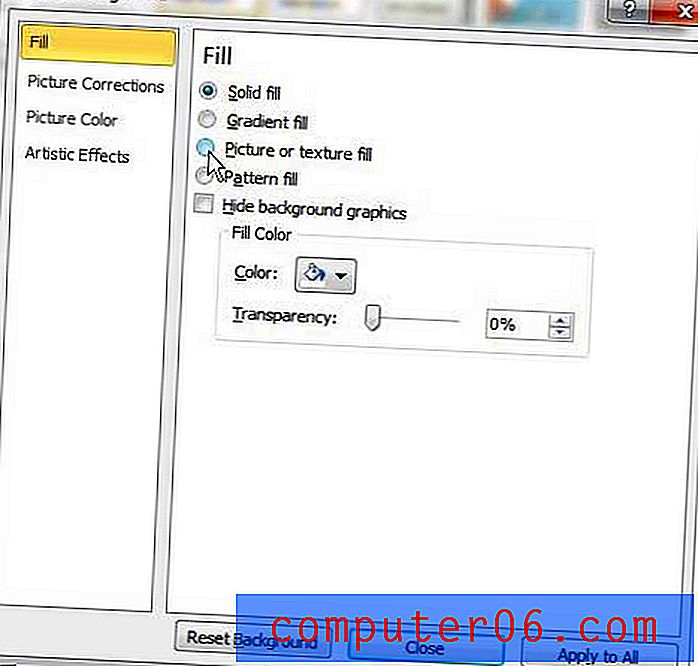
Schritt 5: Klicken Sie in der Mitte des Fensters unter Einfügen von auf die Schaltfläche Datei und doppelklicken Sie dann auf die Bilddatei, die Sie als Folienhintergrund festlegen möchten. Der Hintergrund der aktuell ausgewählten Folie sollte sich nun zu dem gerade ausgewählten Bild ändern.
Wenn Sie dieses Bild als Hintergrund auf jede Folie anwenden möchten, klicken Sie unten im Fenster auf die Schaltfläche Auf alle anwenden .
Wenn das Bild zu lebendig oder ablenkend ist, können Sie den Transparenzbetrag mithilfe des Schiebereglers am unteren Rand des Fensters erhöhen. Indem Sie das Objekt transparenter machen, werden Text, Bilder und Informationen im Vordergrund der Folie hervorgehoben.

Es gibt auch Skalierungs- und Versatzoptionen im Abschnitt Kacheloptionen des Fensters, mit denen Sie die Position und Skalierung des Hintergrundbilds anpassen können. Wenn Sie das Bild mehrmals wiederholen möchten, anstatt nur eine große Kopie zu haben, können Sie auch das Kontrollkästchen links neben dem Kachelbild als Textur aktivieren .
Wenn Sie feststellen, dass Ihnen die Änderungen, die der Hintergrund an der Folie vorgenommen hat, nicht gefallen, können Sie unten im Fenster auf die Schaltfläche Hintergrund zurücksetzen klicken, um zum ursprünglichen Folienhintergrund zurückzukehren.
Zusammenfassung - So legen Sie ein Bild als Hintergrund für Powerpoint fest
- Öffnen Sie Ihre Diashow und wählen Sie die Folie aus, in die Sie ein Hintergrundbild einfügen möchten.
- Klicken Sie mit der rechten Maustaste auf die Folie und klicken Sie dann auf Hintergrund formatieren .
- Klicken Sie in der linken Spalte auf Füllen und dann auf den Kreis links neben Bild- oder Texturfüllung .
- Klicken Sie unter Einfügen von auf die Schaltfläche Datei .
- Navigieren Sie zu Ihrem Bild, wählen Sie es aus und klicken Sie auf die Schaltfläche Einfügen .
- Passen Sie die Einstellungen für das Bild nach Bedarf an und klicken Sie dann auf Schließen, wenn Sie fertig sind, oder klicken Sie auf Auf alle anwenden, wenn Sie dieses Hintergrundbild für alle Ihre Folien verwenden möchten.
Müssen Sie ein Bild auf einer Ihrer Folien transparent machen? Erfahren Sie mehr über Bildtransparenz in Powerpoint 2010, um eine interessante Methode zum Hinzufügen und Formatieren von Bildern zu sehen.