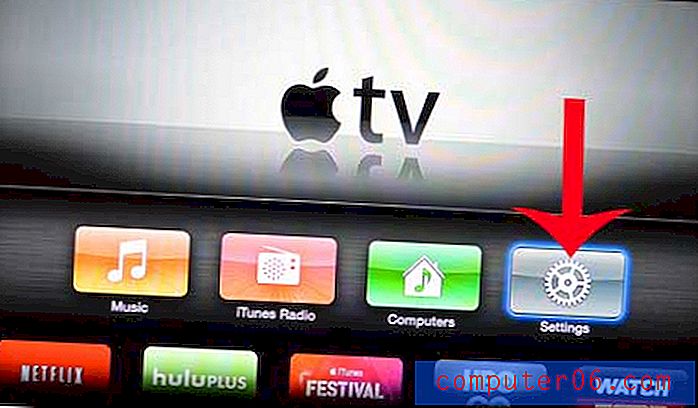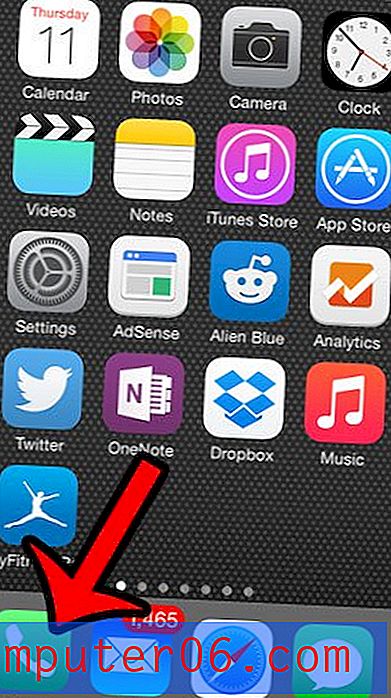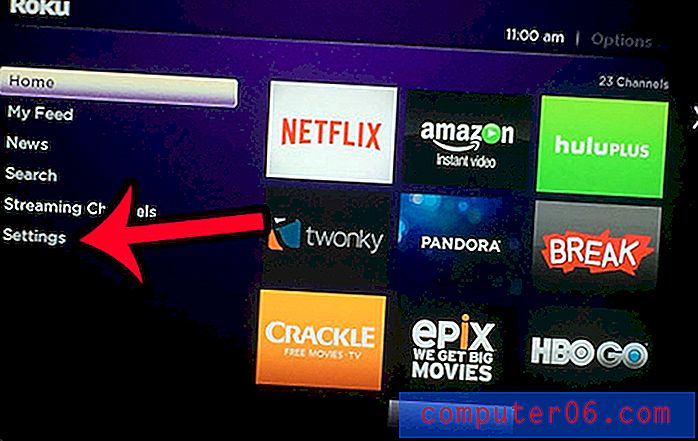So fügen Sie den Arbeitsblattnamen in die Fußzeile eines Excel 2010-Arbeitsblatts ein
Wenn Sie jemals viele verschiedene ähnlich aussehende Berichte gedruckt haben, wissen Sie, wie hilfreich es sein kann, wenn diese Berichte identifizierende Informationen in der Kopf- oder Fußzeile enthalten. Sie können auch verschiedene Arbeitsblätter in einer Excel-Datei identifizieren, indem Sie deren Arbeitsblattnamen ändern. Wenn Sie Ihren Arbeitsblattnamen in die Fußzeile Ihrer Tabelle aufnehmen möchten, bietet Excel eine Möglichkeit, dies zu tun.
In der folgenden Anleitung erfahren Sie, wie Sie die Fußzeile Ihres Arbeitsblatts bearbeiten und ein spezielles Textstück hinzufügen, mit dem der Name des Arbeitsblatts automatisch zur Fußzeile der gedruckten Seite hinzugefügt wird. Dies erleichtert das Identifizieren gedruckter Seiten aus Excel-Dateien erheblich.
Drucken des Arbeitsblattnamens in der Fußzeile in Excel 2010
Mit den Schritten in diesem Artikel wird der Name Ihres Arbeitsblatts in die Fußzeile dieses Arbeitsblatts eingefügt. Beachten Sie, dass dieselbe Methode auch auf die Kopfzeile anstelle der Fußzeile angewendet werden kann. Wenn Sie nicht möchten, dass Ihr Arbeitsblattname Sheet1, Sheet2 usw. lautet, können Sie den Namen des Arbeitsblatts bearbeiten, indem Sie die Schritte in diesem Artikel ausführen.
Schritt 1: Öffnen Sie Ihre Datei in Microsoft Excel 2010.
Schritt 2: Klicken Sie oben im Fenster auf die Registerkarte Einfügen .
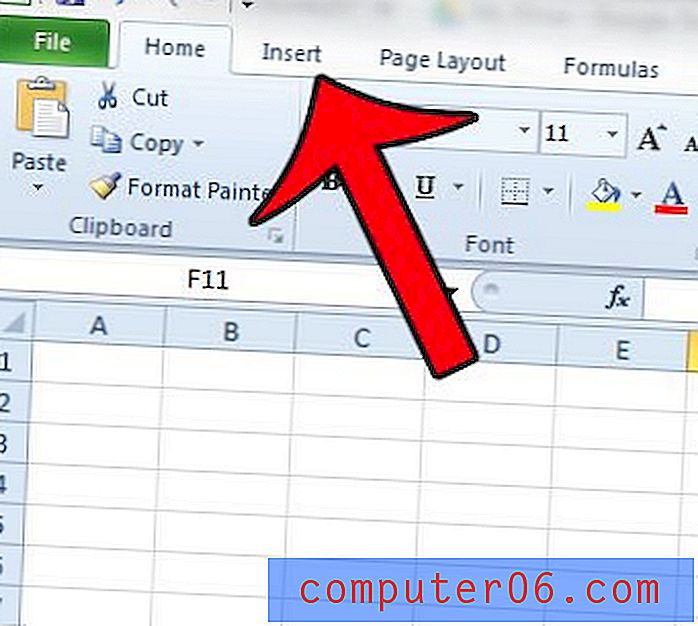
Schritt 3: Klicken Sie im Textbereich der Office- Multifunktionsleiste auf die Schaltfläche Kopf- und Fußzeile .
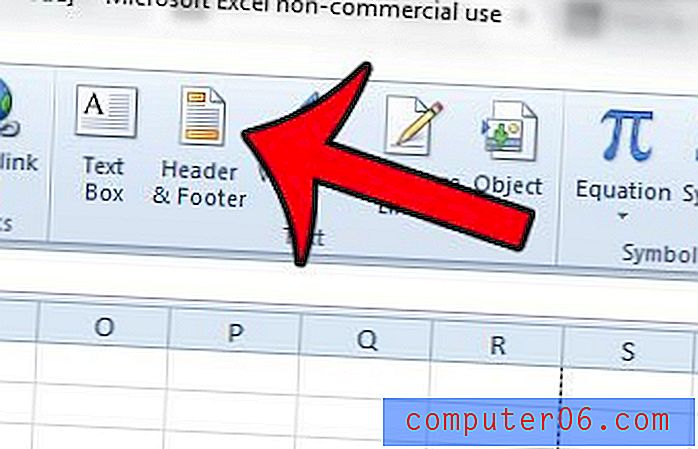
Schritt 4: Klicken Sie auf den Abschnitt Ihrer Fußzeile, in dem Sie den Arbeitsblattnamen hinzufügen möchten. Ich füge es dem rechten Abschnitt der Fußzeile hinzu.
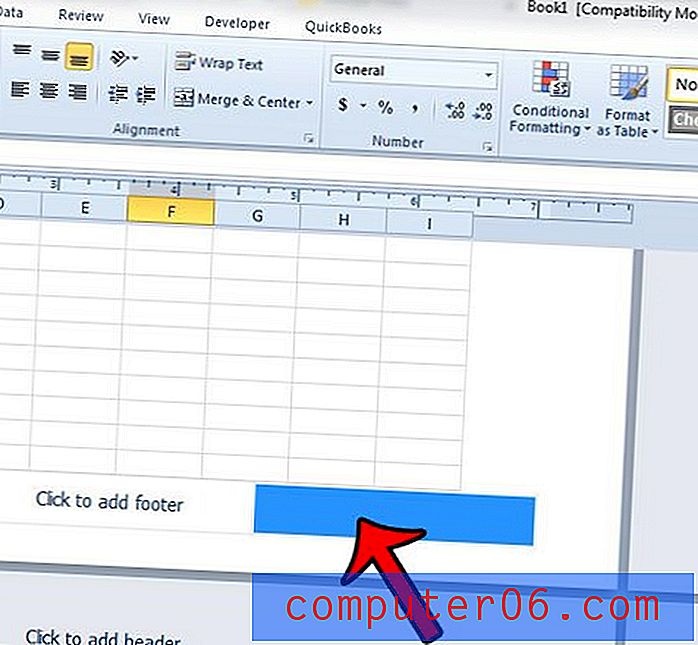
Schritt 5: Klicken Sie oben im Fenster unter Kopf- und Fußzeilentools auf die Registerkarte Design .
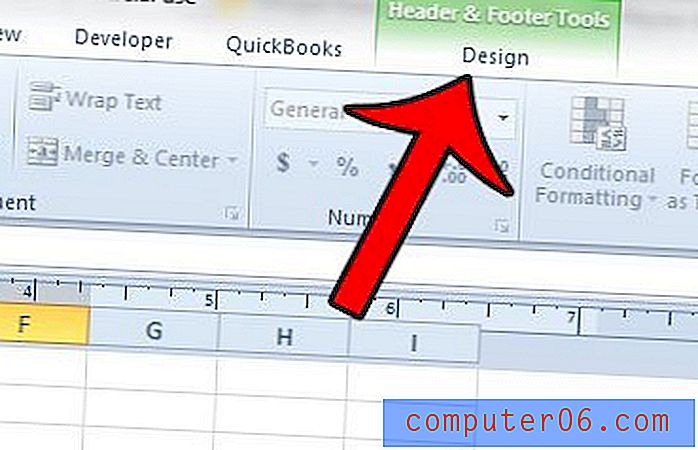
Schritt 6: Klicken Sie im Abschnitt Kopf- und Fußzeilenelemente der Office-Multifunktionsleiste auf die Schaltfläche Blattname .
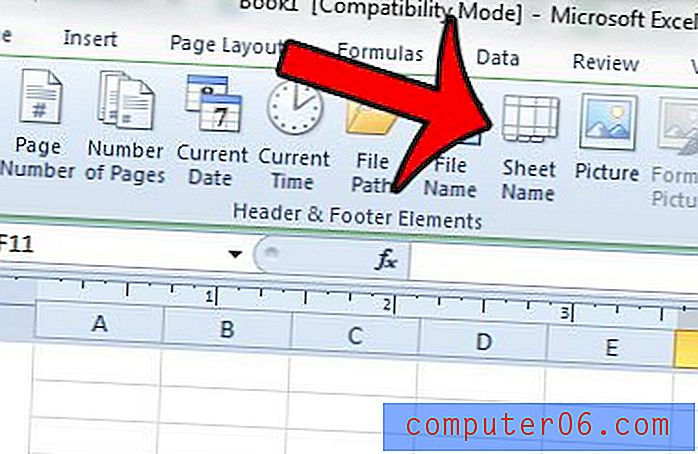
Der Text & [Tab] sollte jetzt in der Fußzeile des Arbeitsblatts angezeigt werden.
Gibt es Informationen in der Fußzeile Ihres Excel-Arbeitsblatts, und Sie möchten alle entfernen? Lesen Sie diese Anleitung und erfahren Sie, wie Sie vorhandene Fußzeileninformationen aus Ihrer Tabelle löschen.