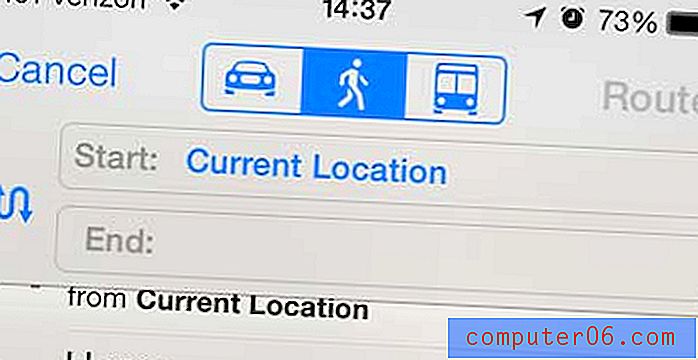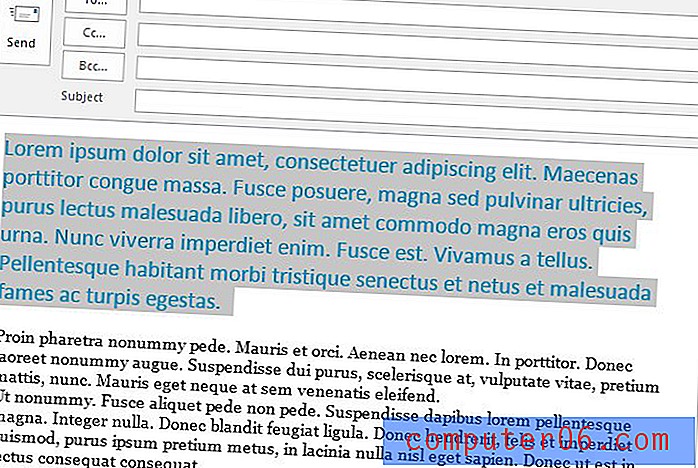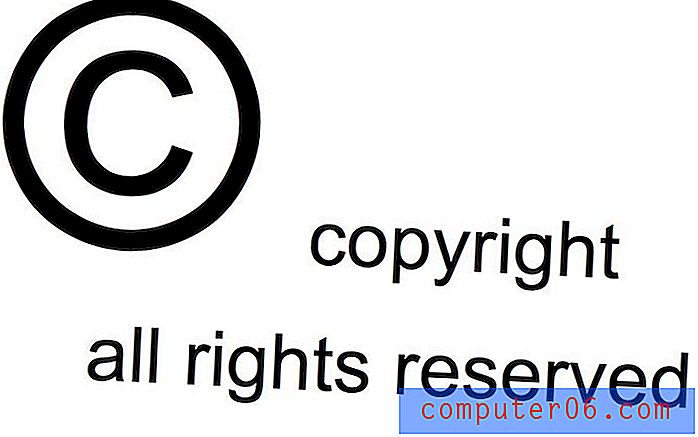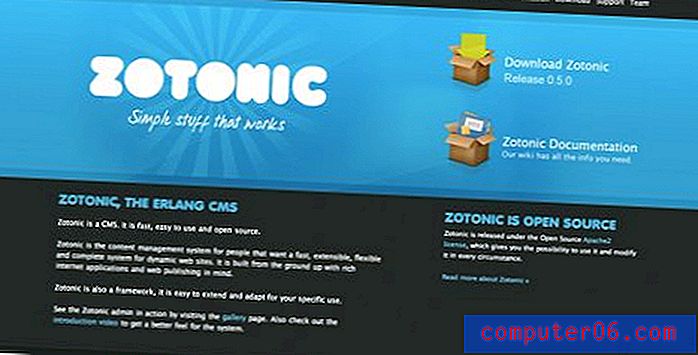So reduzieren Sie die Größe einer JPEG-Datei in Photoshop CS5
Die Möglichkeit, in Adobe Photoshop CS5 Ebenen hinzuzufügen und hochauflösende Bilder zu erstellen, ist beim Entwerfen von Bildern hervorragend. Wenn dieses Bild dann gedruckt wird, müssen Sie sich wahrscheinlich keine Gedanken über die Dateigröße des von Ihnen erstellten Designs machen. Wenn Sie Ihr Design jedoch per E-Mail an jemanden senden oder auf einer Website veröffentlichen müssen, muss die Dateigröße eines von Ihnen erstellten JPEG-Bildes berücksichtigt werden. Es gibt einige grundlegende Vorbereitungen, die Sie treffen können, wenn Sie die Größe einer JPEG-Datei in Photoshop CS5 reduzieren möchten. Es gibt jedoch ein bestimmtes Dienstprogramm, mit dem Sie Ihr Bild für die Online-Veröffentlichung so weit wie möglich komprimieren können.
Verkleinern Sie eine JPEG-Datei mit Photoshop CS5
Wenn Sie feststellen, dass die Reduzierung der Dateigröße von yoru JPEG die Lösung für Ihre Situation ist, müssen Sie einige Faktoren berücksichtigen. Es gibt zwei Hauptbildeigenschaften, die Ihre Dateigröße vergrößern - die Abmessungen des Bildes und die Auflösung des Bildes. Wenn Sie die Dateigröße verringern möchten, müssen Sie diese Elemente verringern. Sie können dies entweder manuell tun oder ein bestimmtes Photoshop-Dienstprogramm verwenden, um dies etwas automatisierter zu tun.
Beginnen Sie mit dem manuellen Reduzieren der Größe eines JPEG in Photoshop CS5, indem Sie das Bild in Photoshop öffnen. Bevor Sie die Abmessungen und die Auflösung Ihres Bildes ändern, sollten Sie die Abmessungen kennen, die für Ihre Anforderungen am besten geeignet sind. Wenn Sie nicht wissen, welche Bildgröße Ihre Website benötigt, wenden Sie sich an den Designer oder Entwickler der Website, um die bevorzugten Bildspezifikationen zu erhalten.
Klicken Sie oben im Fenster auf Bild und dann auf Bildgröße .
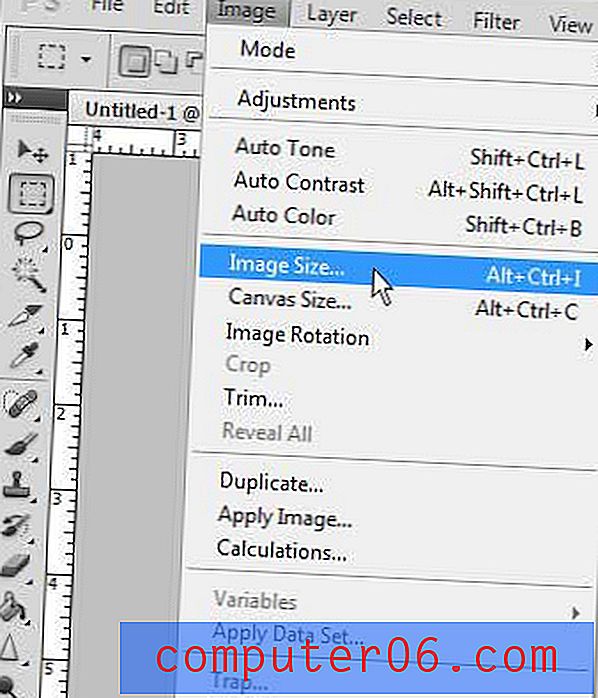
Vergewissern Sie sich, dass das Kontrollkästchen links neben Proportionen einschränken unten im Fenster aktiviert ist. Dadurch wird sichergestellt, dass alle Änderungen, die Sie an der Höhe oder Breite Ihres Bildes vornehmen, auch an der anderen Dimension vorgenommen werden, wodurch das Bild im Maßstab bleibt. Sie können auch die Auflösung Ihres Bildes in diesem Fenster anpassen. Wenn Sie alle Einstellungen geändert haben, klicken Sie auf die Schaltfläche OK .
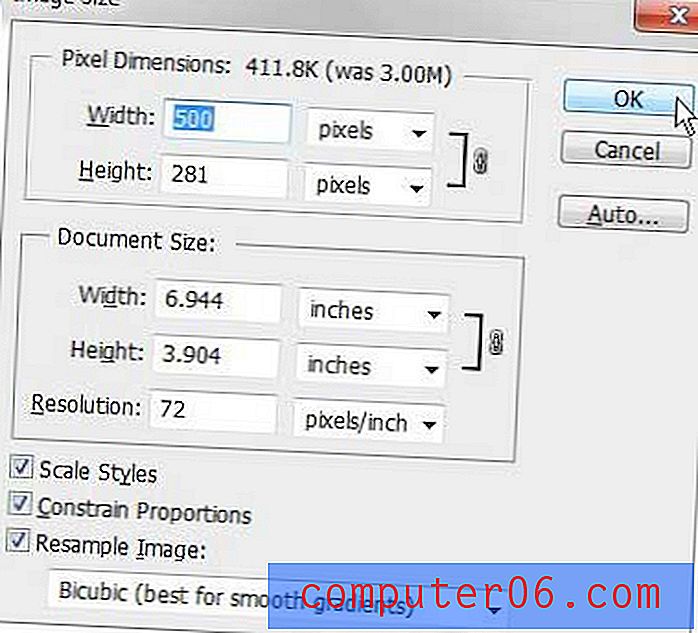
Klicken Sie oben im Fenster auf Datei und dann auf Speichern unter .
Geben Sie einen Namen für Ihre Datei in das Feld Dateiname ein, klicken Sie auf das Dropdown-Menü rechts neben Format und wählen Sie die Option JPEG . Klicken Sie auf Speichern, wenn Sie fertig sind.
Klicken Sie auf den Schieberegler in der Mitte des Fensters, um eine andere Qualität für das Bild auszuwählen. Wenn Sie den Schieberegler bewegen, werden Sie feststellen, dass sich die Dateigrößenzahl auf der rechten Seite des Fensters entsprechend anpasst. Klicken Sie auf die Schaltfläche OK, wenn Sie die bevorzugte Bildqualität ausgewählt haben.
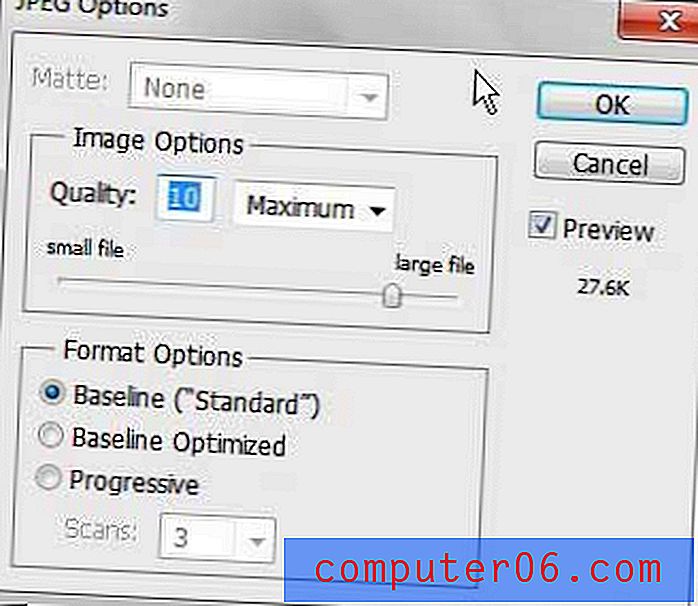
Sie können auch die Option Für Web & Geräte speichern im Menü Datei verwenden, nachdem Sie die Abmessungen und die Auflösung für Ihr Bild festgelegt haben.
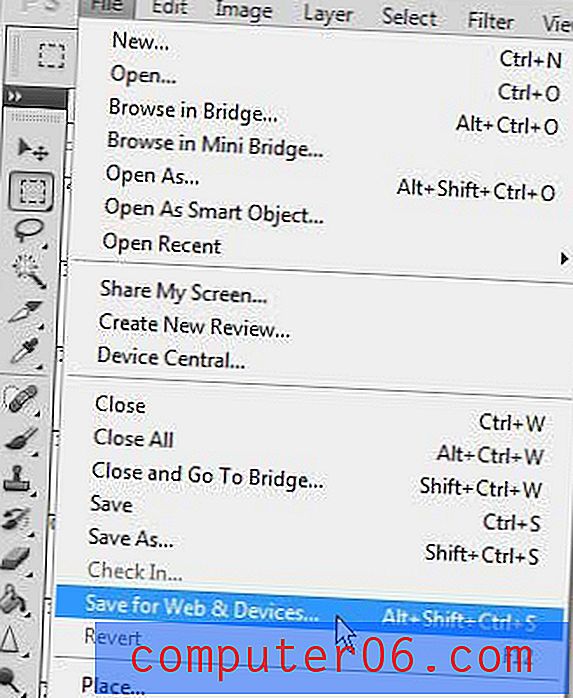
Klicken Sie auf das Dropdown-Menü in der oberen rechten Ecke des Fensters und wählen Sie dann die Option JPEG . Die Dateigröße mit den aktuellen Einstellungen wird in der unteren linken Ecke des Fensters angezeigt. Wenn Sie diese Dateigröße weiter reduzieren möchten, klicken Sie auf das Dropdown-Menü oben rechts im Fenster rechts neben Qualität und ziehen Sie den Schieberegler, bis Sie eine Zahl finden, die die bevorzugte Dateigröße angibt. Klicken Sie auf die Schaltfläche Speichern, um das Bild mit den von Ihnen gewählten Einstellungen zu speichern.

Wenn Sie in Photoshop an Ihrem Design gearbeitet haben, haben Sie dem Bild wahrscheinlich einige Ebenen oder Elemente hinzugefügt, die verhindern, dass Sie die Datei nativ im JPEG-Format speichern können. Wenn dies der Fall ist, verwenden Sie unbedingt den Befehl Speichern im Menü Datei, um Ihre Originaldatei zu speichern, da das soeben erstellte JPEG eine andere Kopie des Bildes erzeugt.