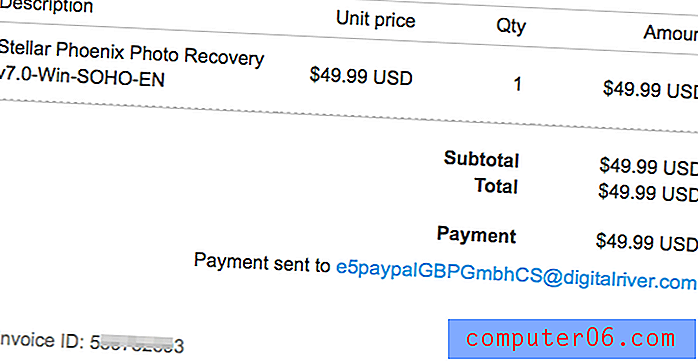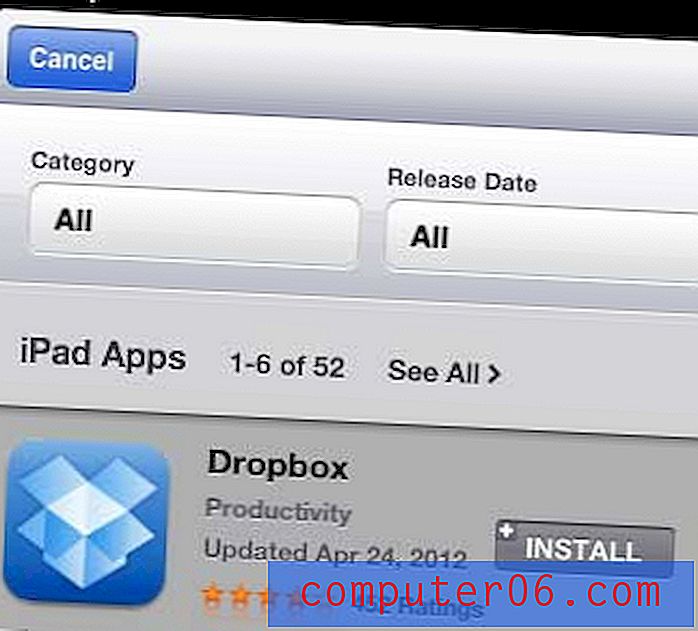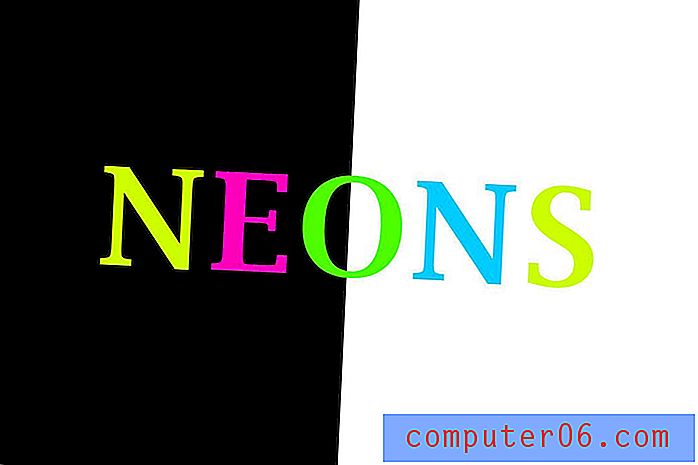So senden Sie E-Mails von Dropbox auf dem iPad
Dropbox ist ein großartiger Dienst, der jedem, der sich für ein Konto anmeldet, kostenlos mehrere GB Cloud-Speicherplatz zur Verfügung stellen kann. Sie haben auch Apps für viele beliebte mobile Geräte, einschließlich des iPad. Die Dropbox-App lässt sich problemlos in viele Funktionen Ihres iPad integrieren, einschließlich der Mail-App. Diese Kompatibilität ermöglicht es Ihnen, Links zu Dropbox-Dateien aus der Dropbox-App über Ihr E-Mail-Konto freizugeben.
So teilen Sie einen Link zu einer Dropbox-Datei von einem iPad aus
Die unten beschriebenen Schritte dienen speziell zum Freigeben eines Links zu einer Dropbox-Datei, auf die Ihr Nachrichtenempfänger dann klicken kann, um die Datei herunterzuladen. Dies ist besonders nützlich, wenn Sie versuchen, eine große Datei freizugeben.
In diesem Tutorial wird davon ausgegangen, dass Sie die Dropbox-App bereits auf Ihrem iPad installiert haben. Wenn nicht, gehen Sie zum App Store, suchen Sie nach "Dropbox", installieren Sie die App und geben Sie Ihre Dropbox-E-Mail-Adresse und Ihr Passwort ein. Wenn Sie nicht wissen, wie Sie eine App auf Ihrem iPad installieren, können Sie diesen Artikel lesen, um zu erfahren, wie Sie eine App installieren. In diesem Artikel geht es speziell um die Installation von Netflix, aber das Prinzip ist dasselbe.
Außerdem muss in der Mail-App auf Ihrem iPad eine E-Mail-Adresse eingerichtet sein. Wenn Sie auf Ihrem iPad kein E-Mail-Konto eingerichtet haben, können Sie diesen Artikel lesen, um zu erfahren, wie.
Wenn Sie Dropbox auf Ihrem iPad haben und das E-Mail-Konto eingerichtet haben, von dem aus Sie den Link zur Dropbox-Datei per E-Mail senden möchten, führen Sie die folgenden Schritte aus.
Schritt 1: Öffnen Sie die Dropbox- App.
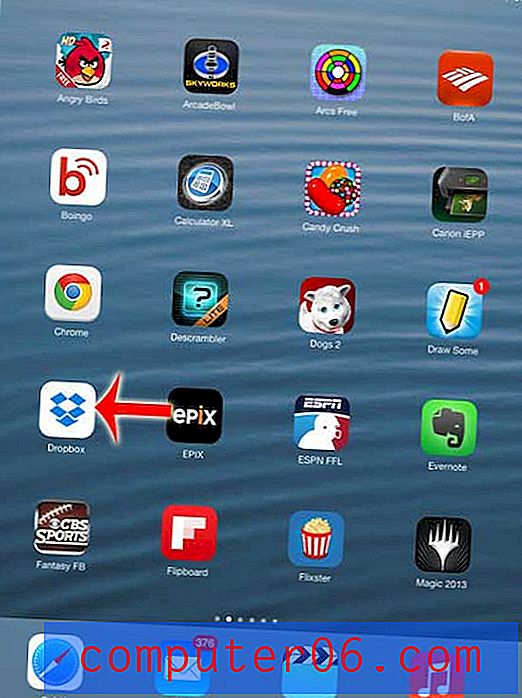
Schritt 2: Berühren Sie Dateien am unteren Bildschirmrand.
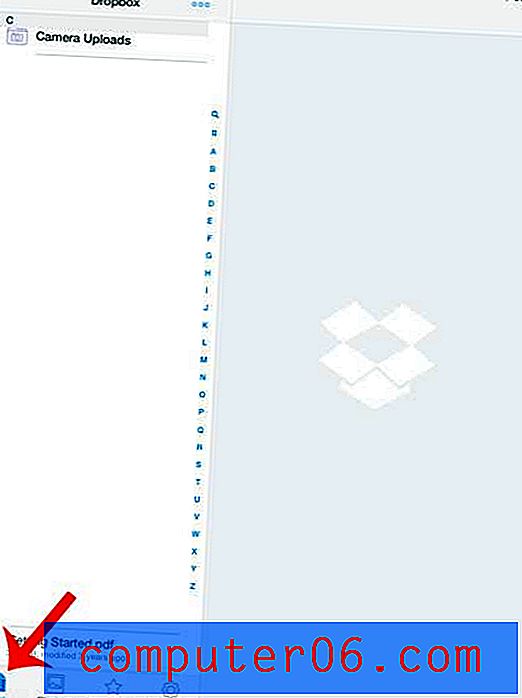
Schritt 3: Suchen Sie die Datei, für die Sie einen Link per E-Mail senden möchten, und wählen Sie diese Datei aus.
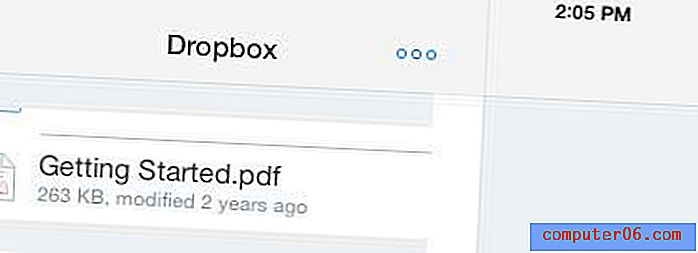
Schritt 4: Berühren Sie das Freigabesymbol oben rechts auf dem Bildschirm.
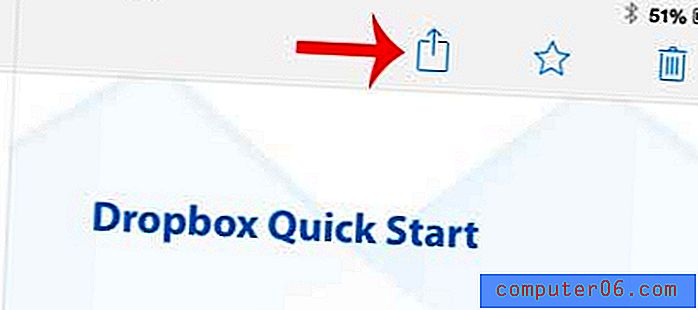
Schritt 5: Wählen Sie die Option Mail .
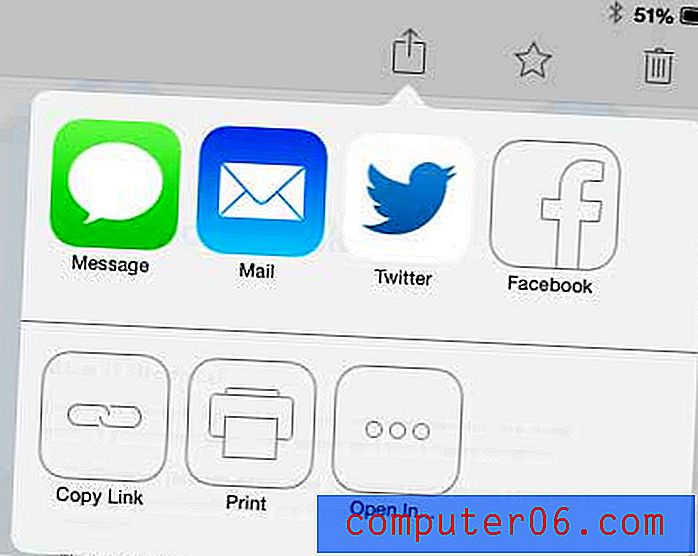
Schritt 6: Geben Sie die E-Mail-Adresse Ihres Nachrichtenempfängers in das Feld An ein, fügen Sie zusätzliche Informationen hinzu und berühren Sie die Schaltfläche Senden . Ihr E-Mail-Empfänger kann dann auf den Link in der E-Mail-Nachricht klicken, um die Datei auf seinen Computer herunterzuladen.
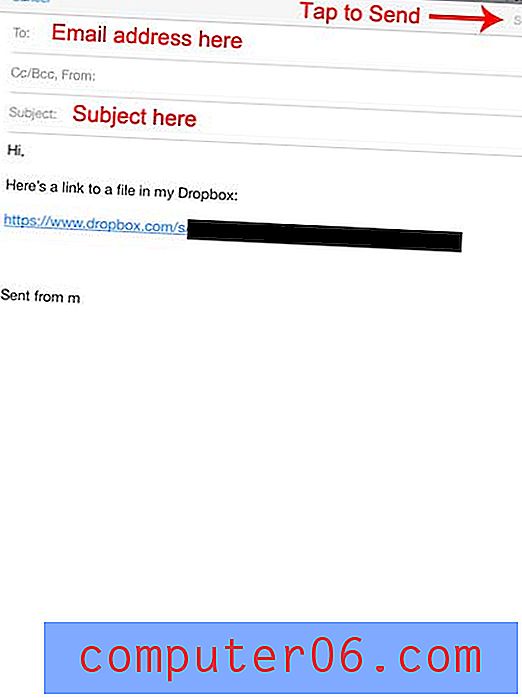
Müssen Sie wissen, wie viel Speicherplatz auf Ihrem iPad verfügbar ist? Erfahren Sie, wie Sie schnell sehen können, wie viel Speicherplatz Sie auf Ihrem iPad verwenden und wie viel Speicherplatz verfügbar ist.