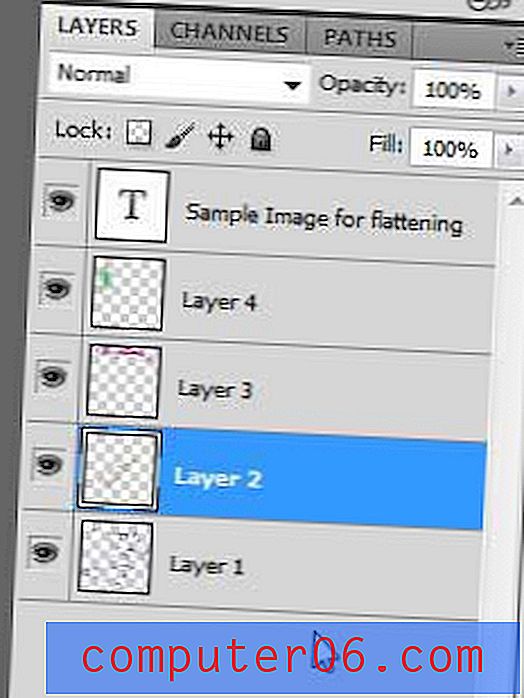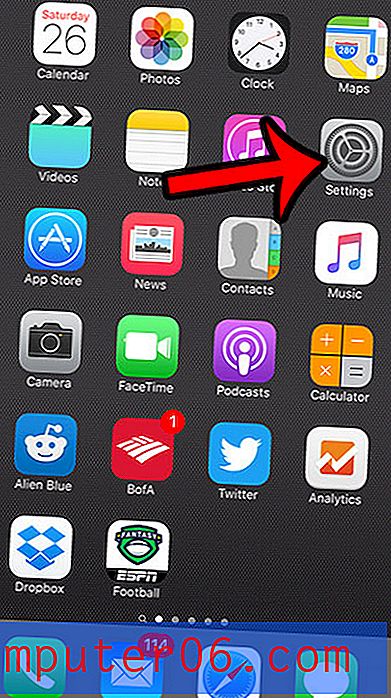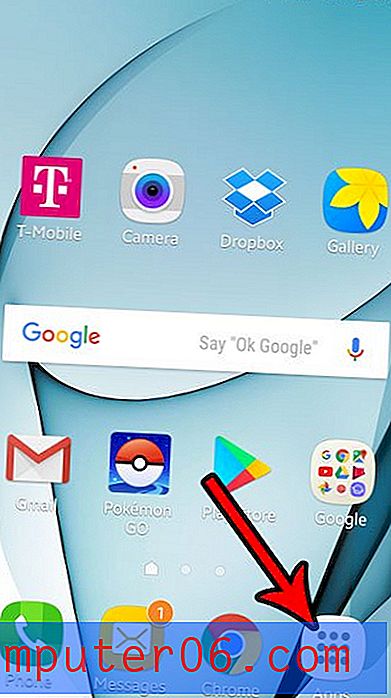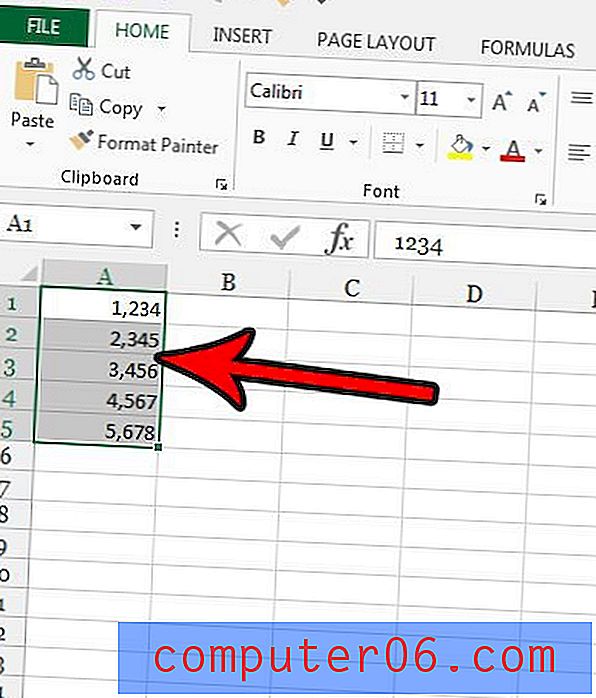So aktualisieren Sie Pivot-Tabellendaten in Excel 2013
Pivot-Tabellen in Excel 2013 sind sehr hilfreiche Tools, mit denen Sie die Daten aus Ihren Tabellen schnell und nach Ihren Wünschen anzeigen können. Pivot-Tabellen können einfach bearbeitet und sortiert werden, ohne dass Sie wichtige Originaldaten in Ihrer Tabelle bearbeiten oder löschen müssen.
Möglicherweise stellen Sie jedoch fest, dass die Informationen in Ihrer Pivot-Tabelle aktualisiert werden müssen, entweder weil sie geändert wurden oder weil Sie festgestellt haben, dass sie falsch sind. Diese Daten werden jedoch möglicherweise nicht automatisch in Ihrer Pivot-Tabelle aktualisiert, sobald Sie sie in der Quell-Tabelle ändern. Glücklicherweise gibt es eine Möglichkeit, Ihre Pivot-Tabelle zu aktualisieren, nachdem Sie die Tabellenkalkulationsdaten aktualisiert haben, auf denen die Pivot-Tabelle basiert.
So aktualisieren Sie eine Excel 2013-Pivot-Tabelle
Die Schritte in diesem Artikel wurden in Microsoft Excel 2013 ausgeführt. In diesem Handbuch wird davon ausgegangen, dass Sie bereits eine Pivot-Tabelle erstellt haben, aber kürzlich die Daten aktualisiert haben, die zum Generieren der Pivot-Tabelle verwendet wurden. Wenn Sie diese Schritte ausführen, überprüft die Pivot-Tabelle die Quelldaten erneut und aktualisiert sich entsprechend.
Schritt 1: Öffnen Sie Ihre Tabelle in Excel 2013.
Schritt 2: Nehmen Sie alle Änderungen an Ihren ursprünglichen Quelldaten vor, die in Ihrer Pivot-Tabelle wiedergegeben werden sollen.
Schritt 3: Wählen Sie die Registerkarte am unteren Rand des Arbeitsblatts aus, die die Pivot-Tabelle enthält.
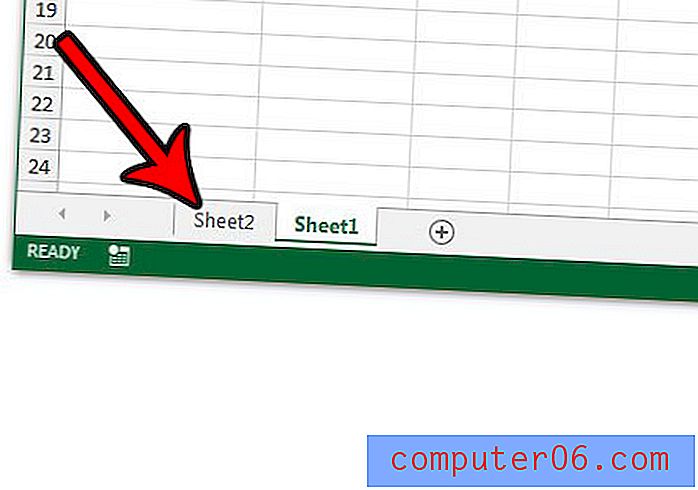
Schritt 4: Klicken Sie in die Pivot-Tabelle.
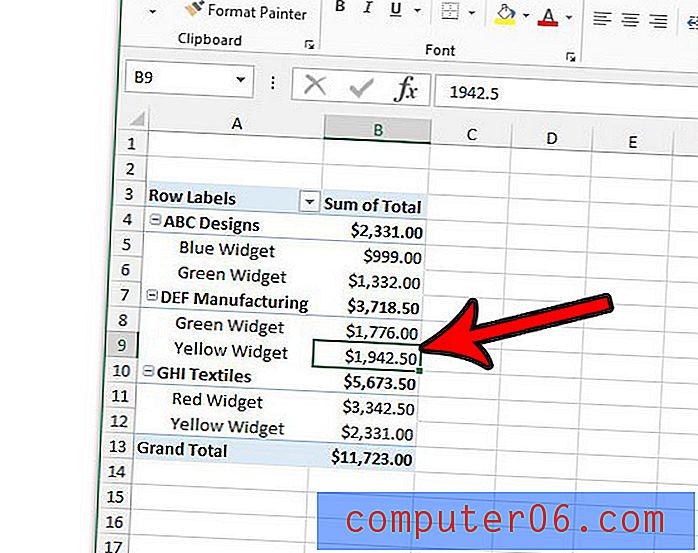
Schritt 5: Klicken Sie oben im Fenster auf die Registerkarte Analysieren .
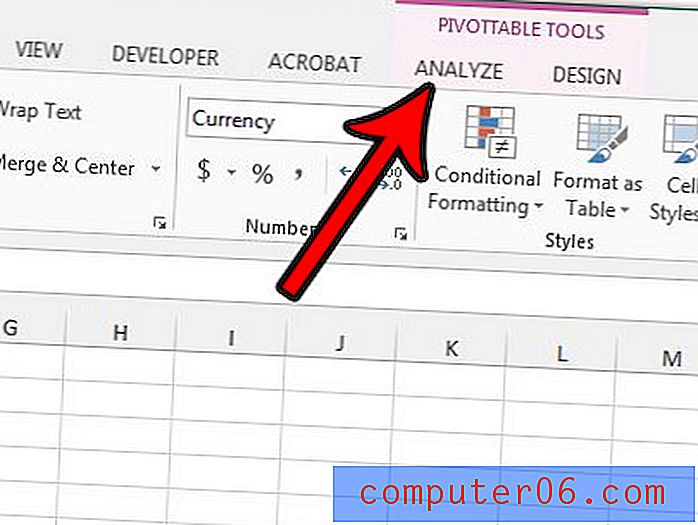
Schritt 6: Klicken Sie auf die Schaltfläche Aktualisieren . Beachten Sie, dass Sie nicht auf die Schaltfläche Aktualisieren in der Multifunktionsleiste klicken müssen, um Ihre Pivot-Tabellendaten zu aktualisieren, sondern stattdessen die Taste F5 auf Ihrer Tastatur drücken können.
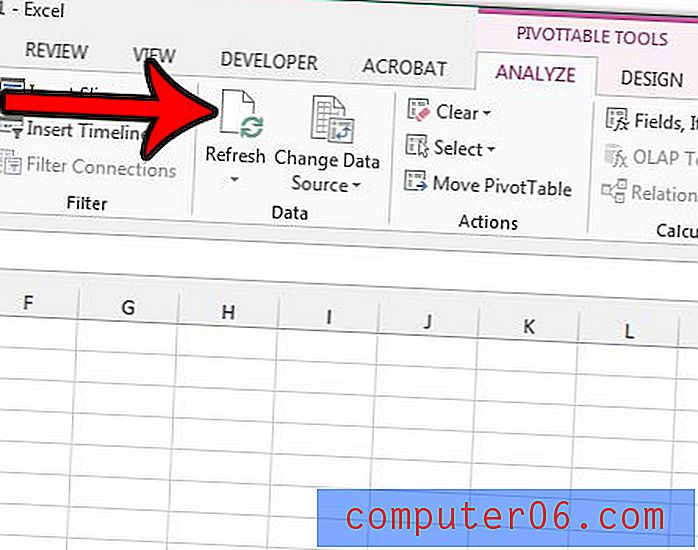
Müssen Sie Ihre Tabellen drucken, aber etwas verhindert, dass dies einfach ist? Erfahren Sie, wie Sie Tabellenkalkulationen für den Druck in Excel optimieren und sich Frustrationen ersparen.