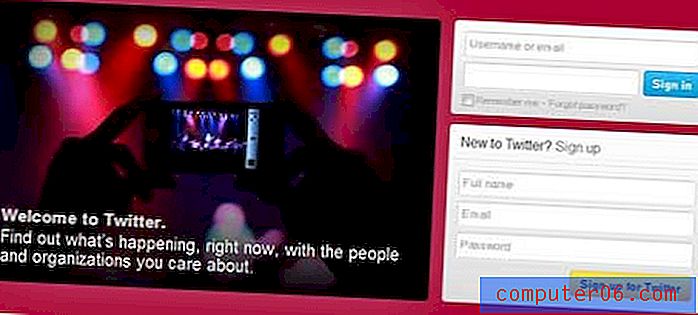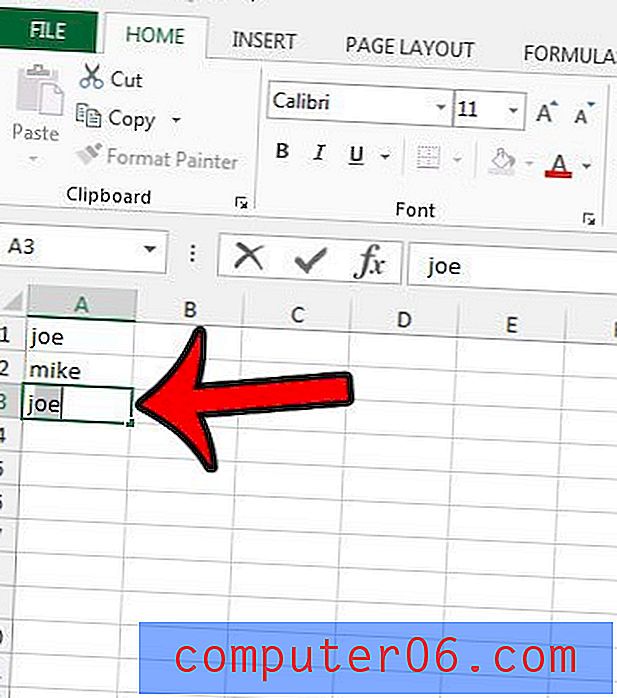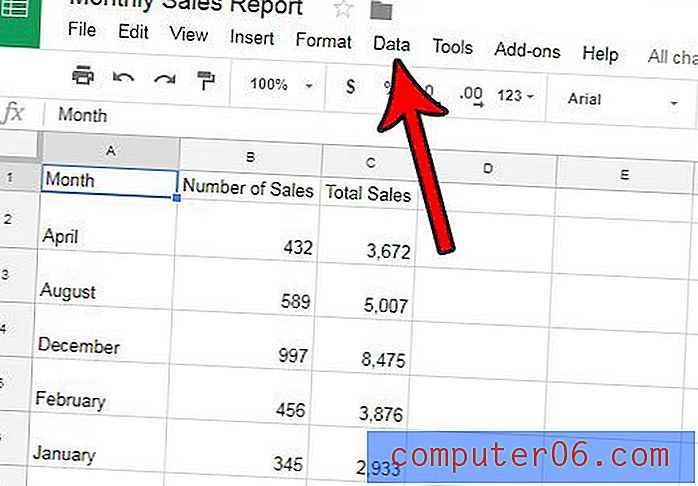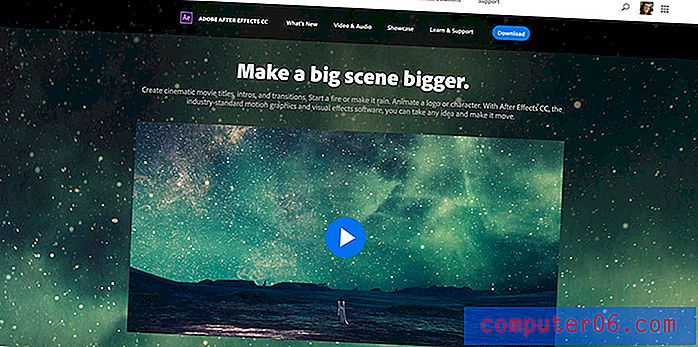So entfernen Sie die Zellenformatierung aus ausgewählten Zellen in Excel 2010
Fast jeder Excel-Benutzer ist auf eine Situation gestoßen, in der die Daten, die er in eine Zelle eingibt, nicht so angezeigt werden, wie er es beabsichtigt hat. Unabhängig davon, ob es sich um eine Zahl handelt, die als Geldwert angezeigt wird, oder um Text, der nicht sichtbar ist, weil die Schriftfarbe mit der Füllfarbe der Zelle übereinstimmt, kann eine unerwünschte Formatierung frustrierend sein. Dies geschieht normalerweise, wenn Sie eine Datei bearbeiten, die von einer anderen Person erstellt wurde. Dies kann es schwierig machen, zu bestimmen, wie die angewendete Formatierung geändert werden soll.
Haben Sie Daten in mehreren Zellen, die Sie zu einer kombinieren müssen? Erfahren Sie mehr über die Verkettungsformel von Excel und erfahren Sie, wie Sie dies schnell tun und vermeiden können, viele Daten erneut einzugeben.
Anstatt alle in Excel verfügbaren Formatierungsoptionen manuell zu durchsuchen, kann es viel schneller sein, einfach alle Formatierungen aus einer Gruppe von Zellen zu entfernen und von vorne zu beginnen. Unser Tutorial unten zeigt Ihnen, wie Sie Zellen auswählen, die die unerwünschte Formatierung enthalten, und dann die Formatierung aus diesen Zellen entfernen.
Löschen Sie die Zellenformatierung aus ausgewählten Zellen in Excel 2010
Die Schritte in diesem Artikel wurden mit Microsoft Excel 2010 geschrieben. Sie können die Zellenformatierung auch aus anderen Versionen von Microsoft Excel löschen, obwohl der genaue Vorgang hierfür geringfügig von dem unten dargestellten abweichen kann. In diesem Artikel erfahren Sie beispielsweise, wie Sie die Zellenformatierung in Excel 2013 löschen.
Schritt 1: Öffnen Sie Ihre Tabelle in Microsoft Excel 2010.
Schritt 2: Wählen Sie die Zellen aus, die die Formatierung enthalten, die Sie entfernen möchten. Sie können eine Gruppe von Zellen auswählen, indem Sie auf eine klicken und die Maustaste gedrückt halten und dann die Maus ziehen, um weitere Zellen auszuwählen. Wenn Sie die Zellenformatierung aus nicht benachbarten Zellen entfernen möchten, zeigt Ihnen dieses Handbuch, wie Sie Zellen für diese Zellen auswählen.
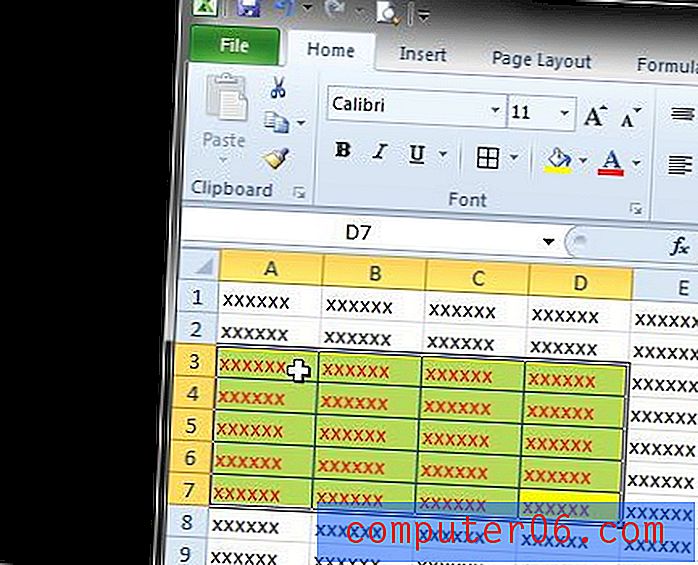
Schritt 3: Klicken Sie oben im Fenster auf die Registerkarte Home .
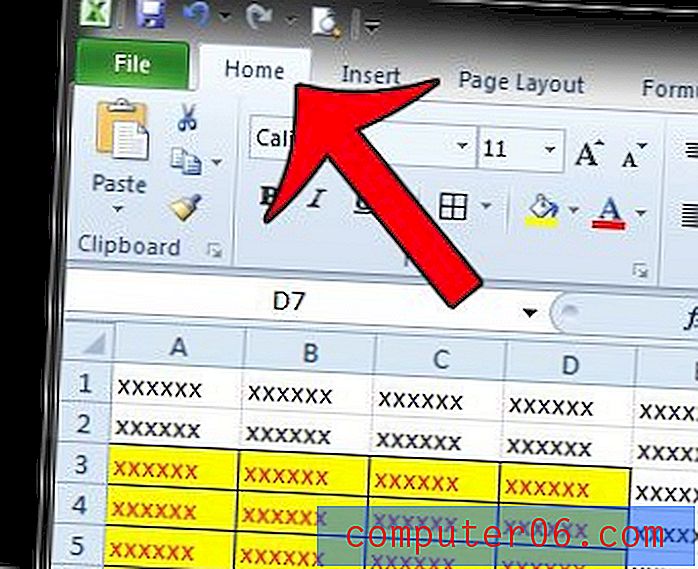
Schritt 4: Klicken Sie im Abschnitt Bearbeiten am rechten Ende des Navigationsbands auf die Schaltfläche Löschen und dann auf die Option Formate löschen.
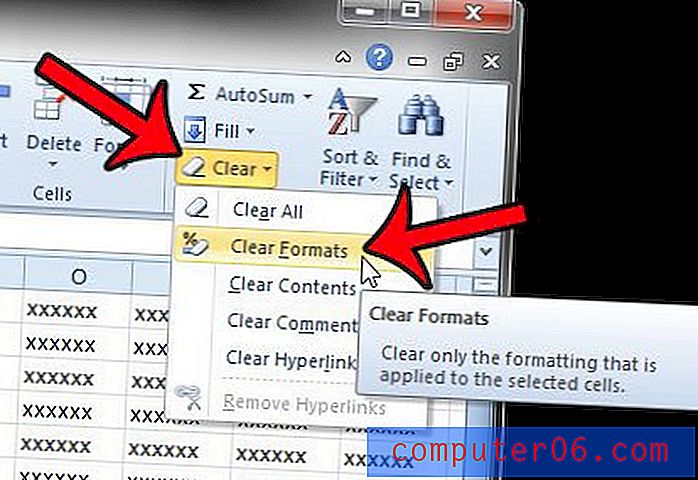
Alle bereits vorhandenen Formatierungen, die auf diese Zellen angewendet werden, sind jetzt nicht mehr vorhanden, sodass Sie stattdessen Ihre eigene Formatierung anwenden können.
Versuchen Sie, Änderungen an Ihrer Tabelle vorzunehmen, aber Excel teilt Ihnen weiterhin mit, dass Zellen gesperrt sind? Dies kann an einem Kennwort liegen, das auf das Arbeitsblatt angewendet wurde. Dieser Artikel zeigt Ihnen, wie Sie ein Kennwort aus einem Arbeitsblatt entfernen können, um die erforderlichen Änderungen vorzunehmen.