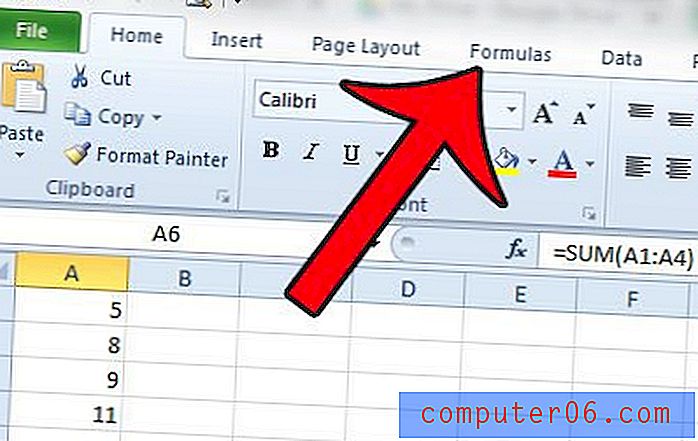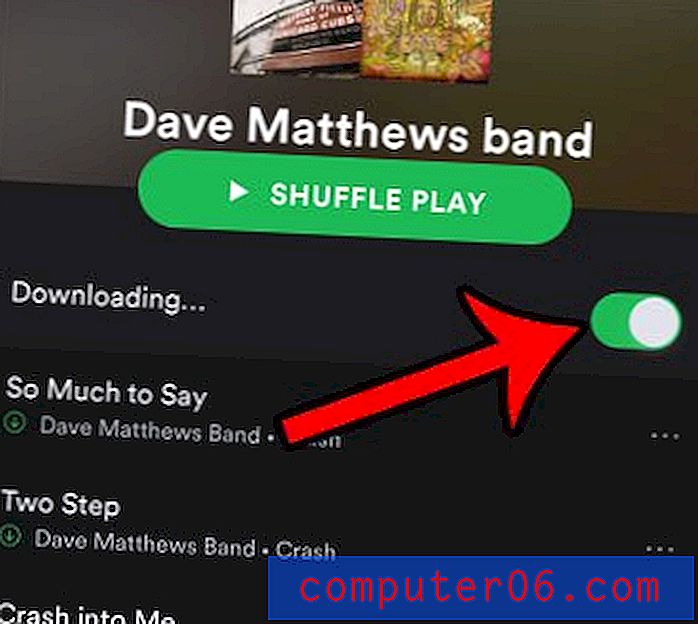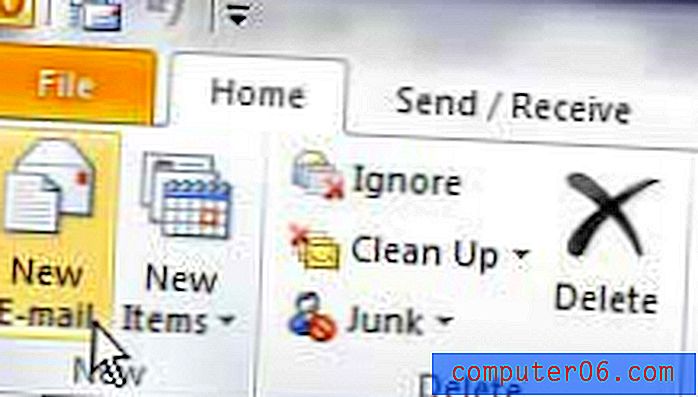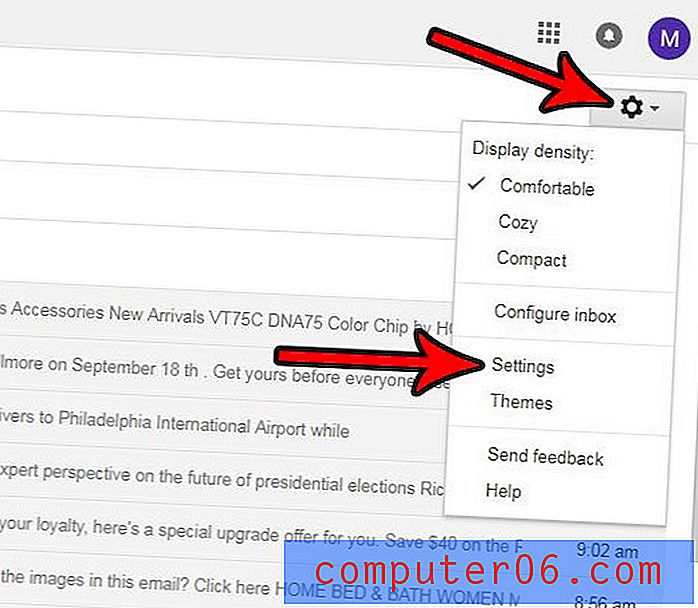So entfernen Sie die Seitenzahl von der ersten Seite in Word 2013
Letzte Aktualisierung: 27. November 2019
Verschiedene Lehrer und Professoren haben oft ihre eigene bevorzugte Art, Dokumente zu erhalten. Microsoft Word 2013 vereinfacht dies, indem es eine Vielzahl von Optionen zum Anpassen des Erscheinungsbilds Ihres Dokuments bietet. Manchmal müssen Sie jedoch etwas in Ihr Dokument implementieren, bei dem die Methode dafür nicht sofort klar ist. Ein Bereich, in dem dies passieren kann, sind Seitenzahlen. Standardmäßig beginnt Word 2013 mit der Nummerierung der ersten Seite Ihres Dokuments. Wenn es sich bei Ihrer ersten Seite jedoch um eine Titelseite handelt, möchten Sie möglicherweise, dass die Seitennummerierung auf der zweiten Seite beginnt. Glücklicherweise ist es möglich, dies einzurichten, ohne den Seitennummerierungsmechanismus zu beeinflussen.
Löschen Sie die Seitenzahl von der ersten Seite in Word
Das Arbeiten mit Elementen in der Kopfzeile in Word 2013, z. B. Seitenzahlen, kann etwas schwierig sein. Sie erscheinen auf jeder Seite und werden automatisch generiert. Es geht also nicht nur darum, eine Seitenzahl von einer bestimmten Seite zu löschen - Sie müssen den gesamten Seitennummerierungsmechanismus anpassen. Lesen Sie weiter unten, um zu erfahren, wie Sie die Seitenzahl von der ersten Seite in Word 2013 entfernen.
Schritt 1: Öffnen Sie das Dokument, für das Sie die Seitenzahl auf der ersten Seite entfernen möchten.
Schritt 2: Klicken Sie oben im Fenster auf die Registerkarte Einfügen .
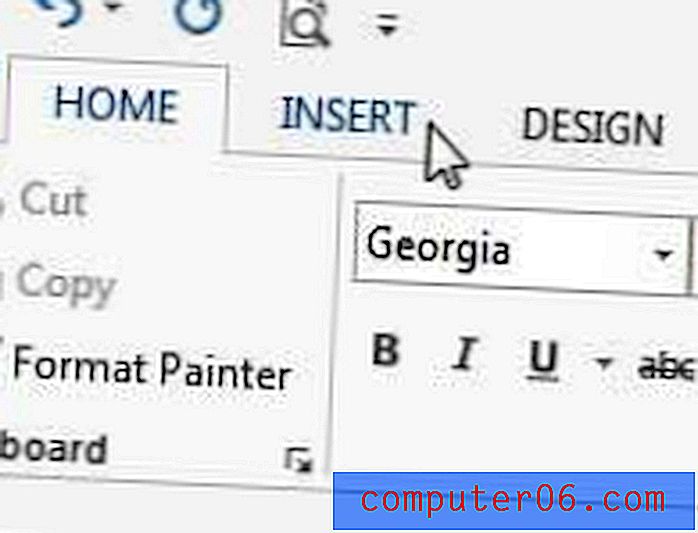
Schritt 2: Klicken Sie im Bereich Kopf- und Fußzeile des Menübands auf das Dropdown-Menü Seitenzahl .
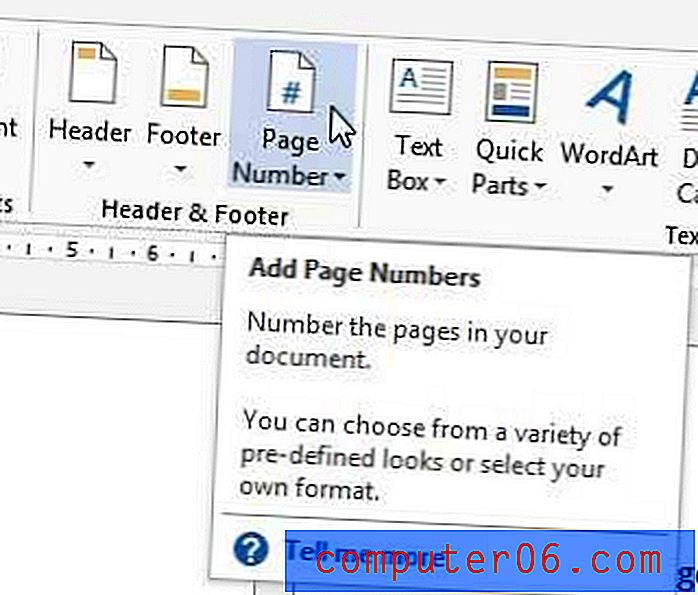
Schritt 3: Wählen Sie Ihren bevorzugten Speicherort für Ihre Seitenzahlen und anschließend Ihr bevorzugtes Seitenzahlenformat.
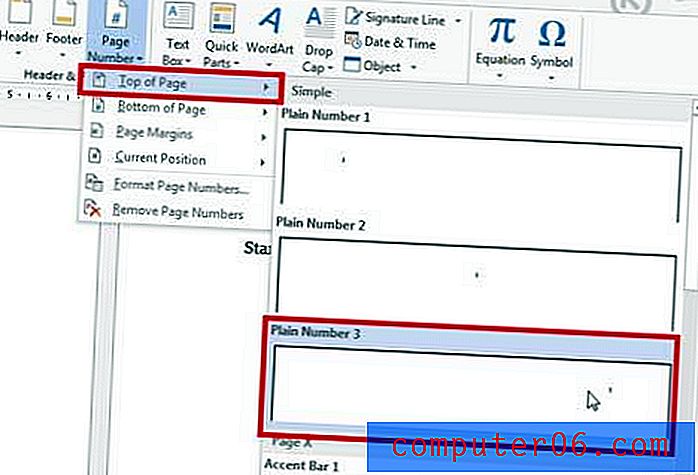
Schritt 4: Stellen Sie sicher, dass die Registerkarte Design unter Kopf- und Fußzeilentools oben im Fenster ausgewählt ist.
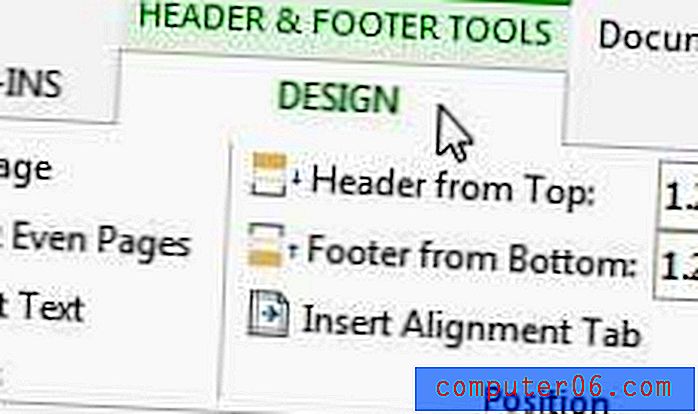
Schritt 5: Aktivieren Sie das Kontrollkästchen links neben " Verschiedene erste Seite" im Abschnitt " Optionen " des Fensters. Wenn Sie möchten, dass Ihre Seitennummerierung auf der zweiten Seite mit „2“ beginnt, können Sie hier anhalten. Wenn Sie jedoch auf der zweiten Seite mit „1“ beginnen möchten, fahren Sie unten fort.
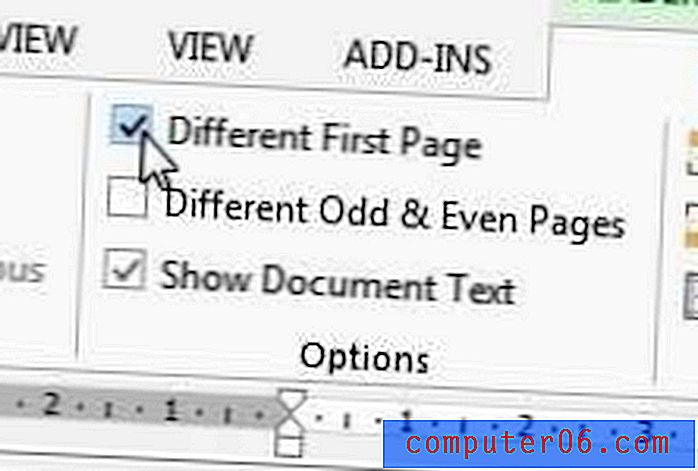
Schritt 6: Klicken Sie im Abschnitt Kopf- und Fußzeile des Fensters auf das Dropdown-Menü Seitenzahl und dann auf Seitenzahlen formatieren .
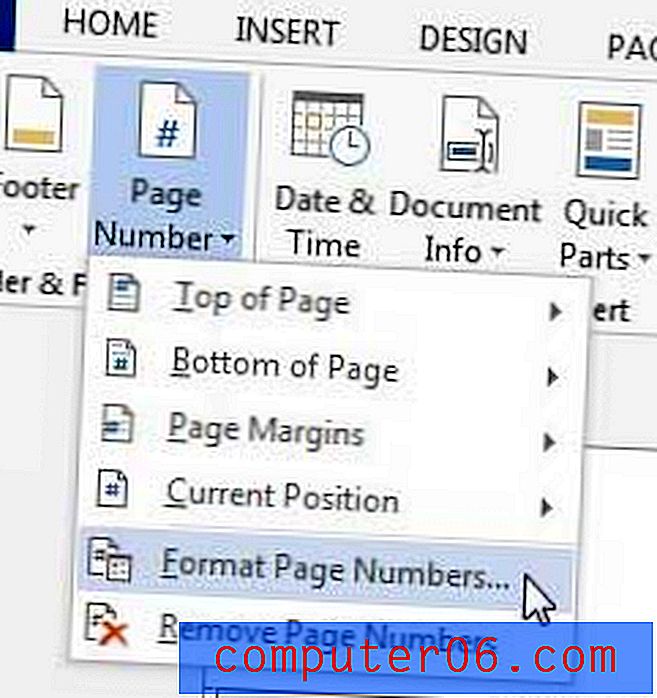
Schritt 7: Klicken Sie auf das Feld links neben Start um und ändern Sie den Wert in „0“.
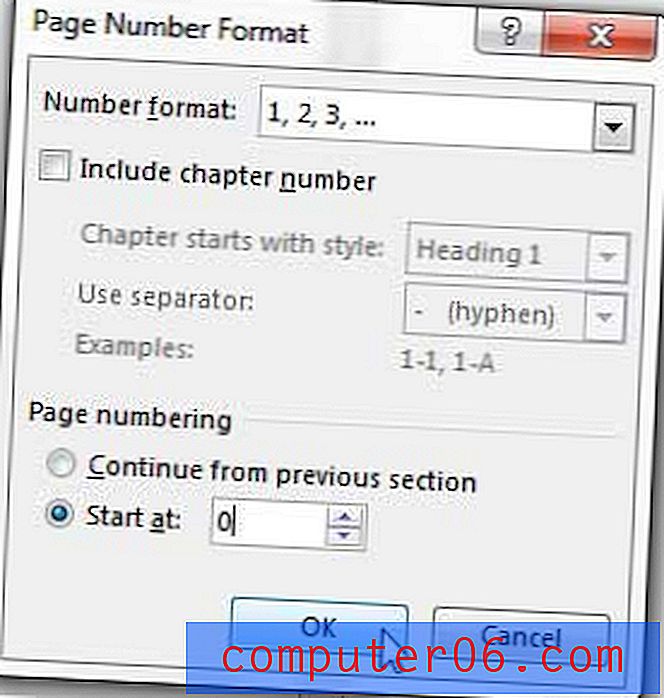
Schritt 8: Klicken Sie auf die Schaltfläche OK, um Ihre Änderungen zu übernehmen.
Zusammenfassung - So entfernen Sie die Seitenzahl von der ersten Seite in Word 2013
- Klicken Sie oben im Fenster auf die Registerkarte Einfügen .
- Klicken Sie auf die Schaltfläche Seitenzahl und wählen Sie dann den Typ der Seitenzahlen aus, die Sie verwenden möchten.
- Aktivieren Sie das Kontrollkästchen links neben der ersten Seite "Unterschiedlich" im Abschnitt " Optionen " des Menübands.
- Klicken Sie im Abschnitt Kopf- und Fußzeile des Menübands auf die Schaltfläche Seitenzahl, und klicken Sie dann auf Seitenzahlen formatieren .
- Klicken Sie auf den Kreis links neben Start um und geben Sie die Startseitennummer ein. Geben Sie Null ein, wenn die erste angezeigte Seitenzahl "1" sein soll.
- Klicken Sie auf die Schaltfläche OK .
Wenn Sie Microsoft Word 2010 verwenden, können Sie die Schritte in diesem Artikel ausführen, um stattdessen die Seitenzahl in diesem Programm zu entfernen.
Weitere Informationen zum Starten von Seitenzahlen auf Seite 2 in Word 2016, Word 2019 oder Word für Office 365
- Wenn Ihr erforderliches Seitenlayout vorschreibt, dass Sie andere Informationen in die Kopfzeile aufnehmen, z. B. Ihren Nachnamen oder den Dokumenttitel, klicken Sie einfach in die Kopfzeile und geben Sie die Informationen ein, die Sie auf jeder Seite einfügen möchten.
- Wenn Sie Seitenzahlen vollständig aus Ihrem Dokument entfernen müssen, können Sie auf die Registerkarte Kopf- und Fußzeile klicken, auf die Schaltfläche Seitenzahlen klicken und dann unten im Dropdown-Menü die Option Seitenzahlen entfernen auswählen.
- Die Seitennummerierung beginnt standardmäßig immer auf der ersten Seite in MS Word. Dies wird durch die Tatsache angezeigt, dass durch Ausführen der obigen Schritte ohne Änderung der Startseitennummer die Nummerierung mit „2“ gestartet wird. Wenn Sie eine minimale Seitenzahl erreichen müssen und Ihre erste Seite oder Ihr Deckblatt nicht in dieser Anzahl enthalten sein sollen, erhalten Sie durch Starten Ihrer Nummer mit „0“ eine genauere Anzahl Ihrer Dokumentseiten, auf die tatsächlich gezählt wird Ihre Summe.
- Sie können eine Reihe anderer Dokumentoptionen ändern, indem Sie das Menü Seite einrichten auf der Registerkarte Layout öffnen (Registerkarte Seitenlayout in einigen früheren Versionen von Word). Sie können auf die kleine Schaltfläche Dialogfeld Seite einrichten in der unteren rechten Ecke von klicken Abschnitt "Seite einrichten" im Menüband. Das sich öffnende Dialogfeld enthält eine Handvoll Registerkarten am oberen Rand des Fensters, einschließlich Ränder, Papier und Layout.
- Viele Institutionen haben spezielle Anforderungen, wo sich Seitenzahlen befinden sollen. Achten Sie beim Festlegen der Seitenzahlen und beim Festlegen Ihrer ersten Seitenzahl darauf, ob Ihre Seitenzahlen und andere Kopfzeileninformationen oben auf der Seite oder unten auf der Seite angezeigt werden müssen.
- Ihre Seitenzahl wird automatisch angepasst, wenn Ihr Inhalt eine neue Seite erzwingt oder wenn Sie Seitenumbrüche einfügen.
Wenn Sie viele Word-Dokumente für die Arbeit oder die Schule schreiben, möchten Sie sich als letztes Sorgen machen, dass Sie ein Dokument verlieren. Aus diesem Grund ist es immer eine gute Idee, Sicherungskopien zu haben, die nicht auf Ihrem Computer gespeichert sind. Dienste wie Dropbox eignen sich hervorragend dafür, aber Sie möchten möglicherweise auch eine externe Festplatte erwerben. Es kann als Sicherungslaufwerk für wichtige Dokumente sowie als Speicherort für Mediendateien dienen, die zu viel von der primären Festplatte Ihres Computers belegen.