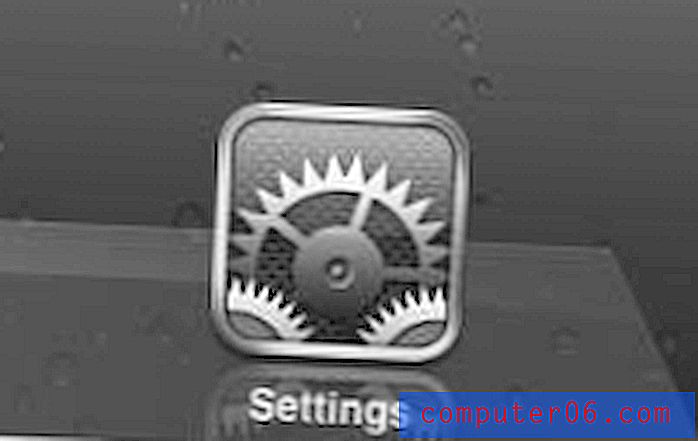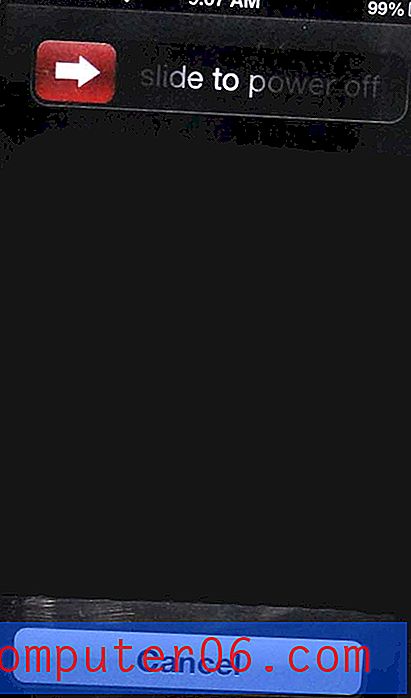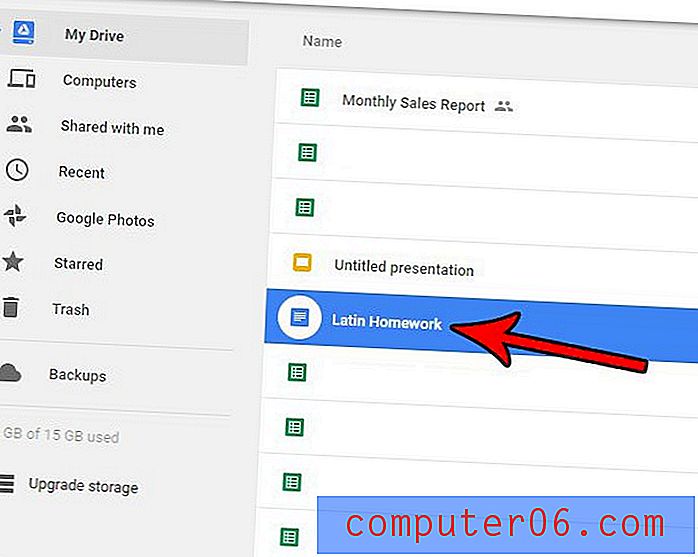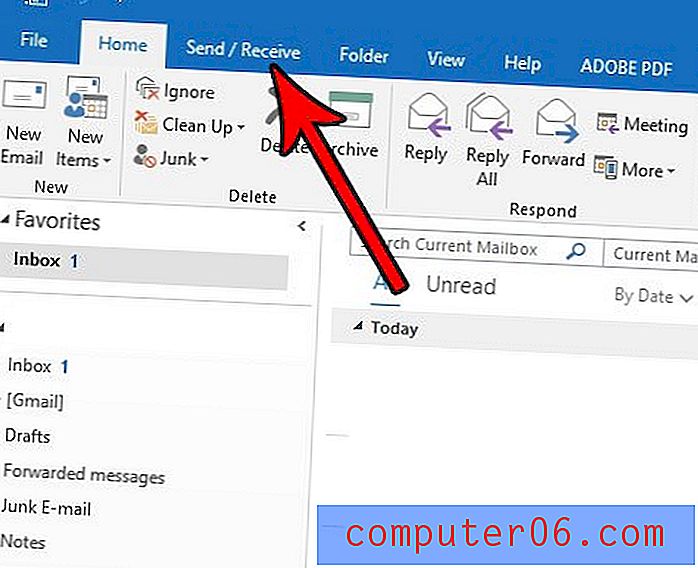So entfernen Sie ein Bild aus einer Outlook 2013-E-Mail-Signatur
Wir haben bereits darüber geschrieben, wie Sie einer Outlook 2013-Signatur ein Bild hinzufügen können, um das Logo Ihres Unternehmens oder ein anderes Bild in die Signatur von E-Mail-Nachrichten aufzunehmen, die Sie über Outlook senden. Viele Leute genießen es, ihre E-Mails mit Bildern aufzubrechen, und Signatur-E-Mails sind eine beliebte Bearbeitung der Outlook-Einstellungen.
Möglicherweise haben Sie jedoch Probleme mit Ihrem Signaturbild, oder etwas im Bild ist möglicherweise nicht mehr korrekt. Glücklicherweise können Sie ein Signaturbild auf ähnliche Weise löschen, wie es zuerst hinzugefügt wurde. Unser Führer unten führt Sie durch die Stufen.
So löschen Sie ein Bild aus einer Signatur in Outlook 2013:
- Öffnen Sie Outlook 2013.
- Klicken Sie auf die Schaltfläche Neue E-Mail .
- Klicken Sie im Menüband auf Signatur und dann auf die Option Signaturen .
- Klicken Sie auf die Signatur mit dem Bild und dann auf das Bild, das Sie löschen möchten.
- Drücken Sie die Entf- oder Rücktaste auf Ihrer Tastatur, um das Bild zu entfernen, und klicken Sie dann auf die Schaltfläche OK, um Ihre Änderungen zu speichern.
Diese Schritte werden unten mit Bildern wiederholt -
Schritt 1: Starten Sie Outlook.
Schritt 2: Öffnen Sie eine neue E-Mail-Nachricht, indem Sie auf die Schaltfläche Neue E-Mail links im Menüband klicken.
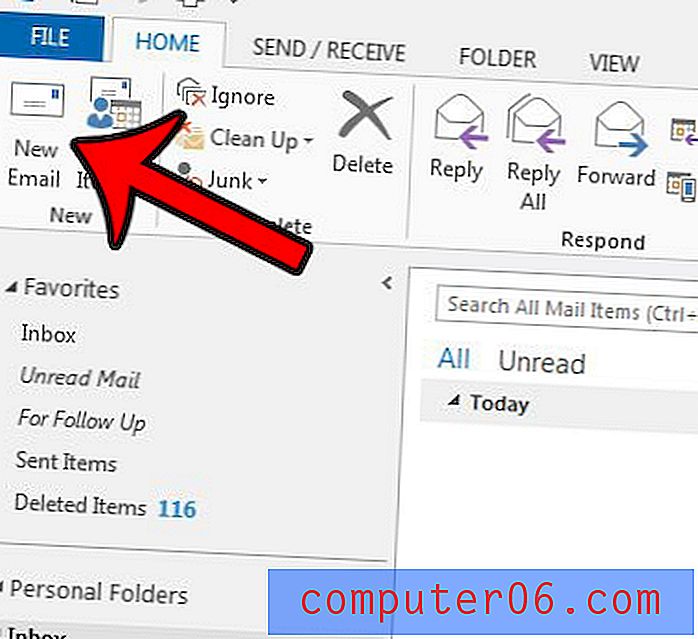
Schritt 3: Klicken Sie im Bereich Einschließen des Menübands auf die Schaltfläche Signatur und dann auf die Option Signaturen .
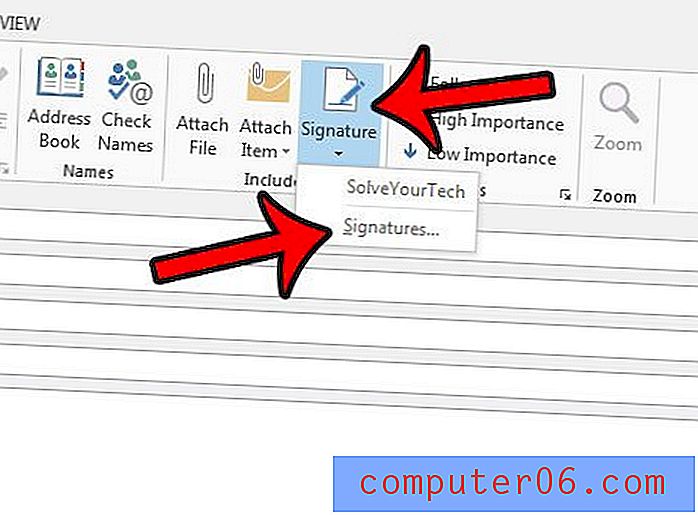
Schritt 4: Klicken Sie in der Liste oben links im Fenster auf die Signatur, die Sie bearbeiten möchten, und klicken Sie dann auf das Bild in der Signatur. Bei Auswahl des Bilds sollten sich kleine graue Quadrate um den Umfang des Bildes befinden.
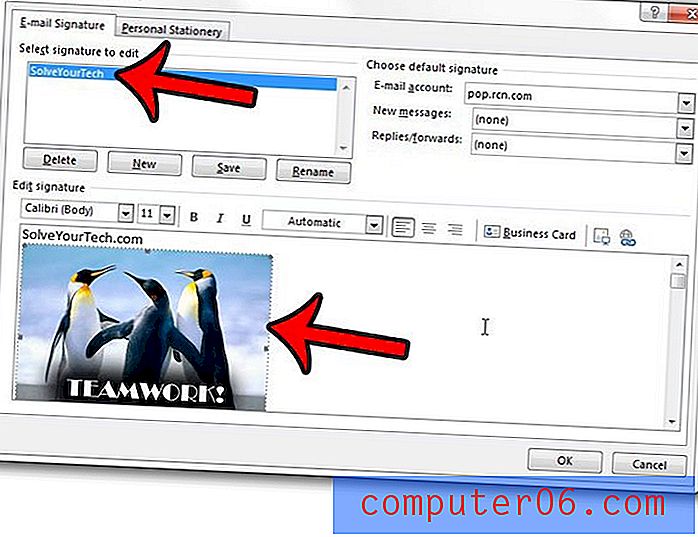
Schritt 5: Drücken Sie die Entf- oder Rücktaste auf Ihrer Tastatur. Sie können dann unten im Fenster auf die Schaltfläche OK klicken, um die Signatur ohne Bild zu speichern.
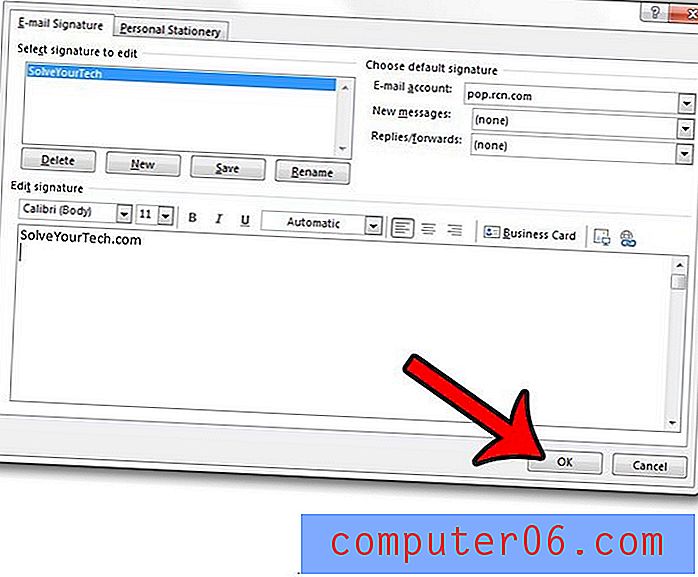
Weisen Sie Outlook 2013 manuell an, nach neuen Nachrichten zu suchen, da diese zu langsam eingehen? Erfahren Sie, wie Sie die Sende- und Empfangsfrequenz ändern und Outlook so oft nach Belieben nach neuen E-Mail-Nachrichten suchen lassen.