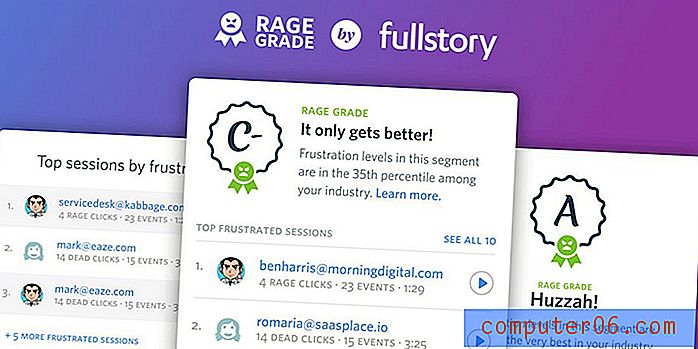So kopieren Sie eine Webseitenadresse auf ein iPhone 6
Das Kopieren und Einfügen auf einem iPhone kann etwas gewöhnungsbedürftig sein, wenn Sie nur mit dem Konzept auf einem Desktop- oder Laptop-Computer vertraut sind. Auf dem iPhone funktioniert es jedoch sehr effizient, sobald Sie sich mit den erforderlichen Aktionen vertraut gemacht haben. Tatsächlich können Sie schnell einen Großteil der Informationen, die Sie auf Ihrem Gerät finden, kopieren und einfügen, einschließlich der Links zu Webseiten, die Sie im Safari-Browser besuchen.
In der folgenden Anleitung erfahren Sie, wie Sie eine Webseitenadresse kopieren, damit Sie sie in eine andere App oder einen anderen Speicherort auf Ihrem iPhone 6 einfügen können.
Kopieren einer Webseitenadresse in iOS 9
Die folgenden Schritte wurden auf einem iPhone 6 Plus in iOS 9.2 ausgeführt. Dieselben Schritte funktionieren jedoch für die meisten anderen iPhone-Modelle, auf denen die meisten Versionen von iOS ausgeführt werden.
Diese Schritte gelten speziell für den Safari-Browser. Die gleiche Methode gilt jedoch auch für andere Browser.
So kopieren Sie eine Webseitenadresse auf ein iPhone 6 in Safari -
- Öffnen Sie den Safari- Browser.
- Navigieren Sie zu der Webseite, deren Link Sie kopieren möchten.
- Tippen und halten Sie auf die Adressleiste oben auf dem Bildschirm und wählen Sie dann die Option Kopieren .
- Navigieren Sie zu der App, in die Sie den kopierten Link einfügen möchten, tippen Sie auf die Stelle, an der Sie sie einfügen möchten, und halten Sie sie gedrückt. Wählen Sie dann die Option Einfügen .
Diese Schritte werden auch unten mit Bildern gezeigt -
Schritt 1: Öffnen Sie den Safari- Webbrowser.
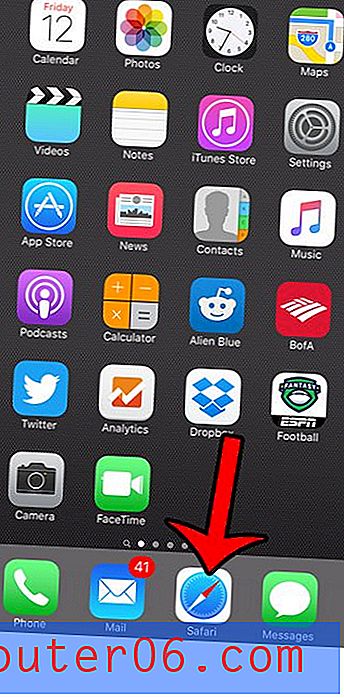
Schritt 1
Schritt 2: Navigieren Sie zu der Webseite, deren Link Sie kopieren und an einer anderen Stelle einfügen möchten.
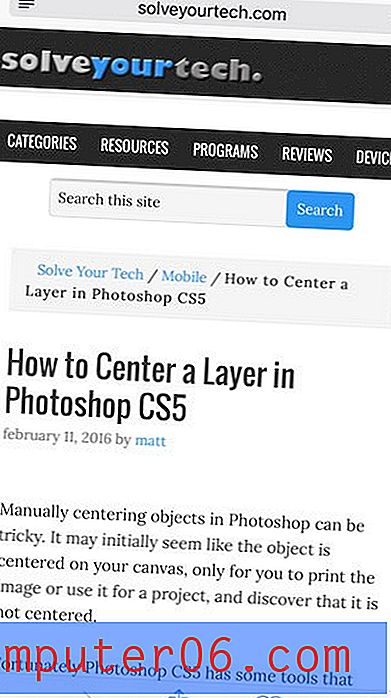
Schritt 2
Schritt 3: Tippen Sie auf die Webadresse oben auf dem Bildschirm und halten Sie sie gedrückt . Wählen Sie dann die Option Kopieren .
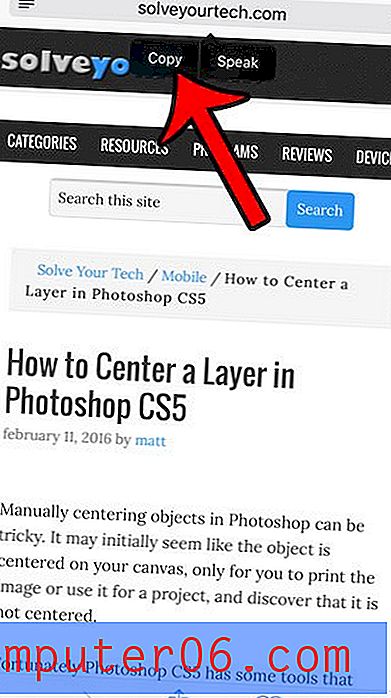
Schritt 3
Schritt 4: Navigieren Sie zu dem Ort, an dem Sie den kopierten Link einfügen möchten, tippen Sie auf diesen Ort und halten Sie ihn gedrückt . Wählen Sie dann die Option Einfügen .

Schritt 4
Das Ergebnis sollte die URL der Webseite sein, die Sie gerade kopiert haben. Die von mir kopierte URL wird beispielsweise im folgenden Bild angezeigt.
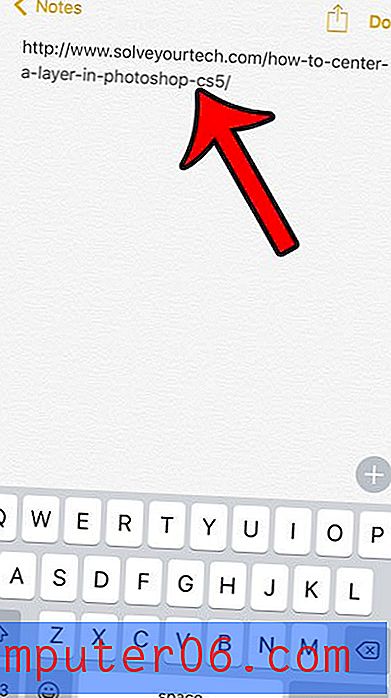
Beispiel
Haben Sie Probleme mit dem Safari-Browser und jemand hat empfohlen, dass Sie Ihren Verlauf löschen oder Ihren Cache leeren? Erfahren Sie, wie Sie den Safari-Verlauf und die Website-Daten auf einem iPhone in iOS 9 löschen.