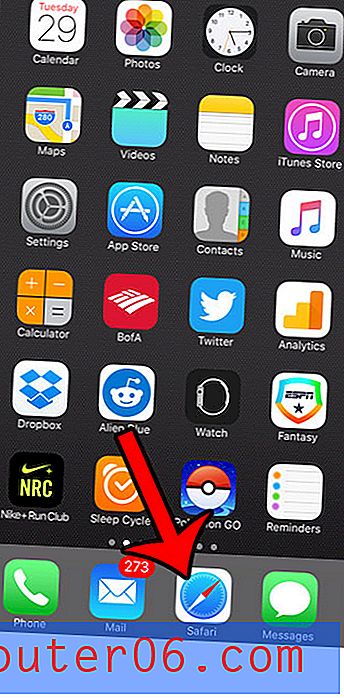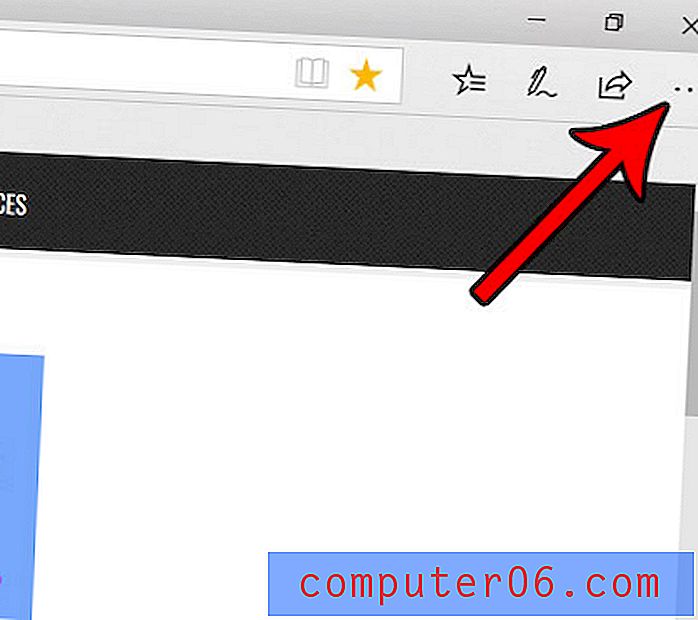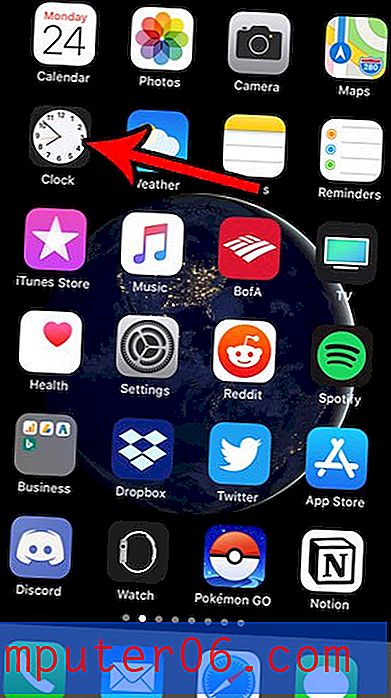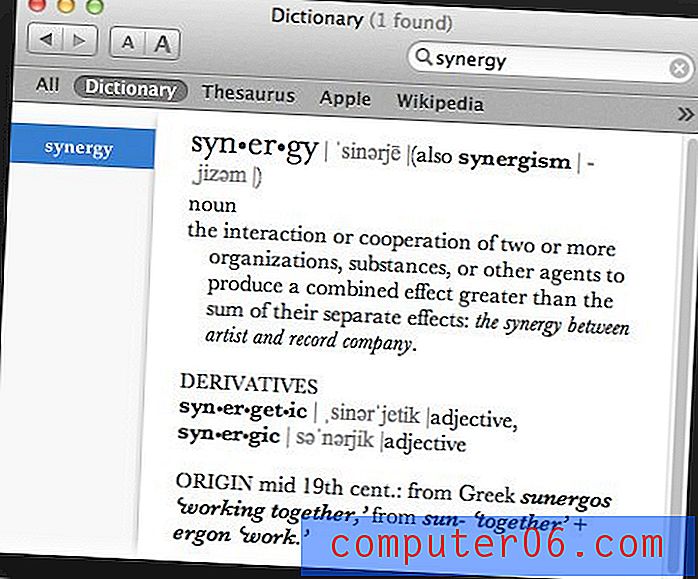Wie speichere ich als PDF in Word 2011?
Wenn Sie lernen müssen, wie Sie in Word 2011 als PDF speichern, liegt dies normalerweise daran, dass Sie jemanden haben, der diesen Dateityp speziell anfordert, oder dass Sie dem Dokument eine Funktion hinzufügen möchten, von der Sie nicht abrufen können Word 2011.
Die Möglichkeit, ein Dokument als PDF zu speichern, ist Teil von Microsoft Word für Mac. Sie können dies auf ähnliche Weise tun, wie Sie normalerweise ein Dokument speichern würden. Beachten Sie, dass Sie das Dokument nach dem Speichern als PDF in Word 2011 nicht mehr bearbeiten können, da das Programm keine PDF-Dateien mehr bearbeiten kann. Wenn Sie also der Meinung sind, dass Sie das Dokument möglicherweise später bearbeiten müssen, ist es möglicherweise eine gute Idee, es auch als normale Word-Datei zu speichern.
Speichern als PDF in Word für Mac
Die Schritte in diesem Artikel sollen Ihnen speziell zeigen, wie Sie Ihr Dokument als PDF-Datei in Word 2011 für Mac speichern. Sie können auch in einigen anderen Versionen von Microsoft Word als PDF speichern, z. B. in Word 2013.
Weitere Informationen zum Speichern von Dokumenten in Word 2011 finden Sie auf der Microsoft-Website.
Schritt 1: Öffnen Sie Ihr Dokument in Word 2011 für Mac.
Schritt 2: Klicken Sie oben auf dem Bildschirm auf die Registerkarte Datei und dann auf die Option Speichern unter .
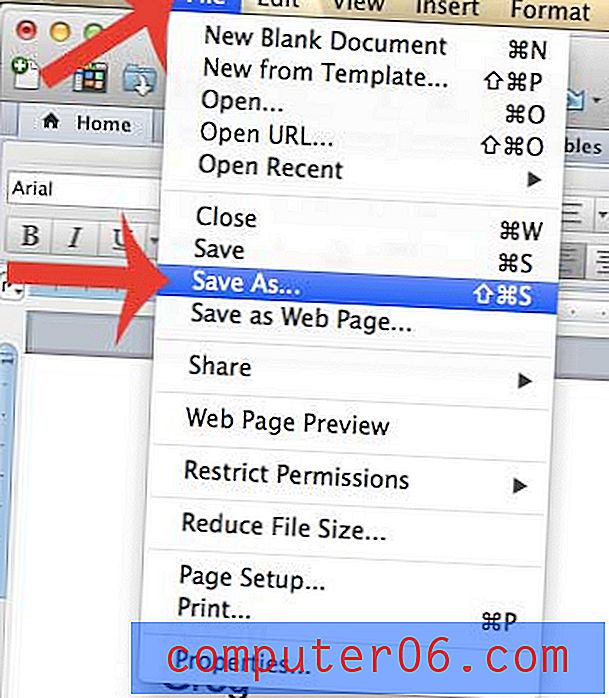
Schritt 3: Klicken Sie auf das Dropdown-Menü Format und dann auf die Option PDF .
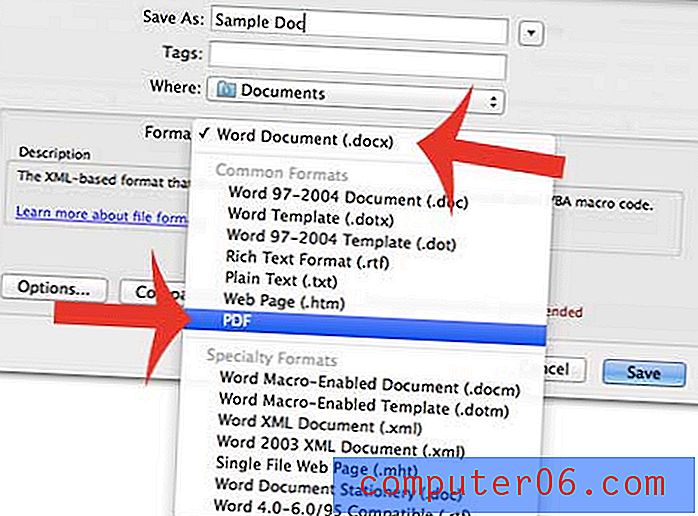
Schritt 4: Geben Sie einen Namen für die Datei ein und wählen Sie den Speicherort für die PDF aus. Klicken Sie dann auf die Schaltfläche Speichern in der unteren rechten Ecke des Fensters, um Ihr PDF-Dokument zu erstellen.

Haben Sie ein Word-Dokument mit einer Liste, die sortiert werden muss? Erfahren Sie, wie Sie in Word 2011 sortieren, damit Sie Listen oder Absätze alphabetisch sortieren können.