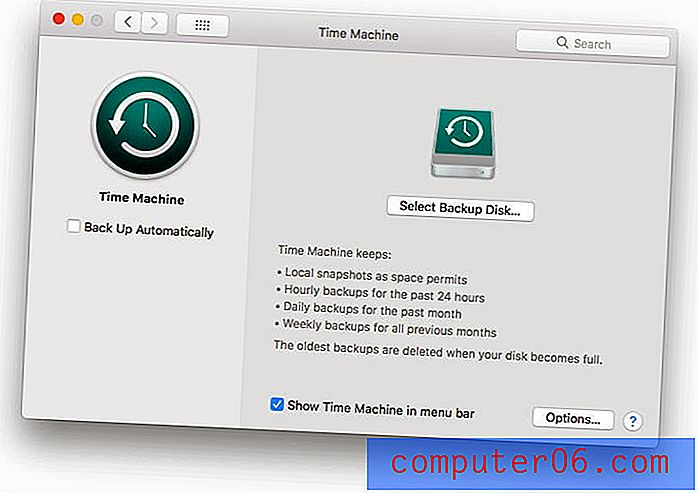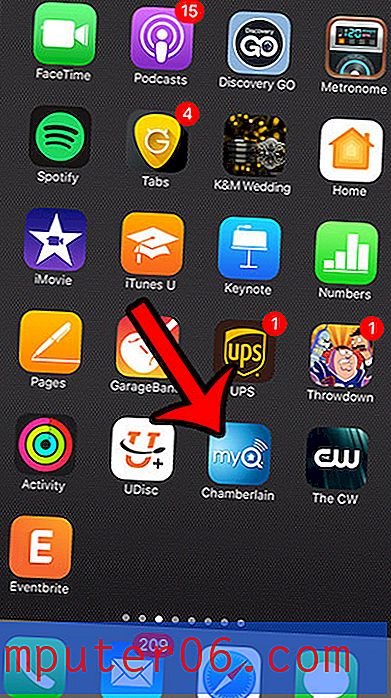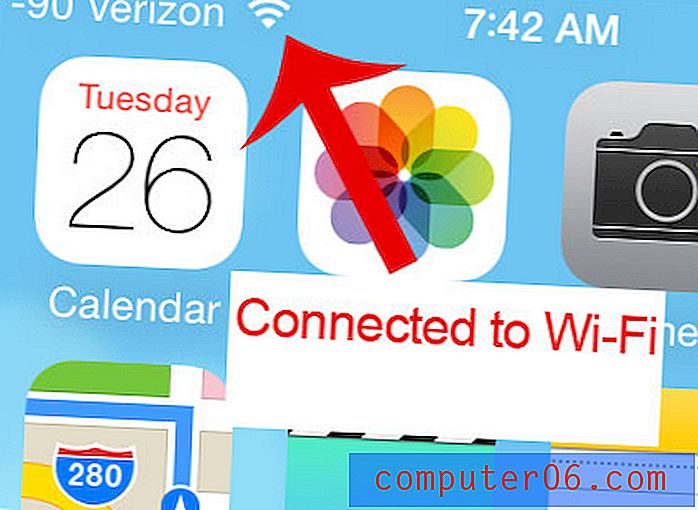So speichern Sie als PDF in Word 2013
Während Microsoft Word ein sehr beliebtes Programm ist und die meisten Benutzer die von ihm erstellten Dateien öffnen können, gibt es immer noch viele Fälle, in denen jemand entweder eine PDF-Datei bevorzugt oder nur eine PDF-Datei anzeigen kann. Früher war es etwas kompliziert, eine Word-DOC- oder DOCX-Datei in das PDF-Format zu konvertieren, aber Microsoft bietet jetzt eine Möglichkeit, dies direkt im Programm zu tun. Im folgenden Tutorial erfahren Sie, wie Sie Ihre Dateien als PDFs in Word 2013 speichern können.
So speichern Sie ein Word 2013-Dokument als PDF
Das PDF-Dateiformat bietet viele Vorteile gegenüber anderen Arten von Dateiformaten, nämlich dass Änderungen am Dokument einen elektronischen Fußabdruck hinterlassen und dass die Datei auf einer Reihe verschiedener Systeme in einer Reihe verschiedener Anwendungen identisch angezeigt werden kann. Wenn Sie mit jemandem zusammenarbeiten, der speziell eine PDF-Datei anfordert, liegt dies wahrscheinlich an einem dieser Gründe.
Schritt 1: Öffnen Sie das Dokument, das Sie als PDF in Word 2013 speichern möchten.
Schritt 2: Klicken Sie auf die Registerkarte Datei in der oberen linken Ecke des Fensters.
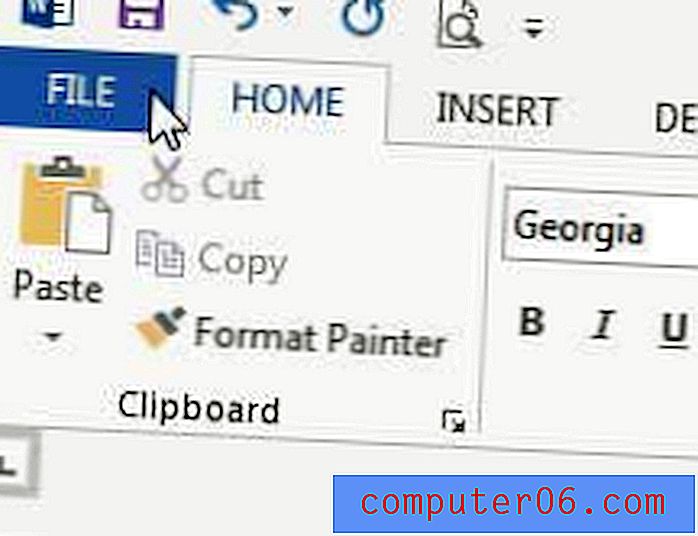
Schritt 3: Klicken Sie in der Spalte links im Fenster auf die Option Speichern unter .
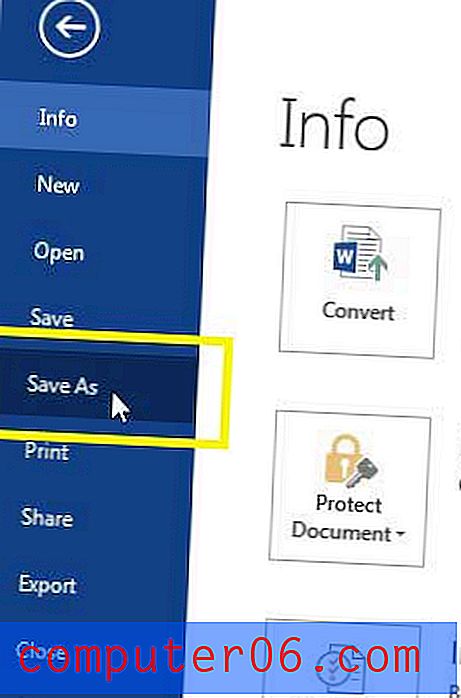
Schritt 4: Wählen Sie den Speicherort aus, an dem Sie die Datei speichern möchten.
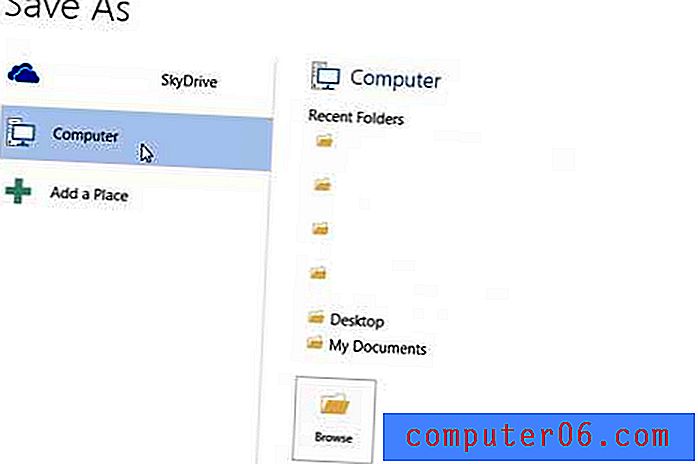
Schritt 5: Klicken Sie auf das Dropdown-Menü rechts neben Dateityp und wählen Sie die Option PDF .
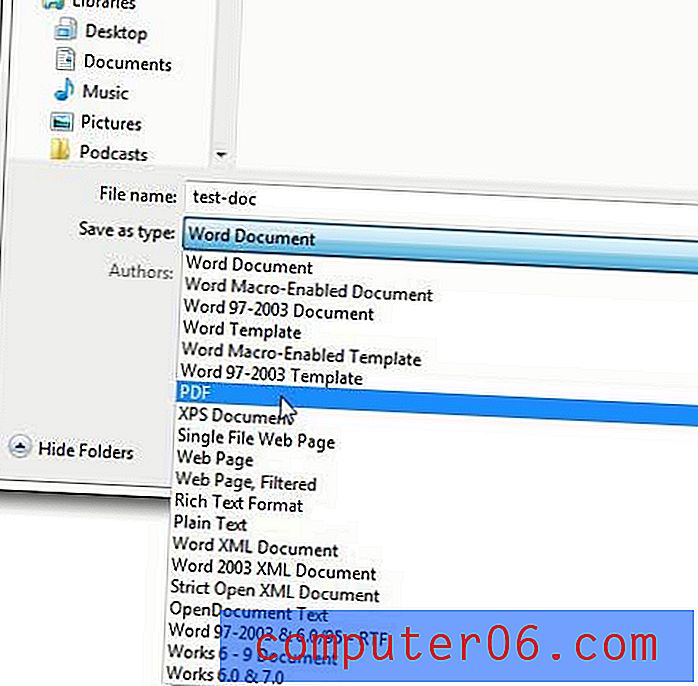
Schritt 6: Geben Sie einen Namen für die Datei in das Feld Dateiname ein und wählen Sie dann rechts neben Optimieren für die Option Standard oder Mindestgröße aus .
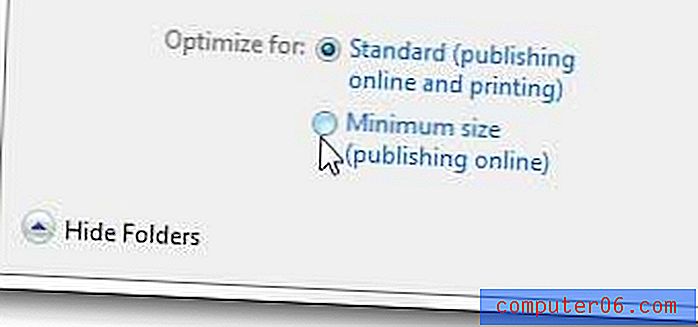
Schritt 7: Klicken Sie auf die Schaltfläche Speichern, um Ihre PDF-Datei zu erstellen und zu speichern.
Wenn Sie native PDF-Dateien erstellen und an Sie gesendete bearbeiten möchten, sollten Sie Adobe Acrobat erwerben. Klicken Sie hier, um mehr darüber zu erfahren.
Nummerieren Sie Seiten in Ihrem Dokument, möchten aber die erste Seite überspringen? Klicken Sie hier, um zu erfahren, wie.