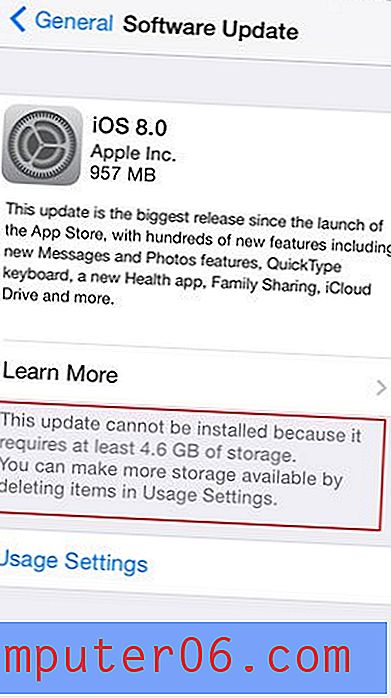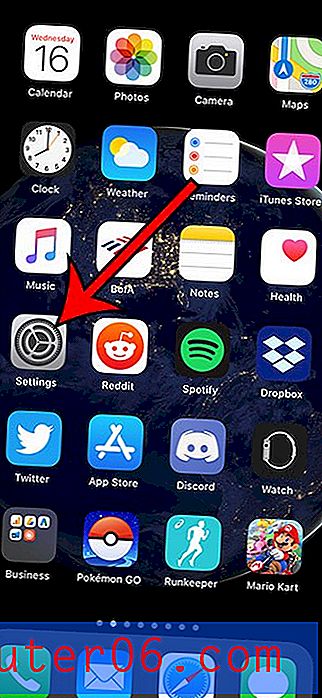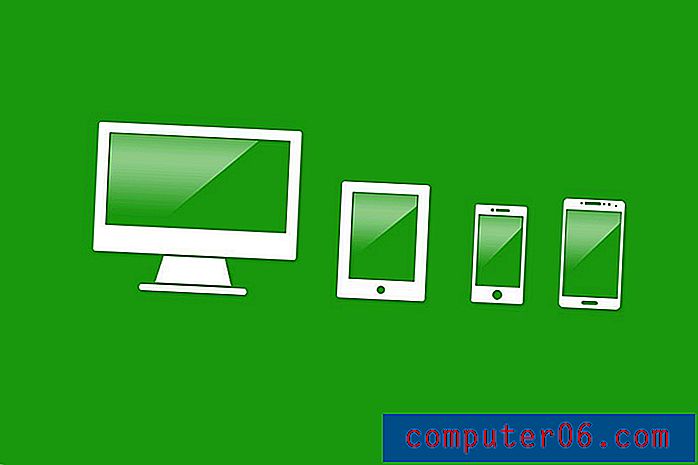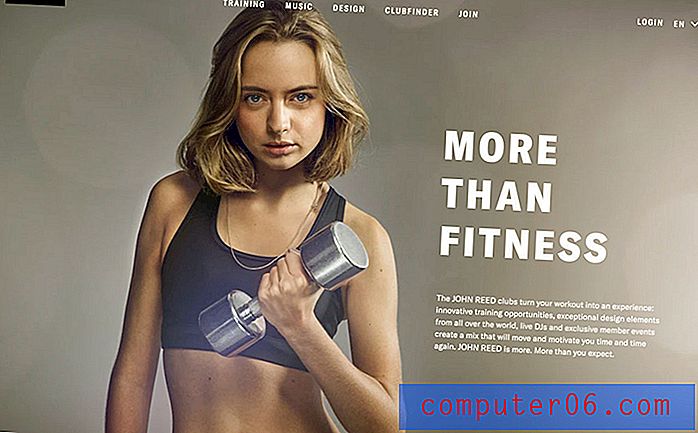So speichern Sie eine Tabelle als einseitiges PDF in Excel 2013
Das Speichern einer Excel-Tabelle als PDF ist eine Lösung, die ich häufig verwende, wenn ich Daten habe, die ich mit anderen Personen teilen möchte, aber ich möchte vermeiden, dass sie die Option erhalten, diese Daten einfach zu bearbeiten. Leider weist die PDF-Version eines Excel-Arbeitsblatts dieselben Probleme auf wie ein gedrucktes Arbeitsblatt, und Sie erhalten möglicherweise eine PDF-Datei, die mehrere unnötige Seiten enthält. Daher befinden Sie sich möglicherweise in einer Situation, in der Sie eine Tabelle als einseitiges PDF in Excel 2013 speichern müssen.
Glücklicherweise können Sie diese Anforderung erreichen, indem Sie eine Einstellung im Menü Drucken anpassen und die Datei dann als PDF speichern. Unser Leitfaden unten führt Sie durch den Vorgang, sodass Sie eine PDF-Datei mit Ihren Daten haben, die einfach zu drucken und mit anderen zu teilen ist.
So passen Sie eine Tabelle an eine Seite an und speichern sie als PDF in Excel 2013
Die folgenden Schritte zeigen Ihnen, wie Sie die Einstellungen in Ihrer Tabelle so anpassen, dass das Ganze auf eine Seite passt. Anschließend speichern wir die Tabelle als PDF, damit Sie sie problemlos für andere freigeben oder in diesem Format erneut drucken können.
Schritt 1: Öffnen Sie Ihre Tabelle in Excel 2013.
Schritt 2: Klicken Sie auf die Registerkarte Datei in der oberen linken Ecke des Fensters.
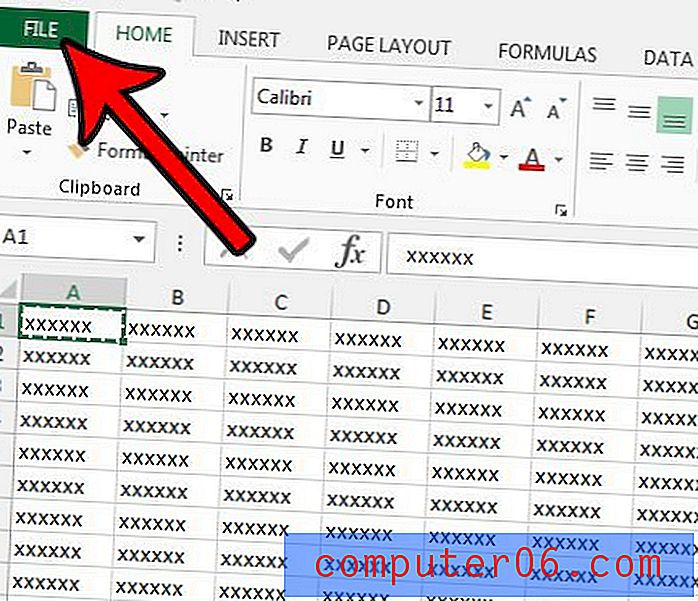
Schritt 3: Klicken Sie in der Spalte links im Fenster auf die Option Drucken .

Schritt 4: Klicken Sie im Abschnitt Einstellungen auf die Schaltfläche Keine Skalierung .
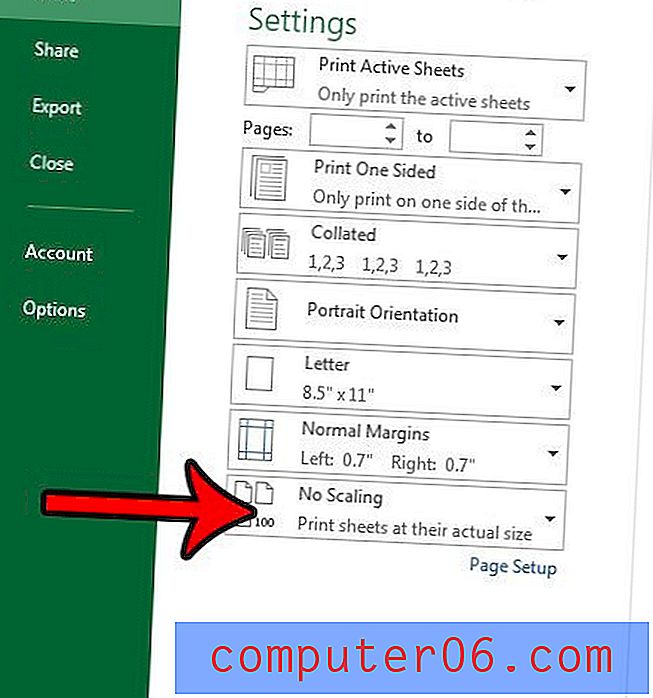
Schritt 5: Wählen Sie die Option Blatt auf einer Seite anpassen. Beachten Sie, dass große Tabellen mit dieser Einstellung sehr klein gedruckt werden können. Mit der Option Alle Spalten auf ein Blatt anpassen oder Alle Zeilen auf einem Blatt anpassen erzielen Sie möglicherweise bessere Ergebnisse.
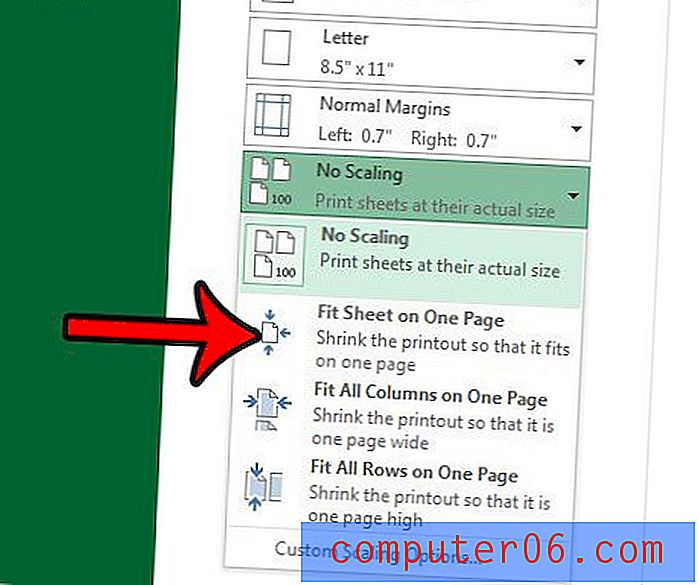
Schritt 6: Klicken Sie in der linken Spalte auf die Option Speichern unter .
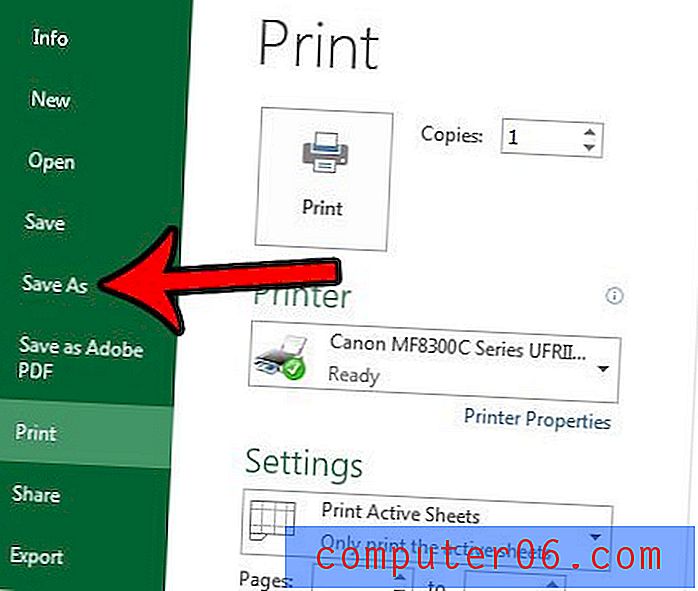
Schritt 7: Klicken Sie auf das Dropdown-Menü Dateityp und wählen Sie die Option PDF .

Schritt 8: Klicken Sie auf die Schaltfläche Speichern, um die PDF-Datei zu erstellen.
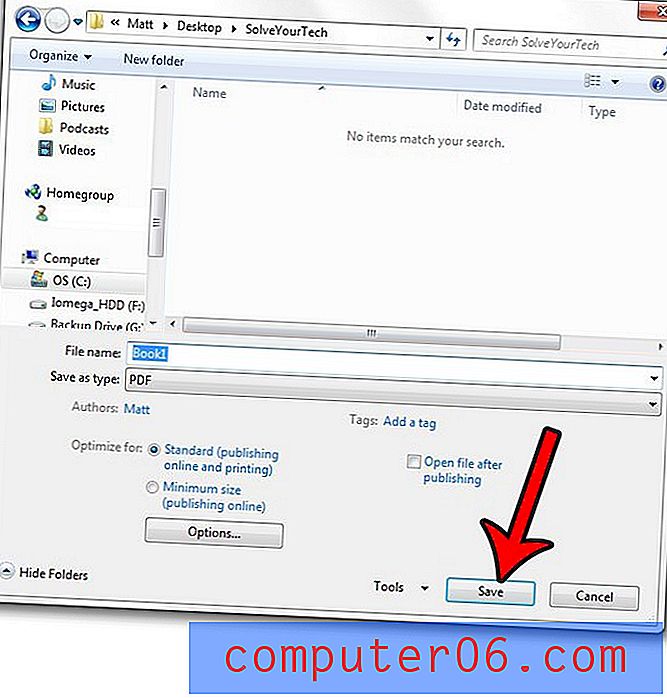
Möglicherweise stellen Sie fest, dass die oben ausgewählten Optionen nicht die genauen Ergebnisse liefern, nach denen Sie gesucht haben. In diesem Fall finden Sie in unserer Excel-Druckanleitung einige der Optionen und Einstellungen, mit denen Sie eine Datei mit den am besten optimierten Druckoptionen erstellen können.