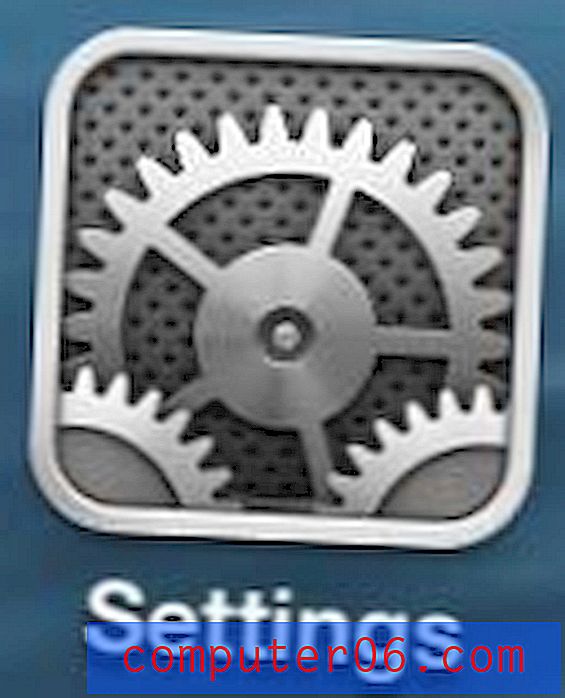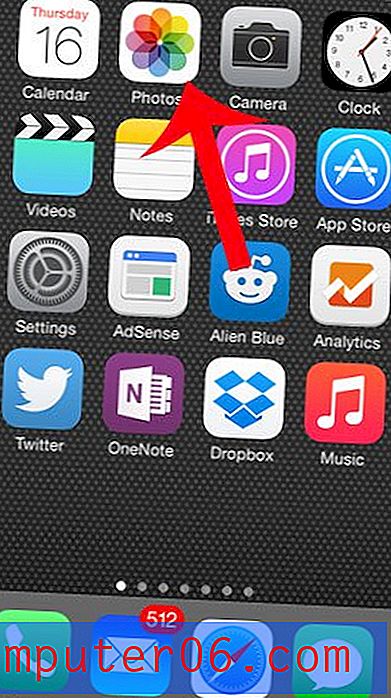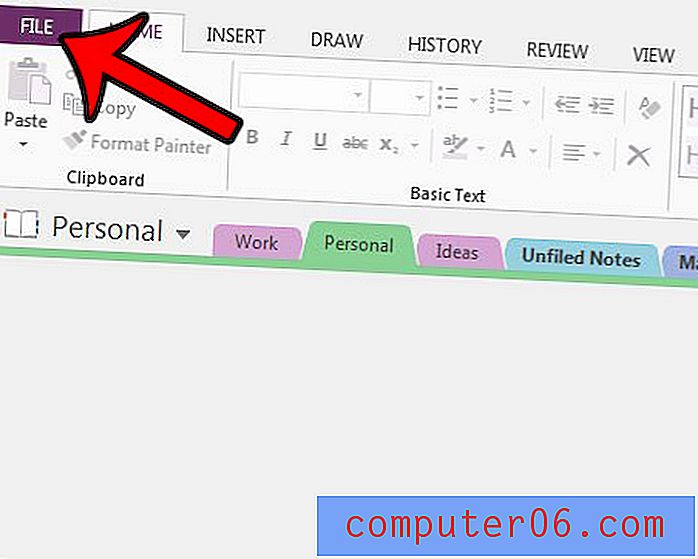So richten Sie Abwesenheit in Outlook 2013 ein
Es ist wichtig zu wissen, wie eine Abwesenheitsantwort in Outlook 2013 eingerichtet wird, wenn Sie Kontakte haben, die Ihnen möglicherweise eine E-Mail senden, und diese wissen müssen, dass Sie die Nachricht möglicherweise eine Weile nicht erhalten. Eine Abwesenheitsantwort wird gesendet, sobald eine E-Mail-Nachricht in Outlook 2013 in Ihrem Posteingang eingeht. Der Inhalt der Abwesenheitsantwort kann alle Informationen enthalten, die Sie möglicherweise übermitteln möchten.
Die folgenden Schritte zeigen Ihnen, wie Sie in Outlook 2013 eine Abwesenheitsantwort erstellen, wenn Sie über ein E-Mail-Konto verfügen, das nicht Teil eines Exchange-Servers ist. Dies schließt E-Mail-Adressen ein, die von E-Mail-Anbietern wie Google Mail, Yahoo, Outlook.com oder einem von vielen anderen ähnlichen Anbietern gehostet werden. Die meisten E-Mail-Anbieter erhalten auch eine Abwesenheitsantwort, die Sie über ihr Webportal konfigurieren können. Dies ist je nach Ihren Umständen möglicherweise eine bessere Option.
Outlook-Verteilerlisten können eine gute Option sein, wenn Sie häufig dieselbe große Gruppe von Personen per E-Mail benachrichtigen müssen und dabei nicht jede einzelne Adresse manuell eingeben möchten.
So erstellen und aktivieren Sie eine Abwesenheitsantwort in Outlook 2013
Die folgenden Schritte zeigen Ihnen, wie Sie eine Abwesenheitsantwort in der Microsoft Office 2013-Version von Outlook erstellen und aktivieren. Wenn Ihnen jemand eine E-Mail sendet, sendet Outlook automatisch Antworten mit der von Ihnen erstellten Abwesenheitsnachricht. Beachten Sie, dass Outlook 2013 geöffnet sein muss, damit dies funktioniert. Wenn Sie Outlook 2013 nicht für die gesamte Zeit, in der Sie nicht im Büro sind, geöffnet lassen können, sollten Sie die Abwesenheitsantwort besser direkt über Ihren E-Mail-Host festlegen. Über die folgenden Links erfahren Sie, wie Sie eine Abwesenheitsantwort für einige der gängigen E-Mail-Anbieter festlegen, wenn Sie Ihren Computer und Outlook 2013 nicht während Ihrer gesamten Abwesenheit eingeschaltet lassen können.
- So legen Sie eine Abwesenheitsantwort für Google Mail-Konten fest
- So legen Sie eine Abwesenheitsantwort für Yahoo-Konten fest
- So legen Sie eine Abwesenheitsantwort für Outlook.com-Konten fest
Die folgenden Schritte zeigen Ihnen, wie Sie in Outlook 2013 eine Abwesenheitsantwort erstellen, wenn Sie kein Exchange Server-Konto haben und ein IMAP- oder POP3-Konto verwenden. Wenn Sie über Exchange verfügen, können Sie eine Abwesenheitsantwort oder andere automatische Office-Antworten erstellen, indem Sie auf Datei> Info> Automatische Antworten klicken .
Schritt 1: Öffnen Sie Outlook 2013.
Schritt 2: Klicken Sie auf die Schaltfläche Neue E-Mail .
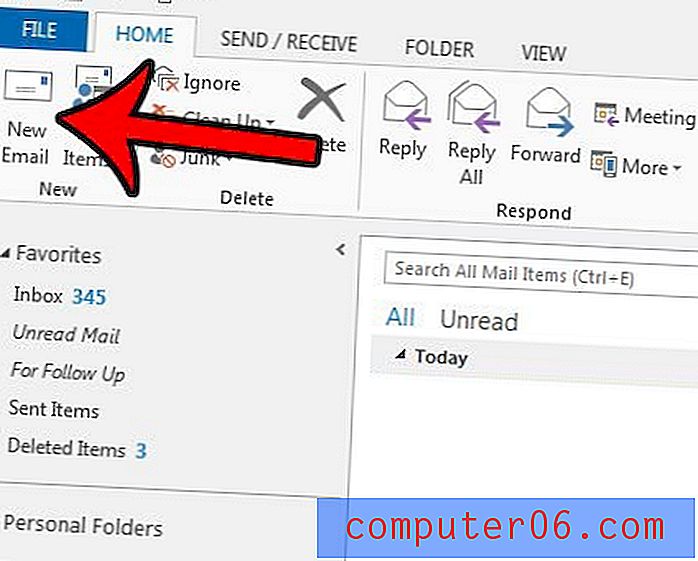
Schritt 3: Geben Sie Ihre Abwesenheitsnachricht in das Textfeld der E-Mail ein.
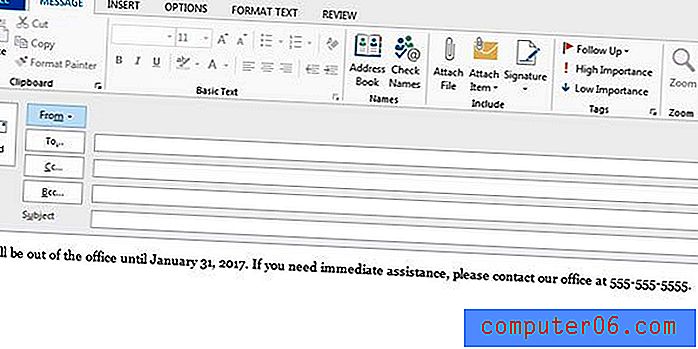
Schritt 4: Klicken Sie oben links im Fenster auf Datei .
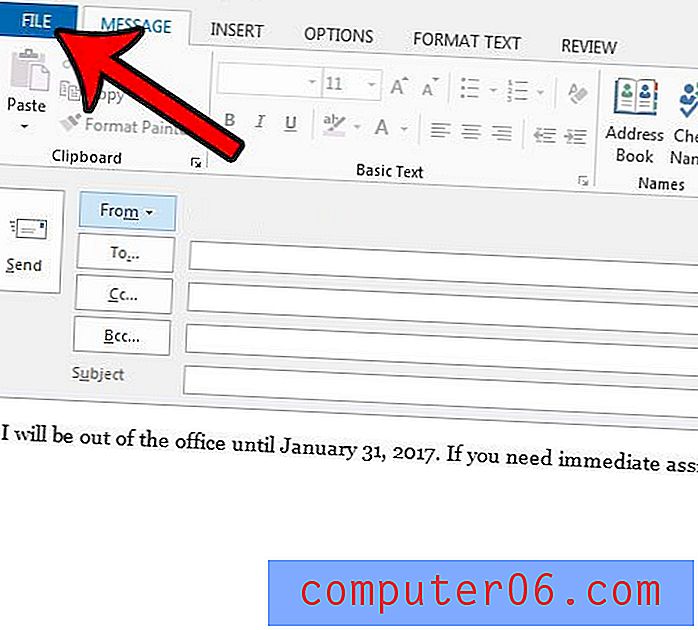
Schritt 5: Klicken Sie auf Speichern unter .
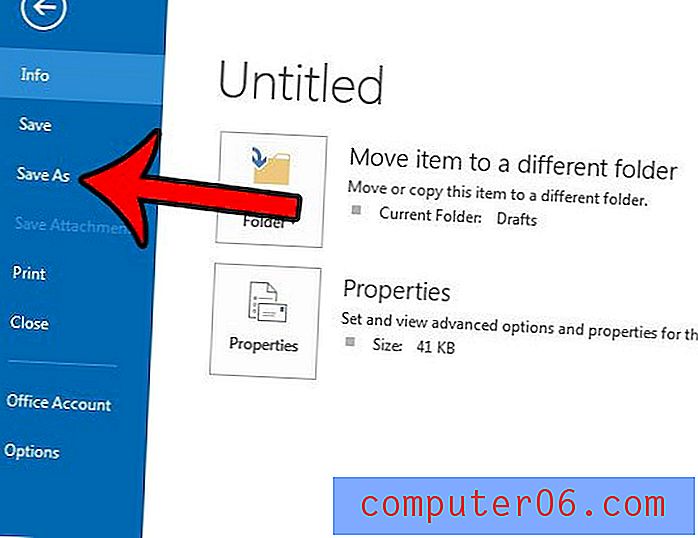
Schritt 6: Geben Sie einen Namen für die Vorlage in das Feld Dateiname ein, klicken Sie auf das Dropdown-Menü Dateityp, wählen Sie Outlook-Vorlage und klicken Sie dann auf die Schaltfläche Speichern .
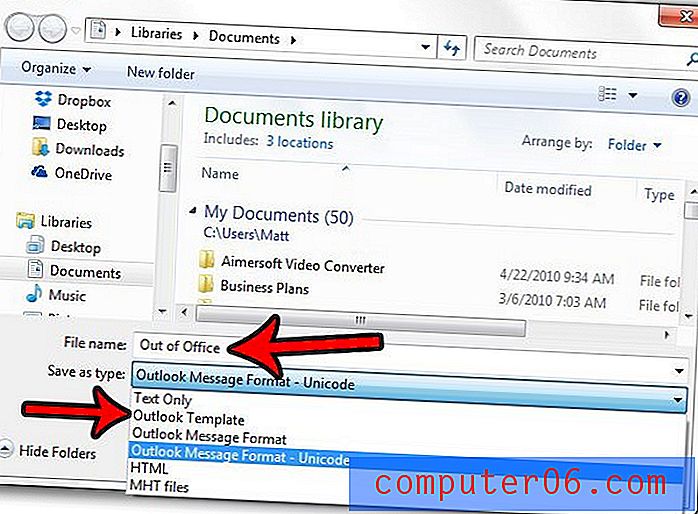
Schritt 7: Klicken Sie oben im Fenster auf die Registerkarte Startseite, klicken Sie im Abschnitt Verschieben des Menübands auf die Schaltfläche Regeln und dann auf die Schaltfläche Regeln und Warnungen verwalten .
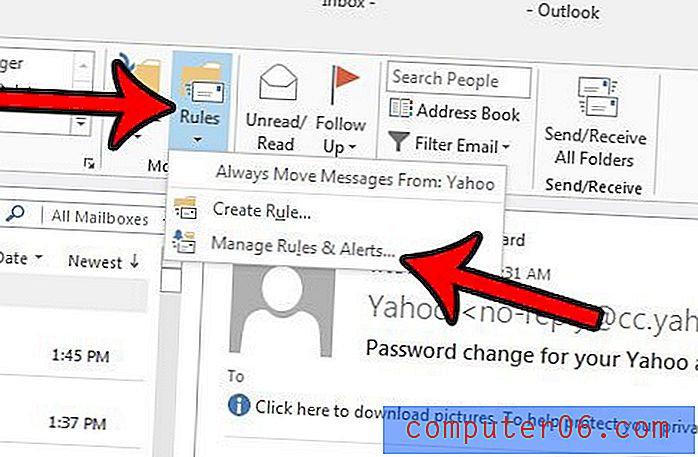
Schritt 8: Klicken Sie auf die Schaltfläche Neue Regel .
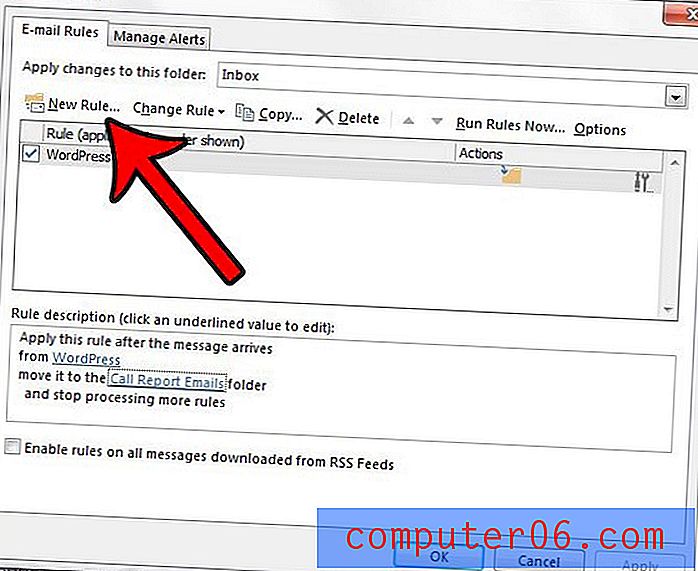
Schritt 9: Klicken Sie auf die Option Regel auf empfangene Nachrichten anwenden und dann auf Weiter .
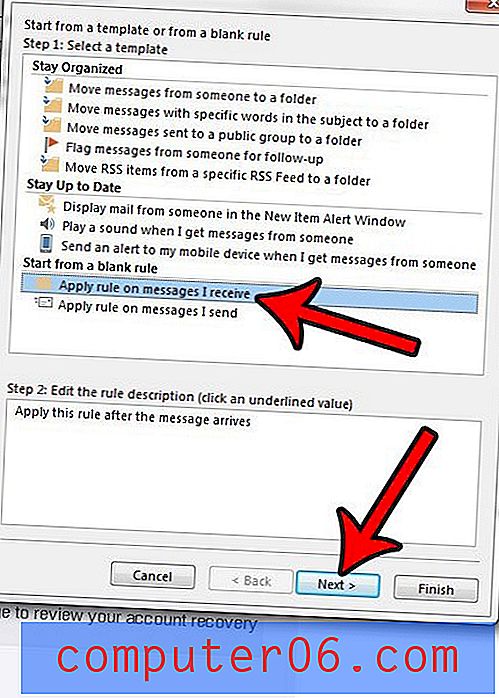
Schritt 9: Klicken Sie auf die Schaltfläche Weiter, es sei denn, Sie möchten die Abwesenheitsantwort nur unter bestimmten Bedingungen senden. Wenn Sie keine Optionen ausgewählt haben, klicken Sie auf die Schaltfläche Ja, um zu bestätigen, dass diese Regel auf jede empfangene Nachricht angewendet werden soll.
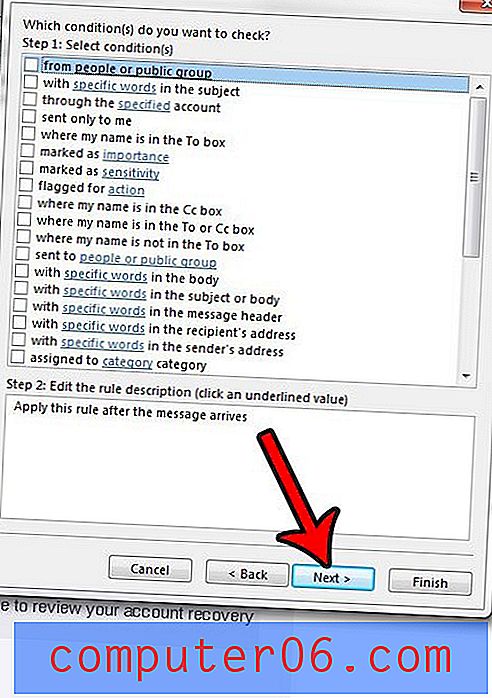
Schritt 10: Aktivieren Sie das Kontrollkästchen links neben der Option Mit einer bestimmten Vorlage antworten, und klicken Sie dann im unteren Teil des Fensters auf die Option Eine bestimmte Vorlage .
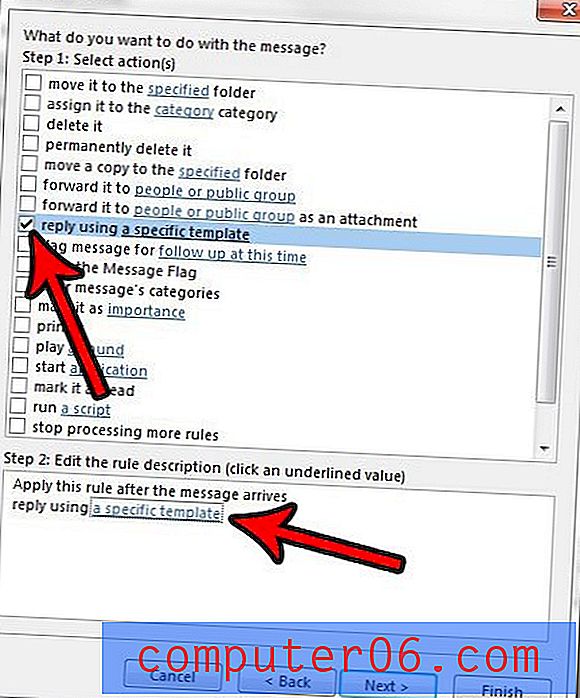
Schritt 11: Klicken Sie auf das Dropdown-Menü Suchen in, klicken Sie auf die Option Benutzervorlagen im Dateisystem, wählen Sie die zuvor erstellte Vorlage aus und klicken Sie auf die Schaltfläche Öffnen .
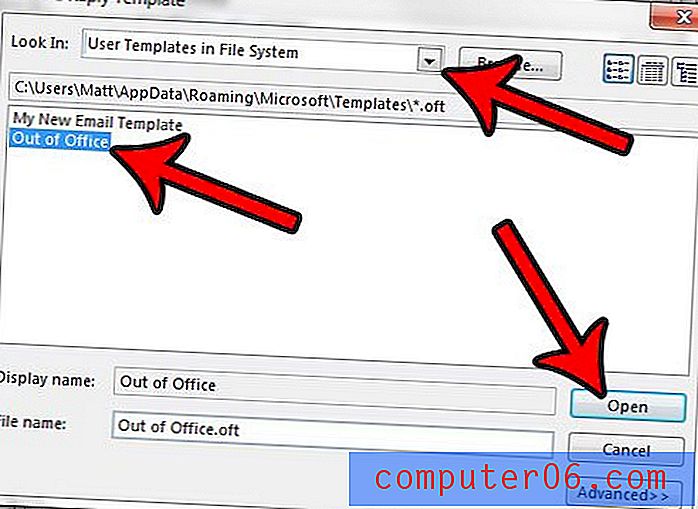
Schritt 12: Klicken Sie auf die Schaltfläche Weiter .
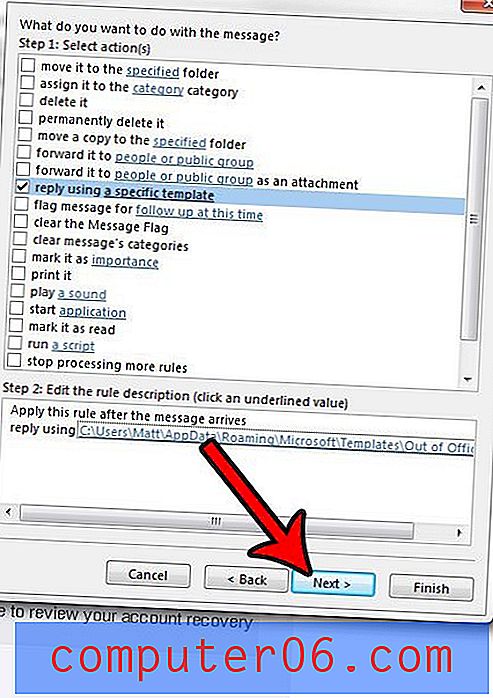
Schritt 13: Legen Sie die gewünschten Ausnahmen fest, indem Sie auf das Kontrollkästchen links neben jeder dieser Optionen klicken und dann auf die Schaltfläche Weiter klicken.
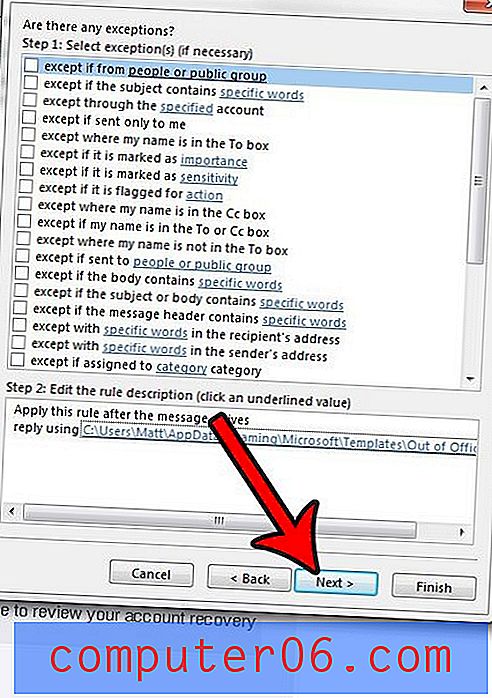
Schritt 14: Klicken Sie auf die Schaltfläche Fertig stellen, um die Einrichtung Ihrer Abwesenheitsnachricht abzuschließen und automatische Antworten zu senden.
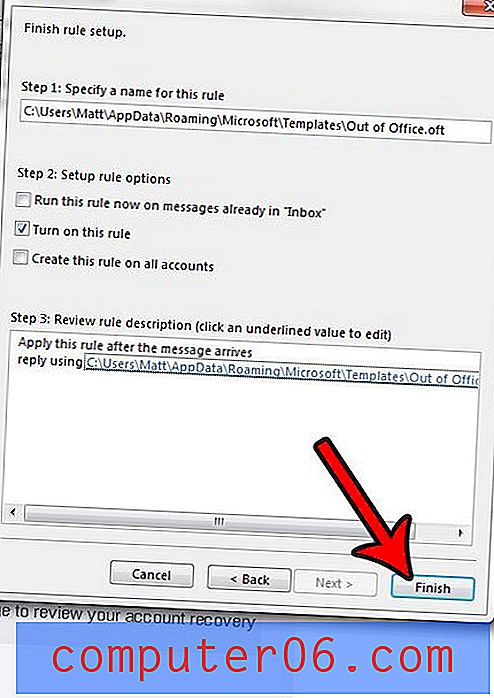
Wie bereits erwähnt, muss Ihr Computer eingeschaltet sein und Outlook 2013 muss geöffnet sein, damit dies funktioniert. Wenn Ihr Computer nach einer bestimmten Zeit der Inaktivität für den Ruhezustand oder den Ruhezustand eingerichtet ist, funktioniert diese Methode zum Senden einer Abwesenheitsantwort in Outlook 2013 nicht.
Wenn Sie nicht mehr im Büro sind, können Sie diese Regel deaktivieren, indem Sie zu Regeln> Regeln und Warnungen verwalten (wo wir uns in Schritt 7 oben befanden) gehen und dann auf das Feld links neben der Regel klicken, um das Häkchen zu entfernen . Leider gibt es mit dieser Methode der automatischen Antwort keine Möglichkeit, eine Start- oder Endzeit anzugeben.
Zusätzliche Hinweise zur Verwendung der automatischen Antwort in Microsoft Outlook
- Im Allgemeinen ist es eine gute Idee, eine Start- und eine Endzeit in Ihre Abwesenheitsantwort aufzunehmen, damit Ihre E-Mail-Kontakte ungefähr wissen, wann sie voraussichtlich von Ihnen hören werden.
- Wenn Sie Zugriff auf eine webbasierte Version Ihres E-Mail-Kontos haben, z. B. ein Outlook-Webkonto oder Google Mail, ist es möglicherweise besser, diese zu verwenden, um stattdessen Ihre Abwesenheitsantwort zu senden. Beide E-Mail-Anbieter verfügen über eine spezielle Option für Urlaubsantworten, mit der Sie dies ein wenig besser automatisieren können. Sie können sogar einen Zeitraum auswählen, in dem Sie nicht verfügbar sind.
- Das Dialogfeld Regeln kann für viel mehr als eine Abwesenheitsantwort verwendet werden. Ich kann damit unterschiedliche Antworten für Personen außerhalb meiner Organisation oder Personen innerhalb meiner Organisation generieren und E-Mails automatisch nach Betreff oder Absender filtern.
- Die obige Anleitung soll Ihnen beim Erstellen einer Abwesenheitsantwort helfen, wenn Sie kein Exchange-Konto haben. Wenn Sie eine haben, ist dieser ganze Prozess viel einfacher. Auf der Registerkarte Datei befindet sich ein Abwesenheitsassistent, in dem Sie automatische Antworten konfigurieren und sogar einen Zeitraum für diese Antworten festlegen können. Das automatische Antwortfenster verfügt außerdem über eine separate Organisationsregisterkarte für Kontakte außerhalb meiner Organisation und innerhalb meiner Organisation, sodass Sie jede Antwortnachricht separat anpassen können.
Möchten Sie, dass Outlook 2013 häufiger nach neuen Nachrichten sucht? Passen Sie die Sende- und Empfangseinstellungen in Outlook 2013 an, um so oft nach neuen Nachrichten zu suchen, wie Sie möchten.