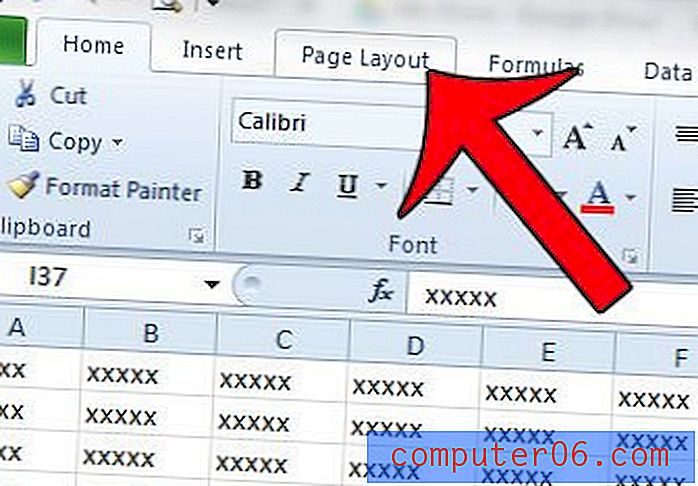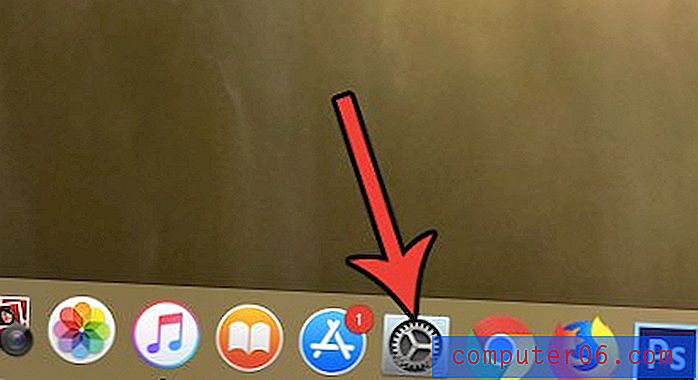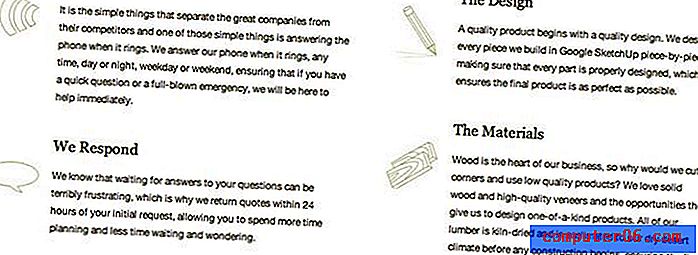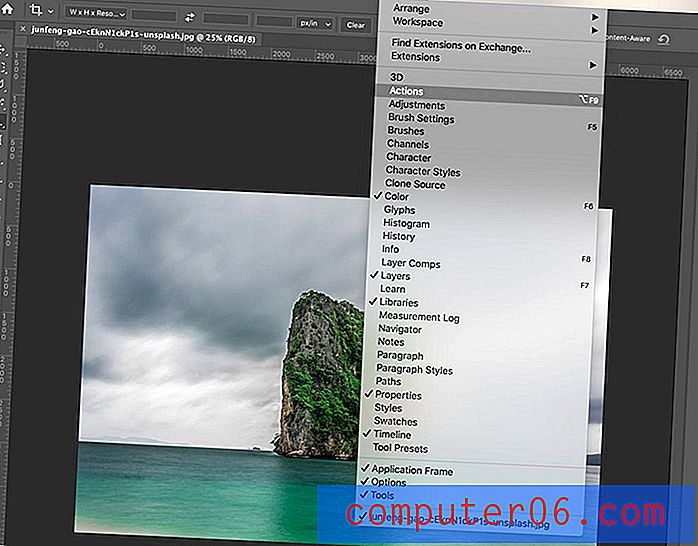So zeigen Sie Textgrenzen in Word 2013 an
Das Dokument, das beim Anzeigen einer Datei in Word 2013 in der Ansicht " Drucklayout" angezeigt wird, ist nicht repräsentativ für den Bereich, zu dem Sie Inhalte hinzufügen können. Es gibt Ränder, Kopf- und Fußzeilen, die den tatsächlich verfügbaren Speicherplatz für den Inhalt Ihres Dokuments verringern können.
Da dies beim Erstellen bestimmter Dokumenttypen problematisch sein kann, suchen Sie möglicherweise nach einer visuellen Hilfe, mit der Sie besser erkennen können, wie viel von der Seite zum Bearbeiten verfügbar ist. In unserem folgenden Tutorial erfahren Sie, wie Sie eine gepunktete Grenze um den Inhaltsbereich Ihres Word 2013-Dokuments platzieren, damit Sie sehen können, welche Teile der Seite für den Hauptteil Ihres Dokuments verwendet werden können.
Gepunktete Linie für Inhaltsgrenzen in Word 2013 anzeigen
Die Schritte in unserem Handbuch unten zeigen Ihnen die Einstellung, die geändert werden muss, um eine gepunktete Linie um den Inhaltsbereich Ihres Dokuments anzuzeigen. Dies ist eine Einstellung für das Word-Programm selbst, sodass sie für jedes Dokument angezeigt wird, das Sie im Programm öffnen. Beachten Sie, dass die Textgrenze nicht mit dem Dokument gedruckt wird.
- Öffnen Sie Word 2013.
- Klicken Sie oben links im Fenster auf die Registerkarte Datei .
- Klicken Sie unten in der Spalte auf der linken Seite des Fensters auf die Schaltfläche Optionen .
- Klicken Sie links im Fenster " Word-Optionen" auf die Registerkarte " Erweitert" .
- Scrollen Sie nach unten zum Abschnitt Dokumentinhalt anzeigen im Menü und aktivieren Sie das Kontrollkästchen links neben Textgrenzen anzeigen . Klicken Sie unten im Fenster auf die Schaltfläche OK, um Ihre Änderungen zu übernehmen.
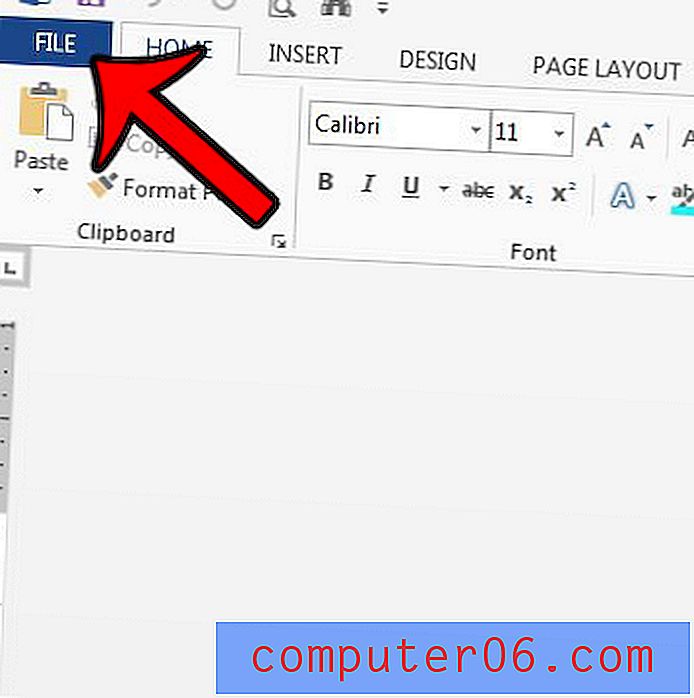
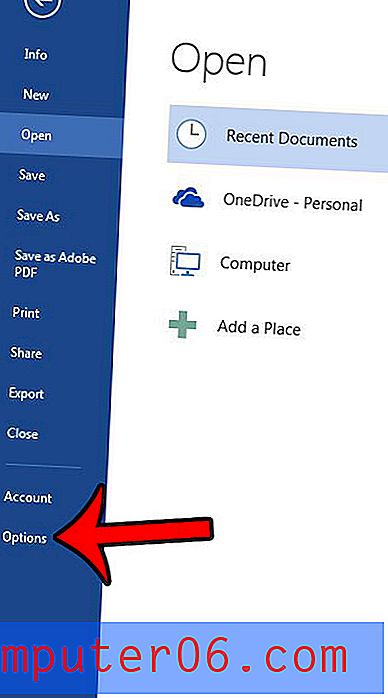
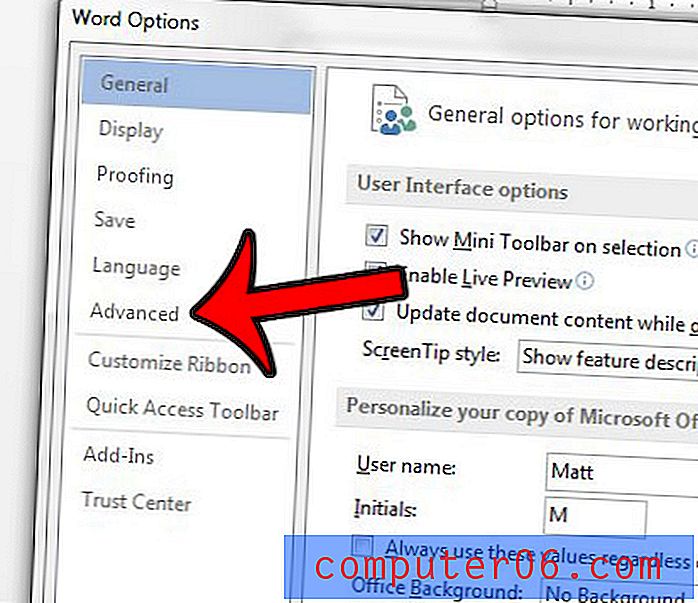
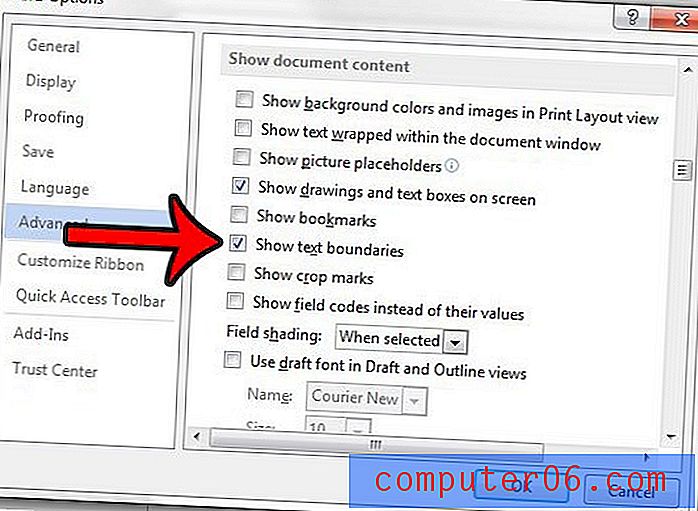
Sie sollten jetzt eine gepunktete Linie um den Inhaltsbereich Ihres Dokuments haben. In einem leeren Dokument mit Standardrändern sollte es dem folgenden Bild ähnlich sein.
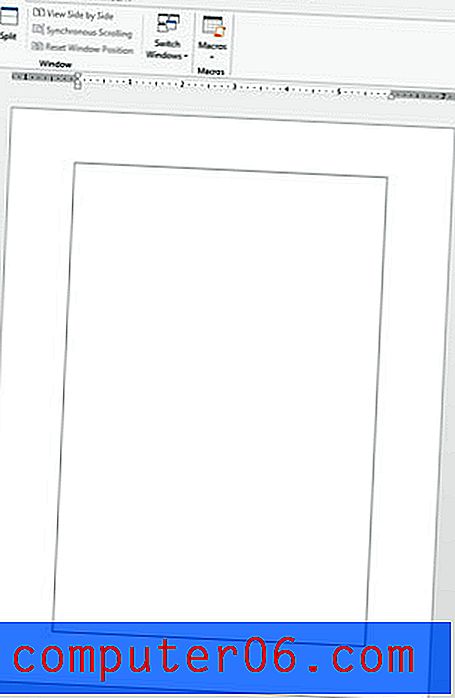
Sie können dem Bereich oben auf der Seite weiterhin Inhalte hinzufügen. Erfahren Sie, wie Sie in Word 2013 eine Kopfzeile hinzufügen und Informationen eingeben, die oben auf jeder Seite Ihres Dokuments angezeigt werden, z. B. eine Seitenzahl oder einen Autorennamen.