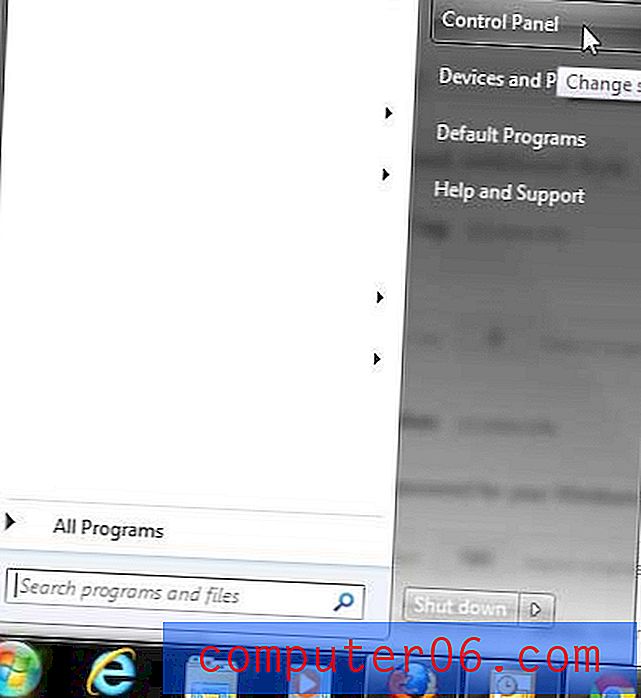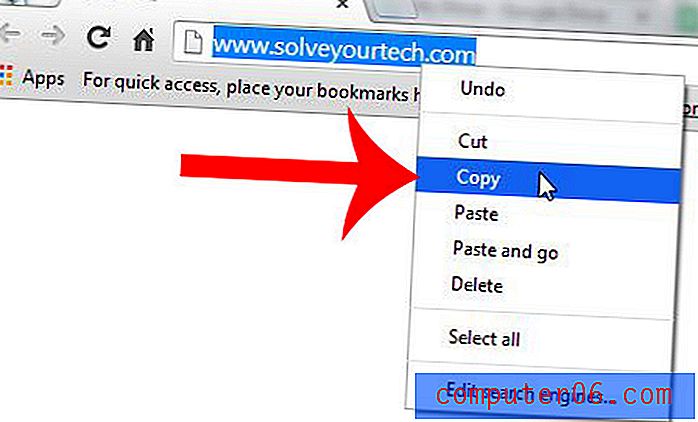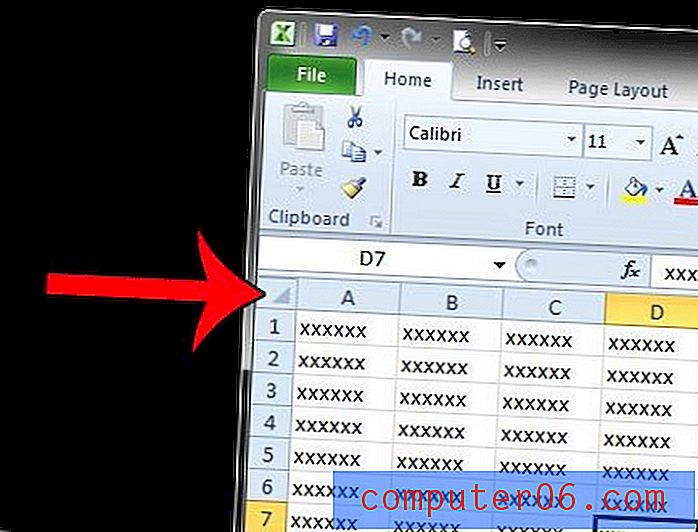Warum ist die ursprüngliche Nachricht nicht enthalten, wenn ich in Outlook 2013 antworte?
Wenn Sie den ganzen Tag über viele E-Mails senden, ist es sehr wahrscheinlich, dass Sie sich nicht an den Kontext jeder Unterhaltung erinnern, die Sie geführt haben. Eine Möglichkeit, sich mit einem E-Mail-Thread vertraut zu machen, besteht darin, die gesamte Konversation zu lesen. Standardmäßig enthalten die meisten E-Mail-Programme, einschließlich Outlook 2013, die ursprüngliche Nachricht, wenn Sie auf eine E-Mail antworten. Wenn Ihre Outlook 2013-Installation dies jedoch nicht tut, wurde die Einstellung möglicherweise deaktiviert.
Unser Tutorial unten hilft Ihnen dabei, den Speicherort der Einstellung zu finden, die steuert, ob die ursprüngliche Nachricht enthalten ist, wenn Sie auf E-Mails antworten. Sie können diese Einstellung dann ändern, um Outlook 2013 auf die Standardkonfiguration zurückzusetzen, die es ermöglicht, die gesamte Nachrichtenkonversation inline zu halten.
So fügen Sie die ursprüngliche Nachricht für Antworten in Outlook 2013 ein
Bei den Schritten in diesem Artikel wird davon ausgegangen, dass die ursprüngliche Nachricht nicht enthalten ist, wenn Sie derzeit in Outlook 2013 auf eine E-Mail antworten. Diese Schritte zeigen Ihnen die Einstellung, die angepasst werden muss, damit Sie diese ursprüngliche Nachricht für zukünftige Antworten einfügen können.
Schritt 1: Öffnen Sie Outlook 2013.
Schritt 2: Klicken Sie auf die Registerkarte Datei in der oberen linken Ecke des Fensters.
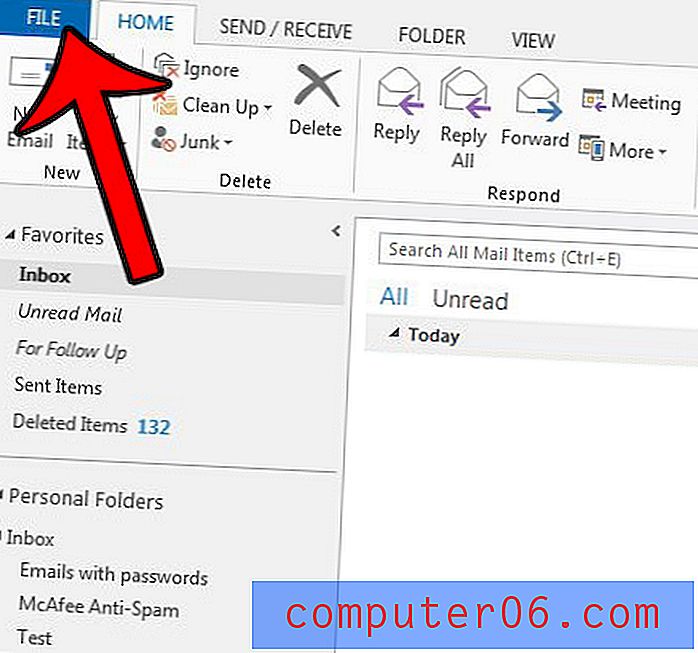
Schritt 3: Klicken Sie in der Spalte links im Fenster auf Optionen .

Schritt 4: Klicken Sie auf die Registerkarte E- Mail in der linken Spalte des Fensters Outlook-Optionen .
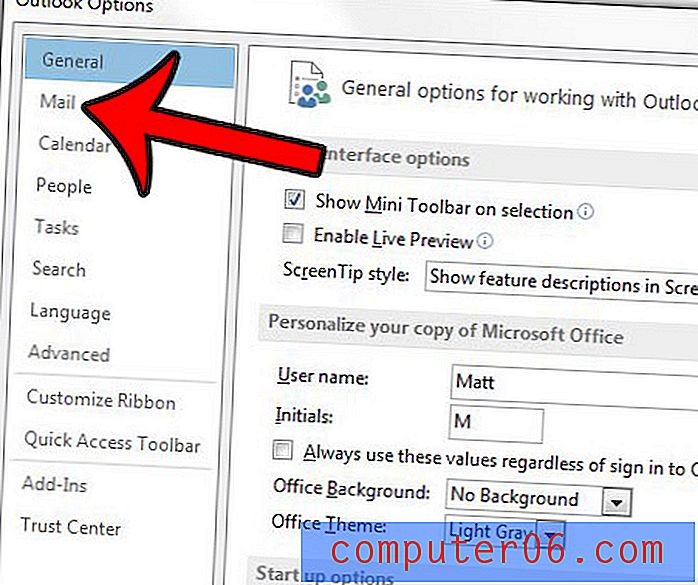
Schritt 5: Scrollen Sie zum Abschnitt Antworten und Weiterleiten des Menüs, klicken Sie auf das Dropdown-Menü rechts neben Wenn Sie auf eine Nachricht antworten, und wählen Sie dann den Text Originalnachricht einschließen aus . Beachten Sie, dass Sie stattdessen auch eine der anderen Optionen auswählen können, wenn dies Ihren Nutzungseinstellungen besser zu entsprechen scheint.
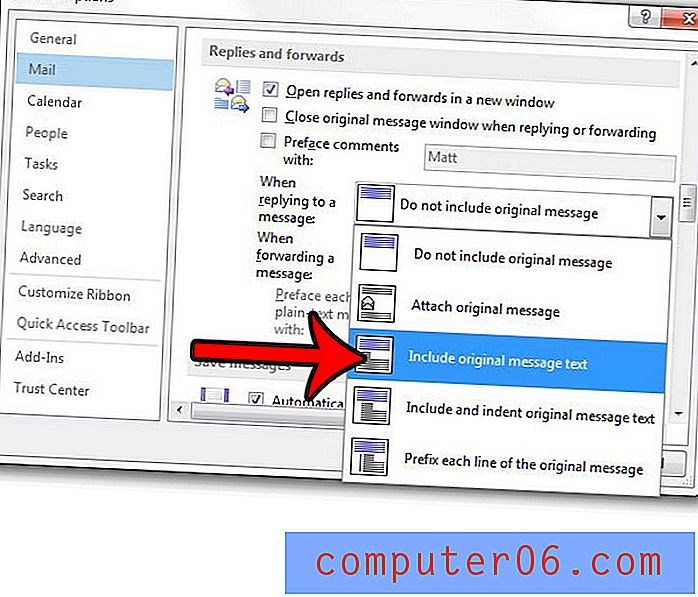
Sie können dann unten im Fenster auf die Schaltfläche OK klicken, um Ihre Änderungen zu speichern und anzuwenden.
Haben Sie das Gefühl, dass Sie in Outlook nicht schnell genug neue Nachrichten erhalten, oder klicken Sie häufig auf die Schaltfläche Ordner senden und empfangen? Erfahren Sie, wie Sie die Sende- und Empfangsfrequenz im Programm erhöhen, um häufiger neue Nachrichten in Ihrem Posteingang zu erhalten.