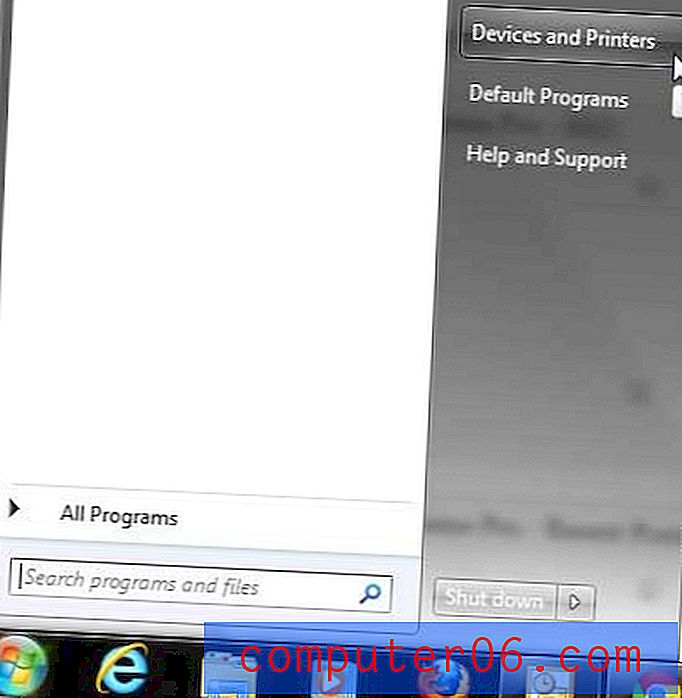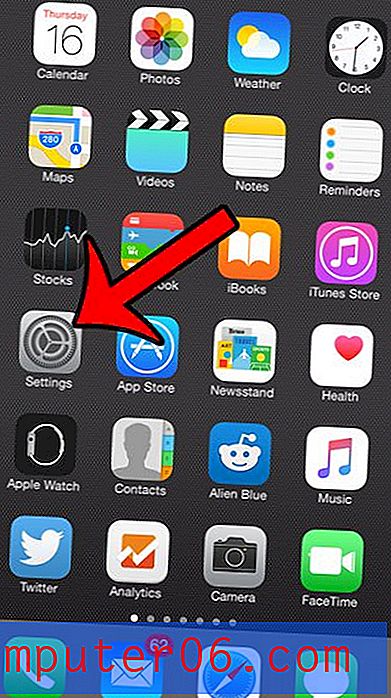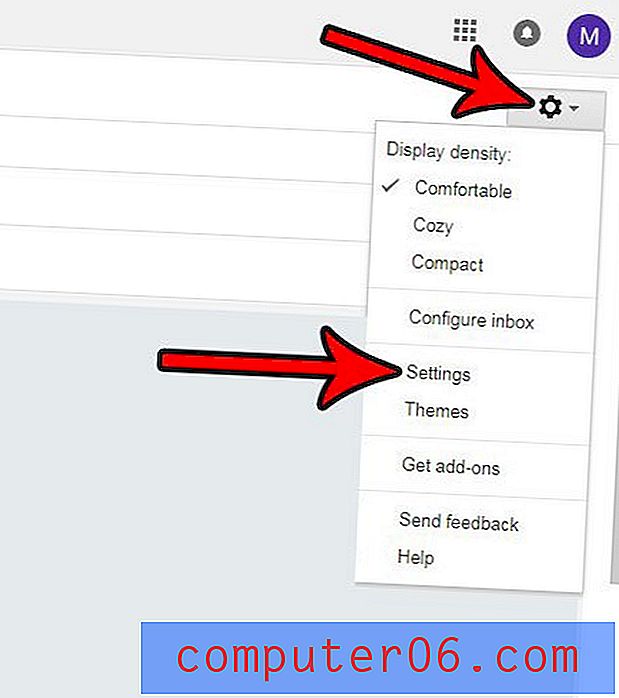So beenden Sie das Markieren von E-Mails als gelesen, wenn Sie sie in Outlook 2013 auswählen
Haben Sie bemerkt, dass Outlook Ihre E-Mails häufig als gelesen markiert, auch wenn Sie die E-Mail nicht gelesen haben? Dies liegt an einer Einstellung in Outlook 2013, bei der eine E-Mail als gelesen markiert wird, wenn sich die ausgewählte Nachricht im Posteingang ändert. Grundsätzlich wird jedes Mal, wenn eine Nachricht in Ihrem Posteingang markiert wird, diese Nachricht als gelesen markiert, sobald Sie auf eine andere Nachricht klicken.
Dies ist in Ordnung, wenn Sie Ihre E-Mails immer im Lesebereich auf der rechten Seite des Fensters lesen. Möglicherweise möchten Sie E-Mails jedoch lieber manuell als gelesen markieren, oder Sie stellen möglicherweise fest, dass E-Mails fälschlicherweise als gelesen markiert werden, was Sie dazu veranlasst überspringe sie. In unserem folgenden Tutorial erfahren Sie, wie Sie dieses Verhalten ändern, damit Outlook 2013 E-Mails nicht mehr als gelesen markiert, wenn Sie einfach eine andere E-Mail in Ihrem Posteingang auswählen.
So verhindern Sie, dass Outlook 2013 nach dem Klicken auf eine Nachricht im Posteingang als gelesen markiert wird
Die Schritte in diesem Artikel wurden in Microsoft Outlook 2013 ausgeführt. In diesem Handbuch wird davon ausgegangen, dass Outlook derzeit als gelesen als E-Mail markiert wird, wenn Sie in Ihrem Posteingang darauf klicken, auch ohne es zu öffnen, und dann auf eine andere E-Mail klicken. Durch Ausführen dieser Schritte wird dieses Verhalten geändert, sodass die E-Mail nur dann als gelesen markiert wird, wenn Sie sie in einem eigenen Fenster öffnen.
Schritt 1: Öffnen Sie Outlook 2013.
Schritt 2: Klicken Sie oben links im Fenster auf die Registerkarte Datei .

Schritt 3: Wählen Sie die Schaltfläche Optionen in der Spalte links im Fenster.
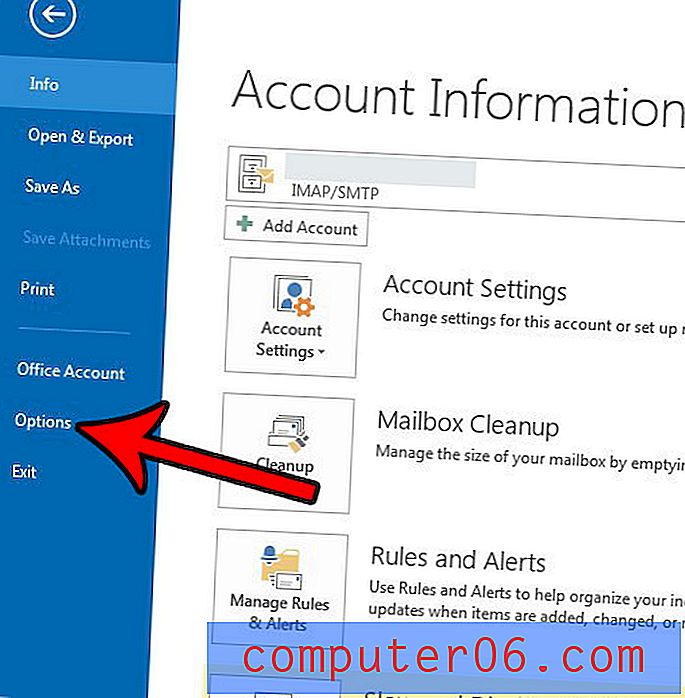
Schritt 3: Klicken Sie im Fenster Outlook-Optionen auf die Registerkarte Erweitert .
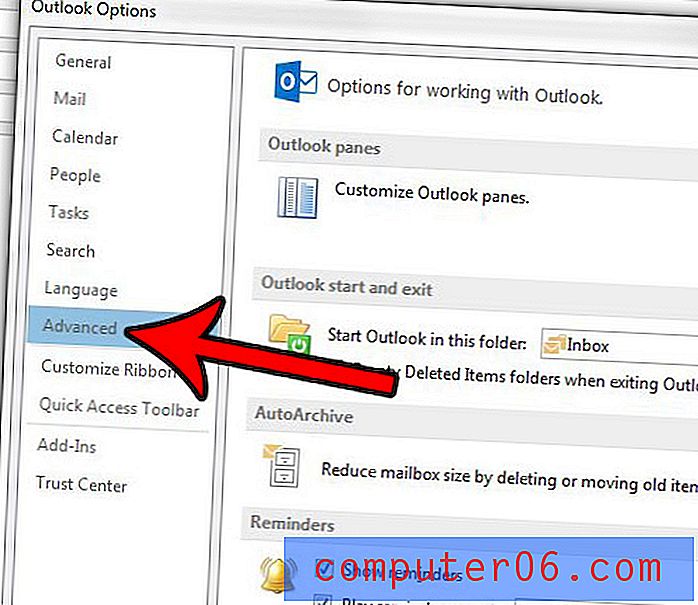
Schritt 4: Klicken Sie oben rechts im Fenster auf die Schaltfläche Lesebereich.
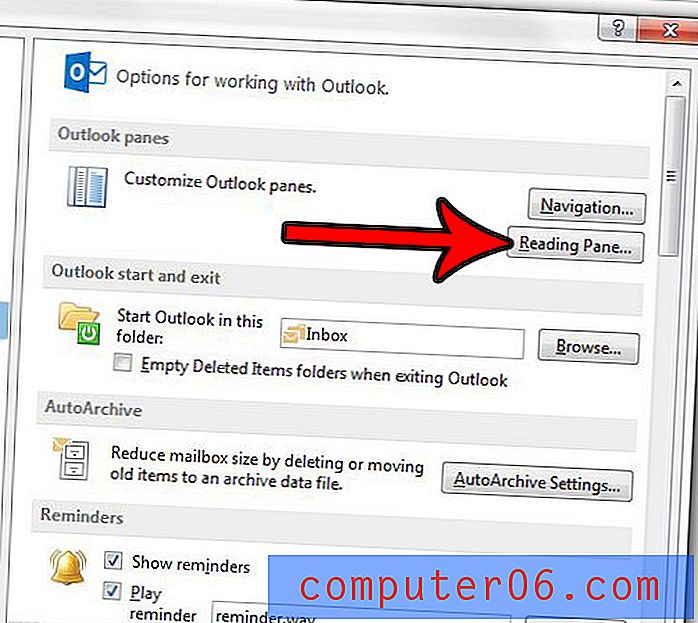
Schritt 5: Klicken Sie auf das Feld links neben Element als gelesen markieren, wenn sich die Auswahl ändert, um das Häkchen zu entfernen. Sie können dann in diesem Fenster und im Fenster Outlook-Optionen auf OK klicken, um diese Änderungen zu übernehmen und zu speichern.
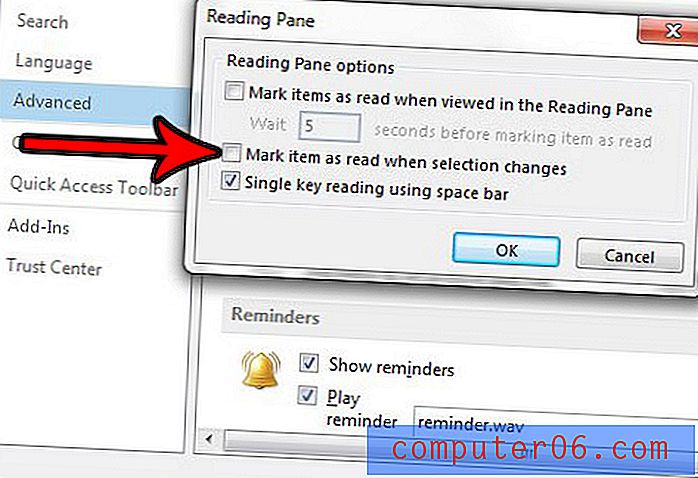
Scheint Outlook nicht so oft nach neuen E-Mails zu suchen, wie es sollte? Erfahren Sie, wie Sie die Sende- und Empfangsfrequenz in Outlook 2013 ändern und häufiger nach neuen E-Mails suchen können.