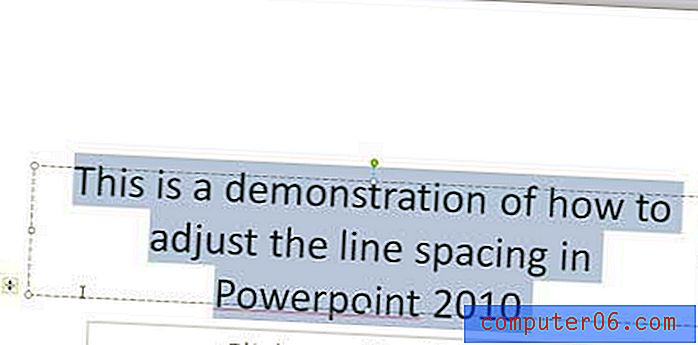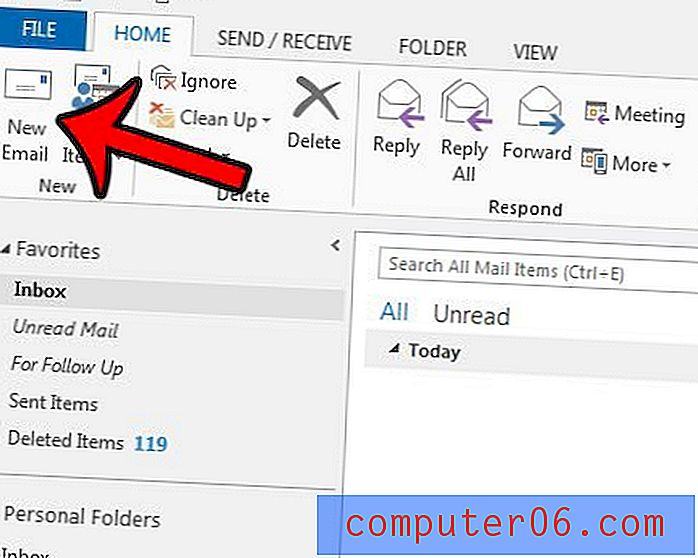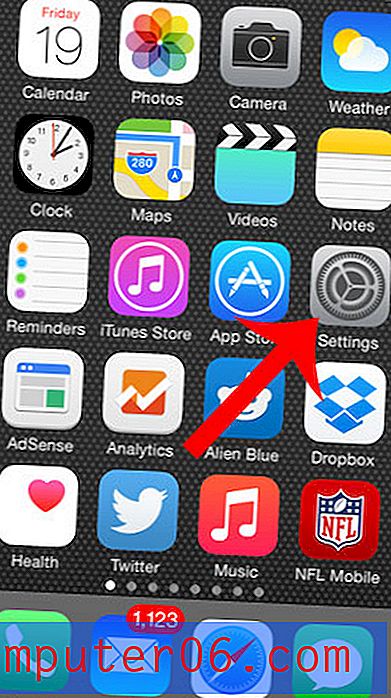So verhindern Sie, dass Vorschau-Nachrichten in Outlook 2013 als gelesen markiert werden
Microsoft Outlook 2013 kann Ihre E-Mail-Nachrichten als gelesen markieren, wenn Sie sie im Lesebereich auswählen. Wenn Sie den Lesebereich verwenden, um die Nachrichten zu verfolgen, die Sie noch nicht gelesen haben, kann es leider schwierig sein zu wissen, welche tatsächlich gelesen wurden und auf welche Sie einfach geklickt haben.
Outlook steuert dieses Verhalten mit einer Einstellung, die Sie je nach Verwendung von Outlook aktivieren oder deaktivieren können. In der folgenden Anleitung erfahren Sie, wie Sie Outlook 2013 so ändern, dass ein Element nicht mehr als gelesen markiert wird, nur weil Sie es im Lesebereich ausgewählt haben.
Markieren Sie Vorschau-Nachrichten nicht als in Outlook 2013 gelesen
Die Schritte in diesem Artikel wurden in Outlook 2013 ausgeführt. Diese Schritte funktionieren möglicherweise nicht in anderen Outlook-Versionen.
Das Verhalten, das wir in diesem Artikel ändern werden, betrifft Elemente, die im Lesebereich ausgewählt sind. In diesem Bereich werden die Nachrichten aufgelistet, die sich in einem Ordner befinden. Wenn Sie in diesem Bereich auf eine Nachricht klicken, wird diese normalerweise im Vorschaufenster auf der rechten Seite des Fensters angezeigt und beim Lesen zu einer anderen Nachricht als gelesen markiert. Wenn Sie dieser Anleitung folgen, wird eine Nachricht nur dann als gelesen markiert, wenn Sie darauf doppelklicken, um die Nachricht zu öffnen.
- Öffnen Sie Outlook 2013.
- Klicken Sie oben links im Fenster auf die Registerkarte Datei .
- Klicken Sie in der Spalte links im Fenster auf Optionen .
- Klicken Sie links im Fenster Outlook-Optionen auf die Registerkarte Erweitert .
- Klicken Sie in der rechten Spalte des Fensters auf die Schaltfläche Lesebereich.
- Deaktivieren Sie das Kontrollkästchen links neben Element als gelesen markieren, wenn es im Lesebereich angezeigt wird, und deaktivieren Sie das Kontrollkästchen links neben Element als gelesen markieren , wenn sich die Auswahl ändert . Klicken Sie auf die Schaltfläche OK, um das Fenster zu schließen.
- Klicken Sie unten im Fenster Outlook-Optionen auf die Schaltfläche OK, um Ihre Änderungen zu speichern.
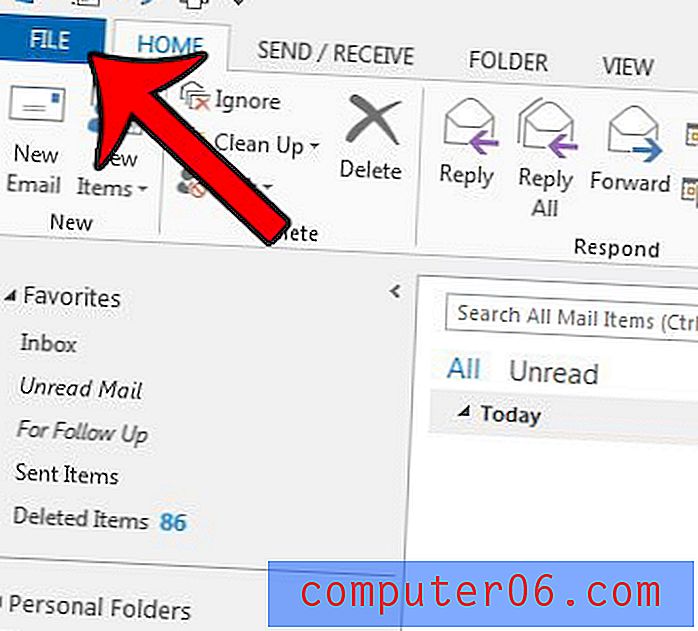

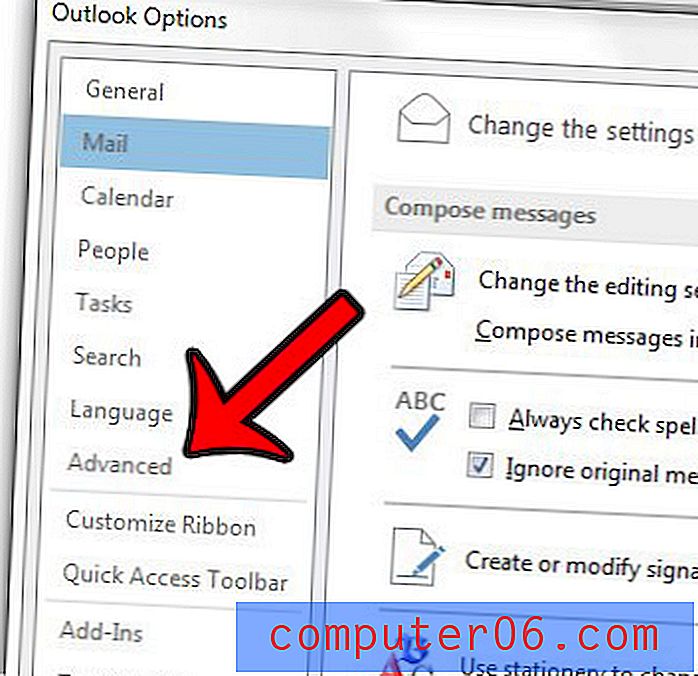
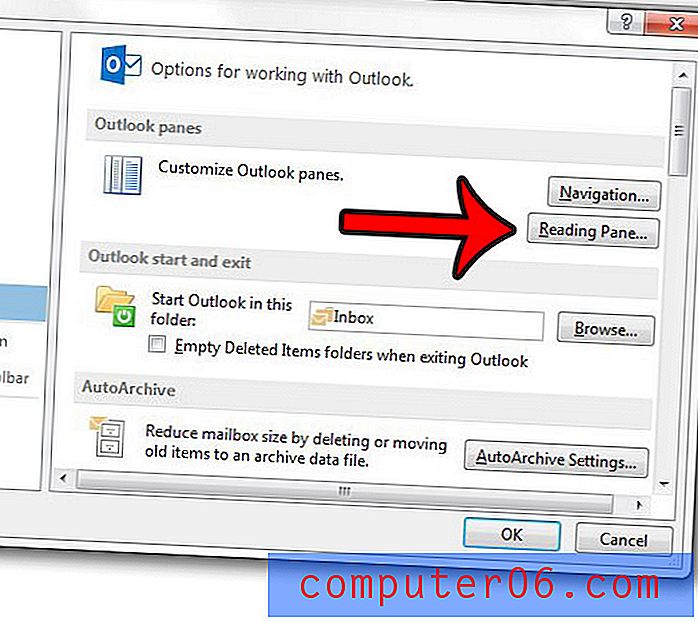

Möchten Sie, dass Outlook häufiger nach neuen Nachrichten sucht? Klicken Sie hier und erfahren Sie, wie Sie diese Einstellung anpassen.