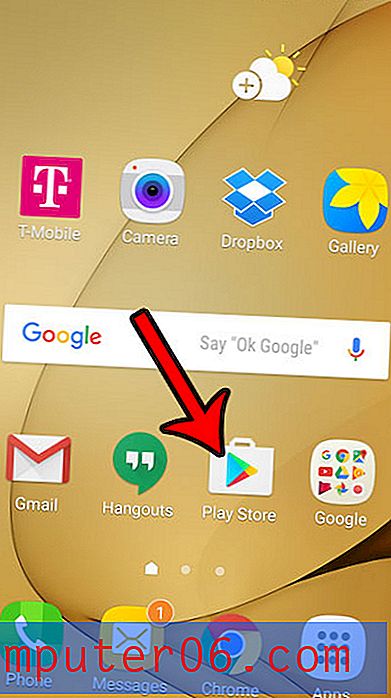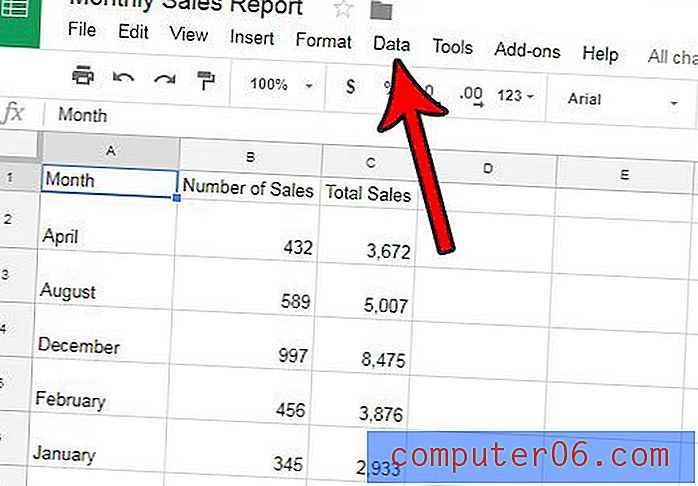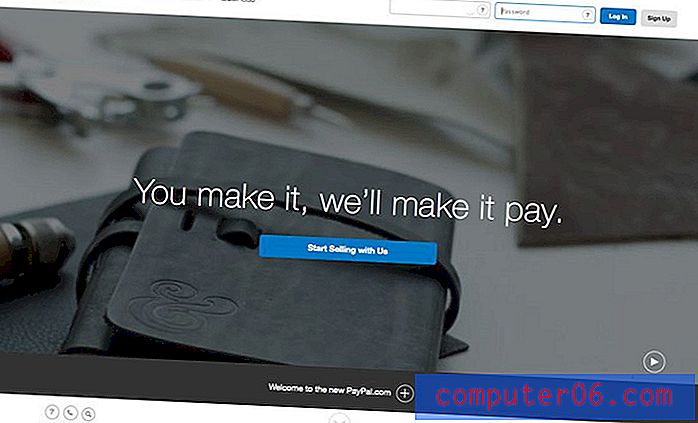So behalten Sie führende Nullen in Excel 2010 bei
Microsoft Excel 2010 bemüht sich, die Daten, die Sie in Ihre Arbeitsblätter eingeben, so zu formatieren, dass sie das gewünschte Format haben. Leider sind die Auswahlmöglichkeiten nicht immer korrekt, und Excel löscht möglicherweise wichtige oder relevante Informationen. Eine besondere Situation, in der Sie sich möglicherweise befinden, besteht darin, zu lernen, wie führende Nullen in Excel 2010 beibehalten werden . Es gibt viele Gründe, warum Sie möglicherweise weiterhin Nullen am Anfang einer numerischen Zeichenfolge anzeigen möchten, z. B. eine Postleitzahl, ein Kennwort oder eine Sozialversicherungsnummer. Die Standardreaktion von Excel besteht jedoch darin, diese Zahlen aus Ihren Zellen zu entfernen. Glücklicherweise können Sie das Format des gesamten Blattes oder nur einiger ausgewählter Zellen anpassen, um diese Nullen weiterhin anzuzeigen.
Anfängliche Nullen in Excel 2010 anzeigen
Es gibt viele verschiedene Formate, die Sie für Ihre Zellen verwenden können. Jedes Format ist für die Verarbeitung eines bestimmten Informationstyps ausgelegt und passt die in den Zellen fortgeführten Informationen entsprechend an. Sie können leicht das richtige Format für Zellen auswählen, die Daten mit führenden Nullen enthalten. Wenn jedoch kein Format für den Datentyp verfügbar ist, den Sie verwenden möchten, müssen Sie möglicherweise Ihr eigenes benutzerdefiniertes Format erstellen.
Schritt 1: Öffnen Sie die Excel 2010-Tabelle, die die Informationen enthält, die Sie ändern möchten, um führende Nullen anzuzeigen.
Schritt 2: Klicken Sie auf die Spaltenüberschrift, die die Zellen enthält, die Sie neu formatieren möchten (wenn Sie alle Zellen in dieser Spalte neu formatieren möchten). Wenn Sie nur einige Ihrer Zellen neu formatieren möchten, können Sie sie mit der Maus markieren. Wenn die Zellen nicht nebeneinander liegen, können Sie die Strg- Taste gedrückt halten, während Sie auf jede Zelle klicken.
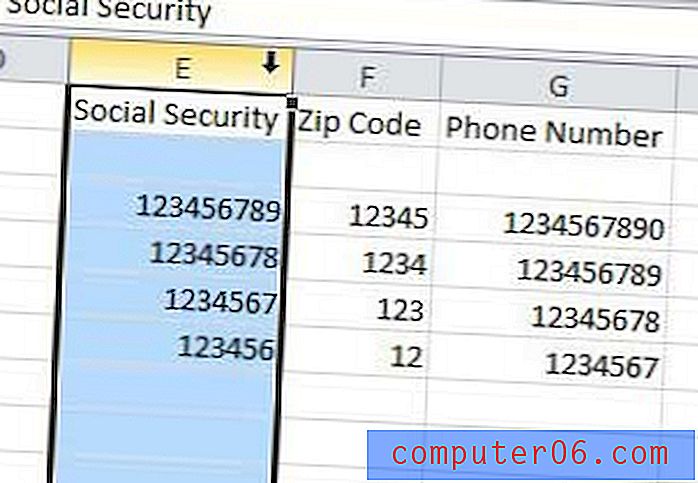
Schritt 3: Klicken Sie mit der rechten Maustaste auf eine der ausgewählten Zellen und klicken Sie dann auf Zellen formatieren .
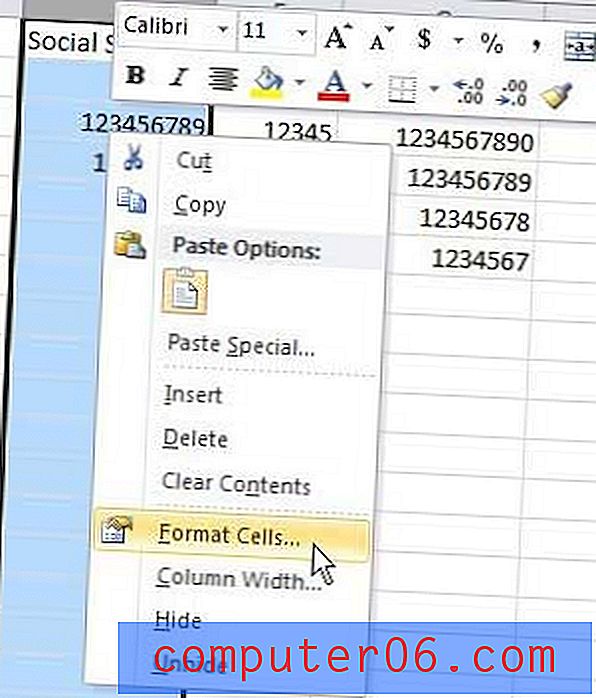
Schritt 4: Klicken Sie auf die Option Spezial auf der linken Seite des Fensters, klicken Sie auf den Datentyp, der in den ausgewählten Zellen enthalten ist, und klicken Sie dann auf die Schaltfläche OK am unteren Rand des Fensters.
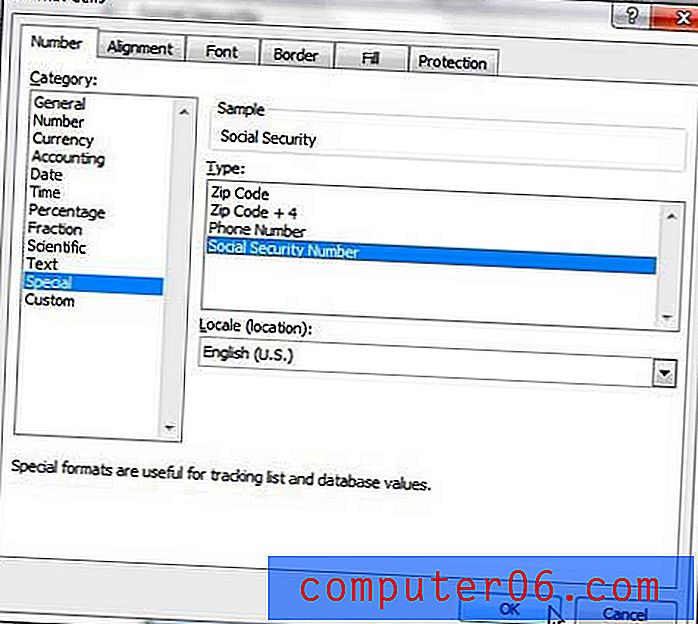
Wenn Ihre Daten nicht in eines dieser Formate passen, müssen Sie auf Benutzerdefiniert klicken und Ihr Zahlenformat in das Feld Typ in der Mitte des Fensters eingeben.
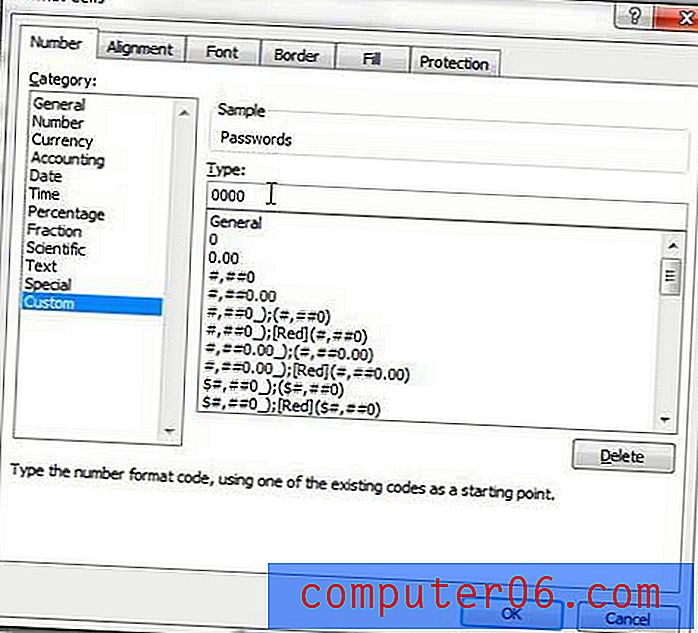
Alle neuen Werte, die Sie in Ihre neu formatierten Zellen eingeben, entsprechen den von Ihnen ausgewählten Formatierungsoptionen. Wenn Sie die Formatierung Ihrer Zellen in Zukunft ändern, verlieren Sie die führenden Nullen.