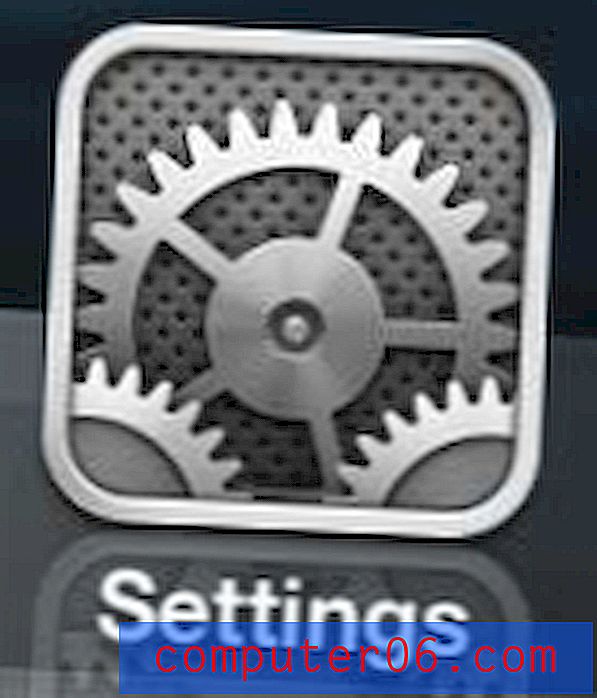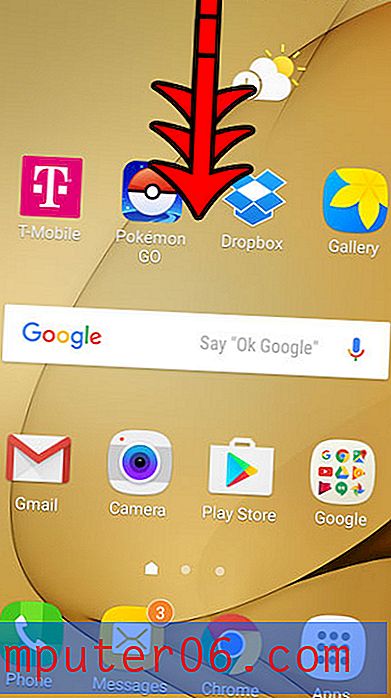So stoppen Sie Windows 10-Updates (5 Methoden)
Updates sind eine wichtige Funktion bei der Verwendung von Windows 10, und Microsoft veröffentlicht regelmäßig neue, um Ihre Benutzererfahrung optimal zu gestalten.
Es gibt Vor- und Nachteile, die es Windows ermöglichen, automatisch zu aktualisieren. Wir werden einige davon durchgehen, bevor wir einige Methoden skizzieren, mit denen Sie mehr Kontrolle darüber haben, was wann installiert wird.
Soll ich Updates stoppen oder zulassen?
Die häufige Veröffentlichung neuer Updates durch Windows bietet mehrere Vorteile.
- Es soll Ihnen die beste Erfahrung auf Ihrem PC bieten, indem es Sie mit der neuesten Software und den Ergänzungen zu Windows 10 auf dem Laufenden hält.
- Es bietet Ihnen aktuelle Sicherheitspatches. Wenn eine ältere Version von Windows 10 ausgeführt wird, ist Ihr PC möglicherweise anfällig für Sicherheits-Exploits.
- Durch die automatische Aktualisierung von Windows 10 können Sie sich auf das konzentrieren, wofür Sie Ihren PC verwenden möchten, anstatt ständig nach zu installierenden Updates zu suchen.
Es gibt jedoch einige Nachteile der automatischen Updates für Windows 10.
- Das sichtbarste und erste Problem, auf das man stößt, ist das oft unangenehme Timing dieser Updates. Niemand mag es, unterbrochen zu werden. Wenn Sie einen wichtigen Skype-Anruf tätigen oder in diesem Fall an einem Projekt arbeiten, sind Sie verständlicherweise verärgert.
- Einige Updates verursachen Leistungsprobleme. Nach einigen Updates wurden von Benutzern Störungen, schlechtere Leistung und ungelöste Sicherheitsprobleme gemeldet. Um dies hinzuzufügen, verwenden Sie möglicherweise Software, für die eine bestimmte Windows-Version erforderlich ist, und Updates können dazu führen, dass diese nicht mehr ordnungsgemäß funktionieren.
5 Möglichkeiten zum Stoppen von Windows 10-Updates
Beachten Sie, dass die folgenden Methoden Treiber- und Softwareupdates blockieren, jedoch keine Sicherheitsupdates. Windows wird weiterhin Sicherheitsupdates veröffentlichen, um Exploits zu verhindern.
1. Deaktivieren Sie die Windows Update-Anwendung
Mit der Windows-Suche können Sie automatische Windows-Updates mit wenigen Tastenanschlägen deaktivieren.
Schritt 1 : Drücken Sie die Windows + R- Tasten, damit die Suchleiste angezeigt wird. Geben Sie services.msc ein und drücken Sie die Eingabetaste.

Schritt 2 : Scrollen Sie nach dem Aufrufen der Dienste nach unten, um Windows-Updates zu finden. Klicken Sie mit der rechten Maustaste und wählen Sie Stopp .
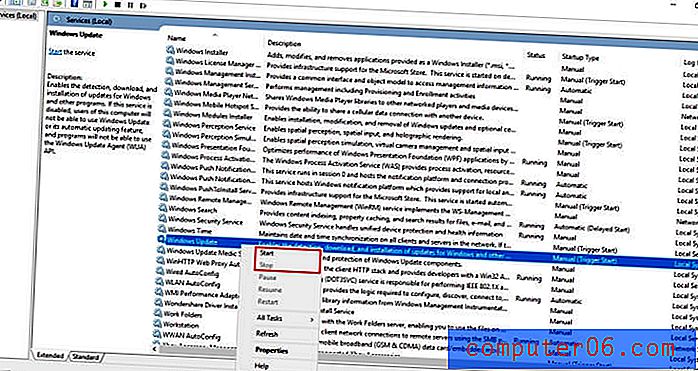
2. Ändern Sie Ihre Internetverbindung in Metered
Wenn Sie Ihre Verbindung in eine gemessene Verbindung ändern, sendet Windows nur Prioritätsaktualisierungen. Eine gemessene Verbindung hat eine Datengrenze. Diese Methode funktioniert nicht, wenn Sie Ethernet verwenden, und kann Ihre Internetnutzung stören.
Schritt 1 : Suchen Sie die Einstellungen in der Windows-Suchleiste und öffnen Sie sie.
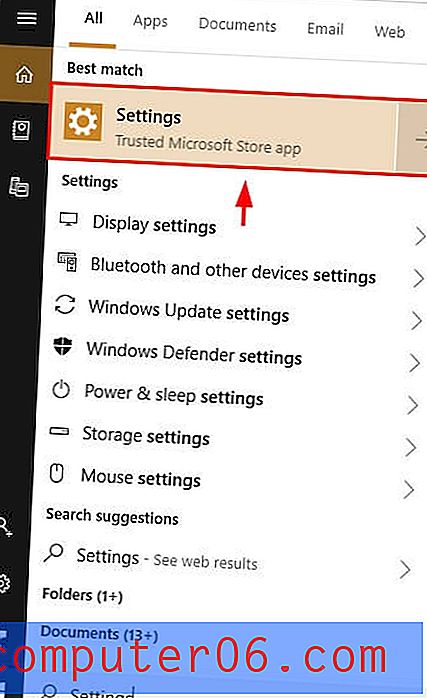
Schritt 2 : Klicken Sie auf Netzwerk & Internet .
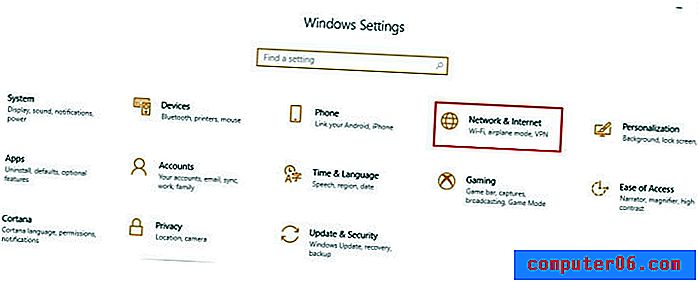
Schritt 3 : Klicken Sie auf Verbindungseigenschaften ändern .
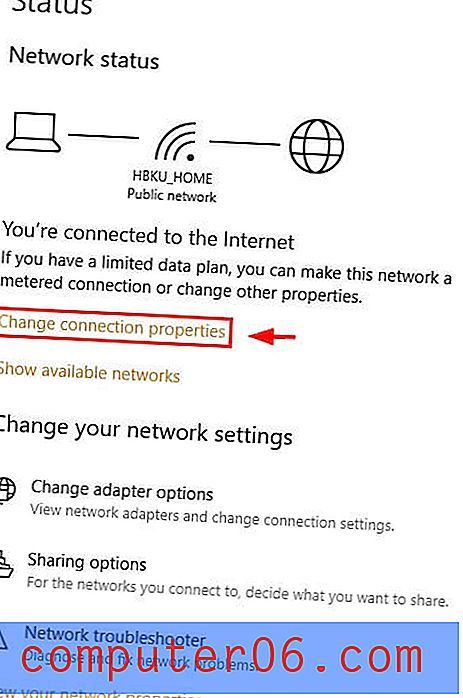
Schritt 4 : Scrollen Sie nach unten und wählen Sie Metered Connection .
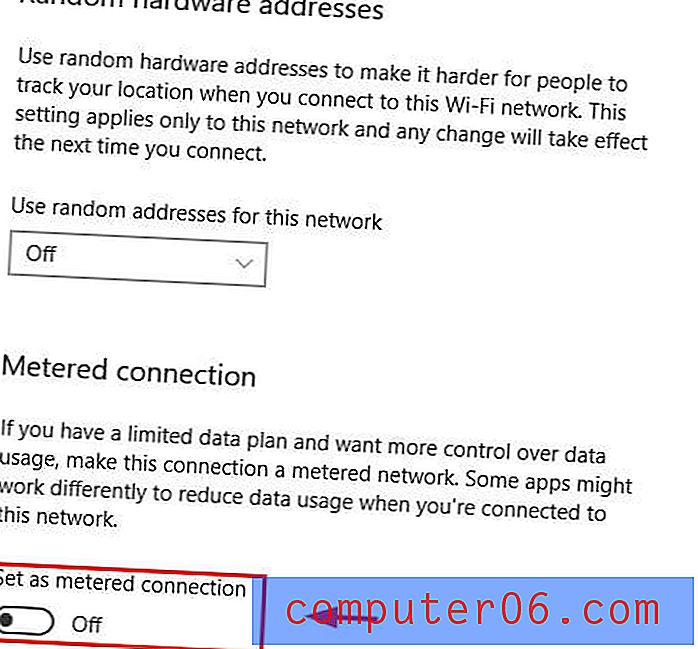
3. Verwenden Sie den Gruppenrichtlinien-Editor
Für Benutzer von Education, Pro oder Enterprise Edition von Windows steht ein anderes Tool zur Verfügung, der Gruppenrichtlinien-Editor, der Ihnen eine Benachrichtigung sendet, wenn ein Update verfügbar ist, ohne es automatisch zu installieren.
- Schritt 1: Klicken Sie auf Windows + R, um das Dialogfeld Ausführen aufzurufen. Geben Sie gpedit.msc ein
- Schritt 2: Suchen Sie Windows Update unter Computerkonfiguration .
- Schritt 3: Ändern Sie die Einstellung "Automatische Updates konfigurieren" in " Zum Download benachrichtigen " und "Zur Installation benachrichtigen" .
- Schritt 4: Öffnen Sie die Einstellungen über die Windows-Suchleiste. Gehen Sie zu Updates & Sicherheit . Wählen Sie Windows-Updates .
- Schritt 5: Klicken Sie auf Nach Updates suchen .
- Schritt 6: Starten Sie Ihren PC neu. Die neuen Einstellungen wurden übernommen.
4. Bearbeiten Sie die Registrierung
Eine letzte Option ist das Bearbeiten der Registrierung. Dies sollte die letzte Methode sein, die Sie versuchen, da sie bei falscher Ausführung große Probleme verursachen kann. Stellen Sie zuvor sicher, dass Sie Ihre Daten sichern.
Schritt 1: Drücken Sie Windows + R. Geben Sie dann regedit in den daraufhin angezeigten Dialog ein.
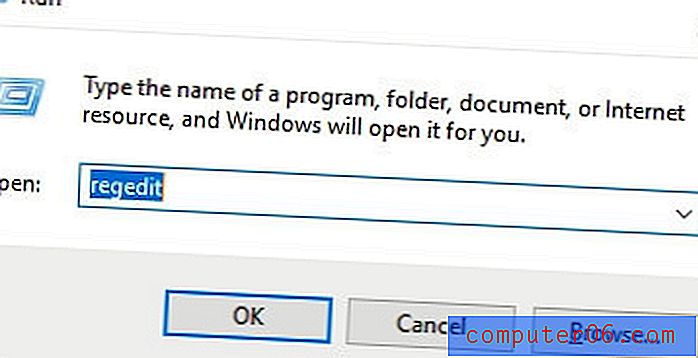
Schritt 2: Klicken Sie sich durch den folgenden Pfad: HKEY_LOCAL_MACHINE → SOFTWARE → Richtlinien → Microsoft → Windows .
Schritt 3: Klicken Sie mit der rechten Maustaste auf Windows, wählen Sie Neu und dann Schlüssel .
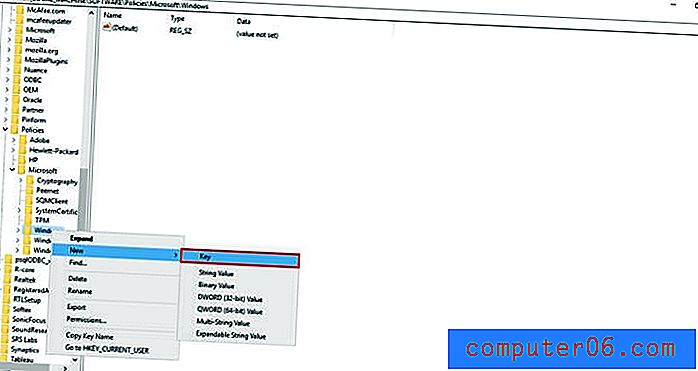
Schritt 4: Benennen Sie den neuen Schlüssel WindowsUpdate, drücken Sie die Eingabetaste, klicken Sie mit der rechten Maustaste auf den neuen Schlüssel, wählen Sie Neu und dann Schlüssel .
Schritt 5: Benennen Sie diese Taste AU und drücken Sie die Eingabetaste. Klicken Sie mit der rechten Maustaste auf den neuen Schlüssel, wählen Sie Neu aus und klicken Sie dann auf DWORD-Wert (32-Bit) .
Schritt 6: Benennen Sie die neuen Tasten AUOptions und drücken Sie die Eingabetaste. Doppelklicken Sie auf den neuen Schlüssel und ändern Sie den Wert für "Zum Herunterladen benachrichtigen und zur Installation benachrichtigen" in " 2 " . Sobald Sie auf OK geklickt haben, schließen Sie die Registrierung.
5. Werkzeug ein- / ausblenden
Um Windows daran zu hindern, bereits deinstallierte Updates neu zu installieren, können Sie das Tool zum Anzeigen / Ausblenden verwenden. Beachten Sie, dass dies Windows nicht daran hindert, Updates zu installieren, sondern erst nach der Deinstallation neu installiert.
Schritt 1: Laden Sie das Tool von diesem Link herunter. Klicken Sie auf Öffnen, wenn der Dialog Sie dazu auffordert. Folgen Sie dem Vorgang, um den Download abzuschließen.
Schritt 2: Öffnen Sie das Werkzeug. Wählen Sie die entsprechenden Updates aus, die Sie ausblenden möchten, klicken Sie auf Weiter und befolgen Sie die Anweisungen des Tools, um die entsprechenden Treiber auszublenden.
Fazit
Unabhängig davon, ob Sie während einer wichtigen Aufgabe unterbrochen werden, eine Software verwenden, für die eine bestimmte Windows-Version erforderlich ist, oder einfach nicht möchten, dass Windows ohne Ihr Mitspracherecht aktualisiert wird, können Sie mit den oben beschriebenen Methoden beruhigt wissen, dass Sie es sind Sie haben eine bessere Kontrolle über das Timing Ihrer Updates, die Treiber, die aktualisiert werden, oder wenn Windows überhaupt aktualisiert wird.