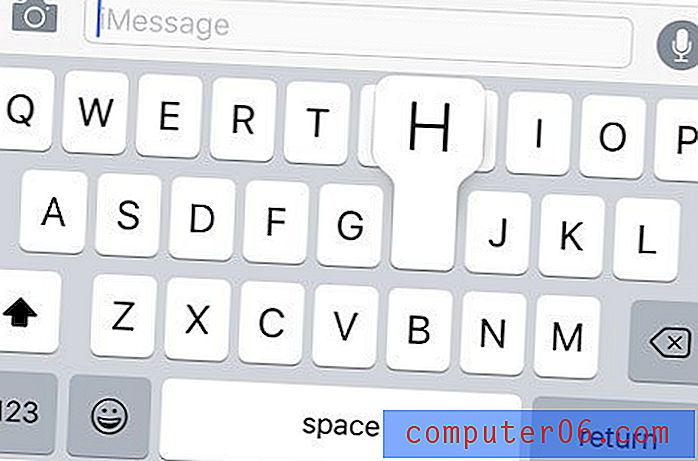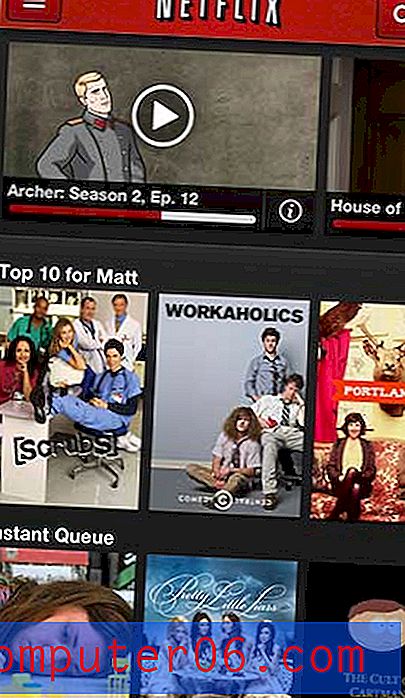Weitere Dezimalstellen in Excel 2010 anzeigen
Letzte Aktualisierung: 2. März 2017
Für alle, die mit Tabellenkalkulationen arbeiten, bei denen zwei Dezimalstellen nicht ausreichend detailliert sind, ist es wichtig zu lernen, wie die Anzahl der Dezimalstellen in Excel 2010 erhöht wird. Excel rundet Zahlen häufig auf diese Anzahl von Dezimalstellen. Dies ist ein Problem für den Datentyp, bei dem zusätzliche Dezimalstellenwerte sehr wichtig sind.
Wenn Sie Excel zum Speichern großer Datenmengen verwenden, liegt einer der Gründe wahrscheinlich darin, dass Sie Excel vertrauen können, um diese Daten genau zu speichern. Normalerweise bleibt alles, was Sie in eine Zelle eingeben, so, wie es ursprünglich eingegeben wurde. Leider ist dies nicht bei jeder möglichen Zahl der Fall, die Sie eingeben könnten. Wenn Sie Zahlen mit vielen Dezimalstellen verwenden, ignoriert Excel möglicherweise alles, was über die zweite Stelle hinausgeht. Sie können jedoch in Excel 2010 mehr Dezimalstellen anzeigen, indem Sie die Formatierungseinstellungen Ihrer Zellen ändern. So können Sie Informationen in dem gewünschten Format mit der Genauigkeit speichern, die sich aus der Verwendung mehrerer Dezimalstellen ergibt.
So erhöhen Sie die Anzahl der Dezimalstellen in Excel 2010
Wie viele der frustrierenderen Fehler bei der automatischen Korrektur, die in Ihrer Microsoft Excel-Karriere auftreten, wird dieser durch falsche Formatierung verursacht. Wenn Sie oder wer auch immer Ihre Tabelle erstellt haben, haben Sie möglicherweise eine Zeile oder Spalte für die Verwendung der Option zur Formatierung von Zahlen festgelegt, da Sie Zahlen in diese Zellen eingeben wollten. Dies scheint die logische Wahl zu sein, aber leider enthält die Standardformatierung von Zahlen in Excel 2010 nur zwei Dezimalstellen.
Glücklicherweise rundet Excel jedoch nur die Informationen auf, die Sie in der Zelle sehen. In der Abbildung unten sehen Sie beispielsweise, dass Excel den Zellenwert als "102, 35" anzeigt. In der Formelleiste über der Tabelle wird jedoch der vollständige, korrekte Wert von "102, 34567" angezeigt. Dies bedeutet, dass wir die Informationen falsch sehen, sie aber immer noch korrekt gespeichert sind. Diese Tatsache verhindert, dass Sie später zurückgehen und Ihre Daten ändern müssen.

Schritt 1: Um dieses Problem zu lösen und Excel mehr Dezimalstellen anzuzeigen, klicken Sie mit der rechten Maustaste auf die problematische Zelle. Wenn Sie eine ganze Zeile, Spalte oder Gruppe von Zellen neu formatieren möchten, markieren Sie alle und klicken Sie mit der rechten Maustaste auf eine der ausgewählten Zellen.
Schritt 2: Klicken Sie auf die Option Zellen formatieren.
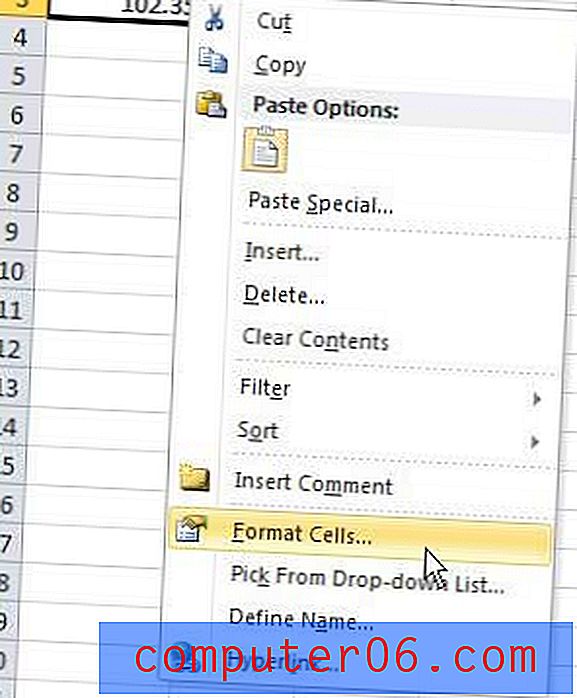
Dadurch wird ein neues Fenster geöffnet, in dem die Registerkarte Nummer oben im Fenster sowie die Option Nummer in der Spalte links im Fenster ausgewählt werden sollen.
Schritt 3: Klicken Sie auf das Dropdown-Menü in der Mitte dieses Fensters rechts neben den Dezimalstellen und wählen Sie dann die Anzahl der Dezimalstellen aus, die in den ausgewählten Zellen angezeigt werden sollen. Ich habe die Zahl der Dezimalstellen im Bild unten auf "5" geändert.
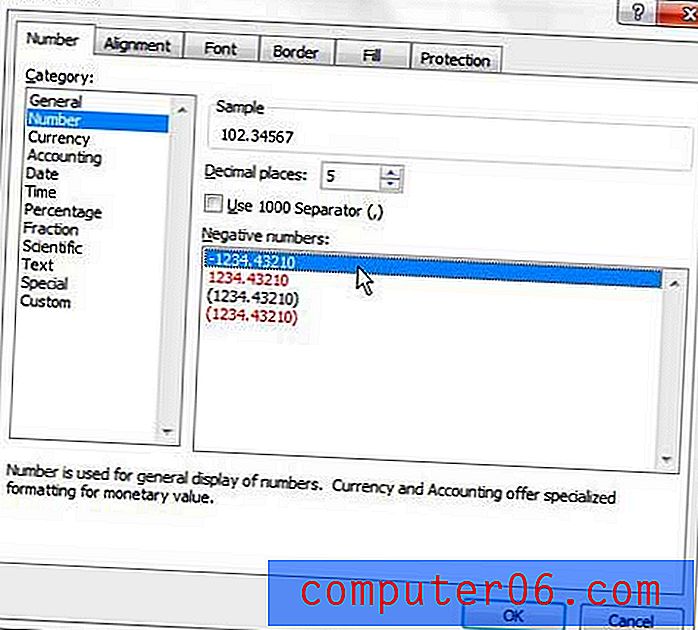
Schritt 4: Klicken Sie unten im Fenster auf die Schaltfläche OK, um Ihre Änderungen zu speichern. An diesem Punkt zeigt Excel Ihre markierten Zellen mit der Anzahl der Dezimalstellen an, die Sie gerade angegeben haben.
Zusammenfassung - So erhöhen Sie die Anzahl der Dezimalstellen in Excel 2010
- Klicken Sie mit der rechten Maustaste auf die Zelle, die Sie anpassen möchten.
- Klicken Sie auf die Option Zellen formatieren.
- Klicken Sie in der Spalte links im Fenster auf Nummer .
- Klicken Sie in das Feld Dezimalstellen und geben Sie die gewünschte Anzahl von Dezimalstellen ein.
- Klicken Sie auf die Schaltfläche OK .
Befindet sich in Ihrer Tabelle eine Menge unerwünschter Zellenformatierungen, und das Entfernen jedes unerwünschten Elements wird mühsam? Erfahren Sie, wie Sie die Zellenformatierung in Excel 2010 löschen und mit frischen, standardformatierten Daten arbeiten.