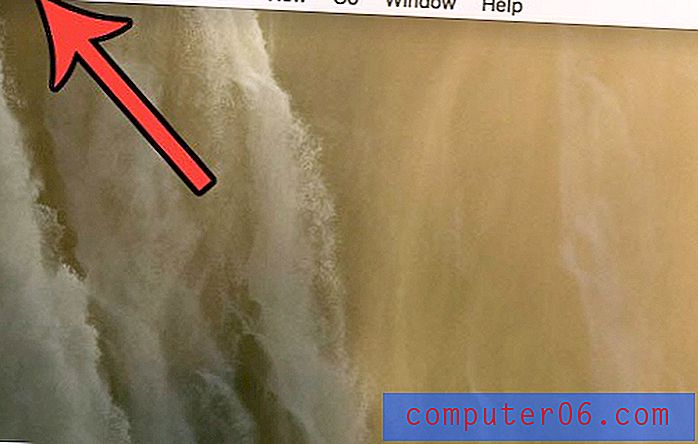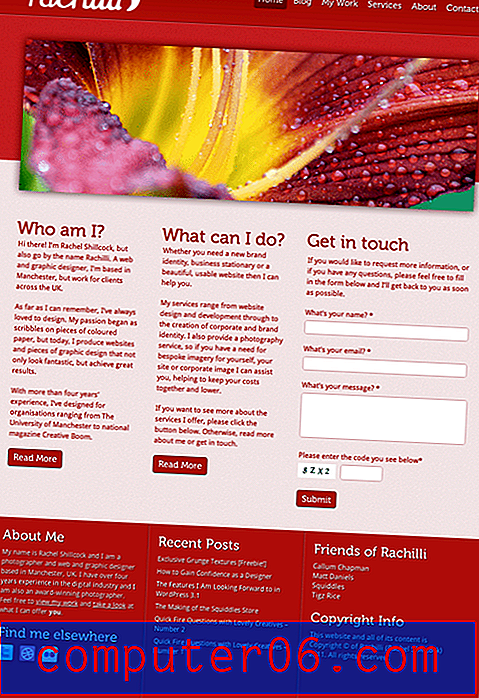So deaktivieren Sie Bildschirmtipps in Excel 2013
In Excel 2013 erhalten Sie zusätzliche Informationen zu einigen Schaltflächen und Funktionen des Programms, wenn Sie den Mauszeiger darüber halten. Diese Popup-Beschreibungen werden als QuickInfos bezeichnet und können entweder einfach sein, wobei nur der Name des Objekts angezeigt wird, oder sie können erweitert werden, wobei auch eine Beschreibung angezeigt wird.
Obwohl diese im Allgemeinen nützlich sind, stellen Sie möglicherweise fest, dass sie etwas behindern, das Sie tun oder betrachten müssen. Glücklicherweise können Sie ScreenTips in Excel 2013 deaktivieren, indem Sie eine Option im Fenster Excel-Optionen anpassen. In unserem Handbuch unten zeigen wir Ihnen, wie Sie die QuickInfos finden und verhindern, dass sie in Excel angezeigt werden.
So deaktivieren Sie QuickInfos in Excel 2013
Tatsächlich gibt es drei verschiedene QuickInfo-Optionen, aus denen Sie in Excel 2013 auswählen können. Die erste und wahrscheinlich die derzeit auf Ihrem Computer festgelegte Option zeigt QuickInfos mit Beschreibungen an. Das sieht ungefähr so aus:
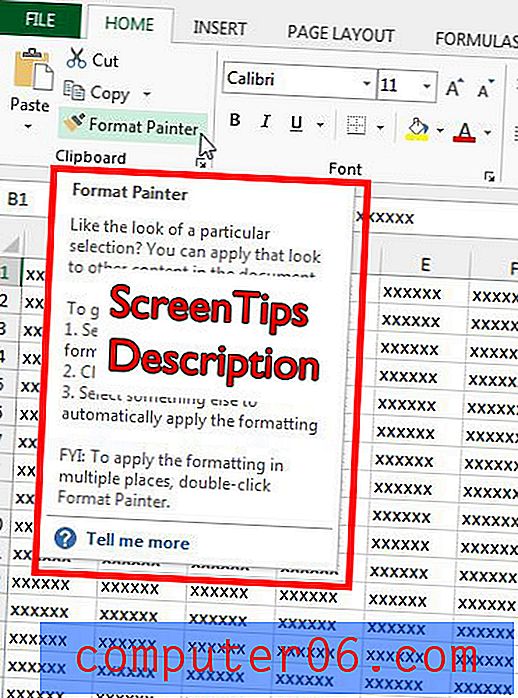
Die zweite Option "QuickInfos" zeigt die Informationen ohne die Beschreibungen an, wie in der folgenden Abbildung dargestellt:
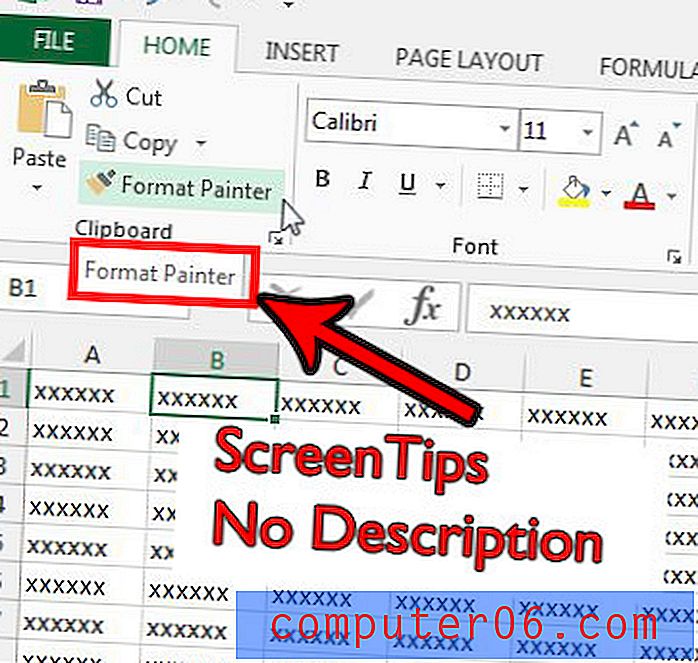
Unser Handbuch konzentriert sich in erster Linie auf das Deaktivieren der QuickInfos in Excel, mit denen alle Informationen entfernt werden, die angezeigt werden, wenn Sie den Mauszeiger über eine Schaltfläche bewegen. Wenn Sie jedoch eine der verschiedenen oben gezeigten Optionen bevorzugen, können Sie diese Option stattdessen auswählen.
Schritt 1: Öffnen Sie Excel 2013.
Schritt 2: Klicken Sie auf die Registerkarte Datei in der oberen linken Ecke des Fensters.
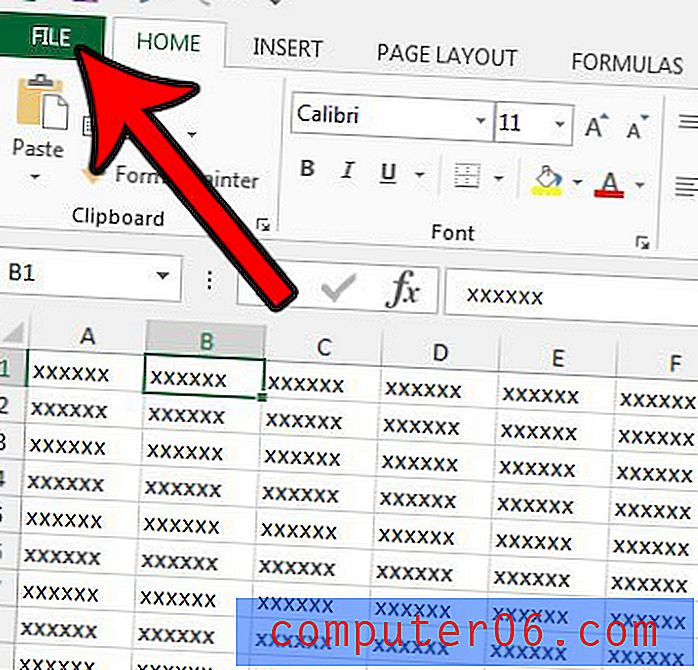
Schritt 3: Klicken Sie auf die Schaltfläche Optionen am unteren Rand der Spalte auf der linken Seite des Fensters.

Schritt 4: Klicken Sie auf die Registerkarte Allgemein links im Fenster Excel-Optionen, dann auf das Dropdown-Menü rechts neben ScreenTip Style und wählen Sie die gewünschte Einstellung. Wenn Sie ScreenTips in Excel deaktivieren möchten, wählen Sie die Option ScreenTips nicht anzeigen . Sie können dann unten im Fenster auf die Schaltfläche OK klicken, um Ihre Änderungen zu speichern.
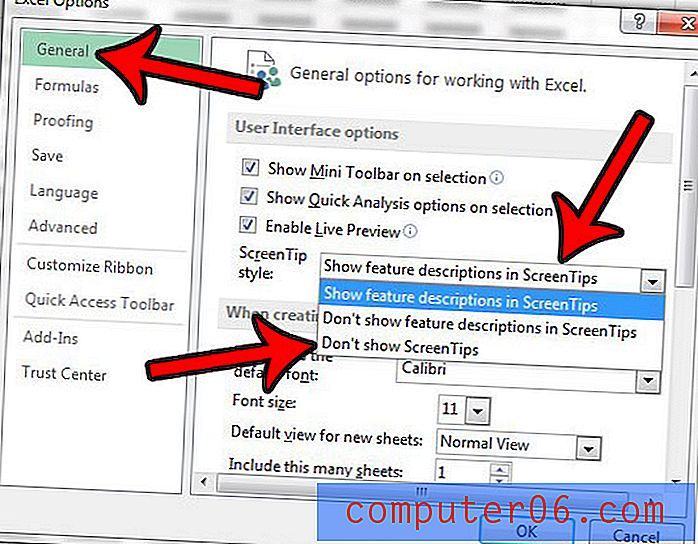
Haben Sie Probleme, Ihre Tabellenkalkulationen gut zu drucken? Lesen Sie unsere Excel-Drucktipps, um einige der nützlicheren Optionen zu sehen, die das Drucken Ihrer Daten erleichtern.