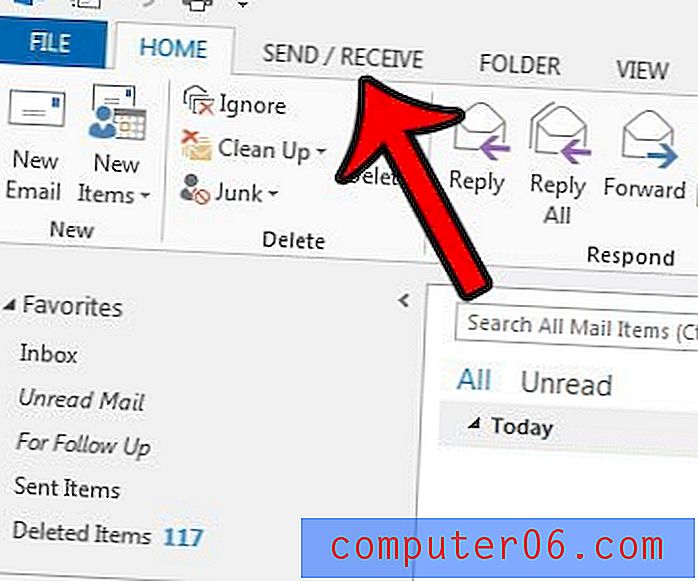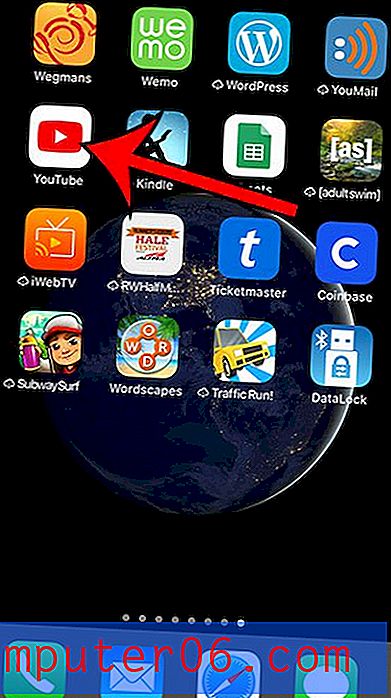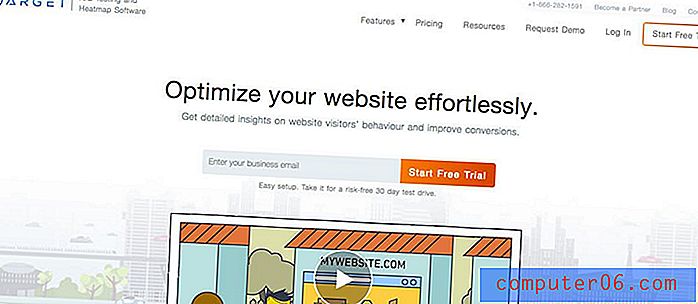So blenden Sie Spalten in Excel ein
Letzte Aktualisierung: 16. August 2018
Das Einblenden von Spalten in Excel ist wichtig für alle, die Daten in ihrer Tabelle haben, die sie möglicherweise vor ihrer Zielgruppe verbergen müssen. Durch das Ausblenden einer Spalte können Sie Daten in einer Tabelle belassen und gleichzeitig das Anzeigen oder versehentliche Bearbeiten erschweren.
Microsoft Excel ist ein unendlich nützliches Programm mit verschiedenen Tools und Funktionen, die es ideal für eine Reihe verschiedener Szenarien machen. Ein Problem, auf das Sie möglicherweise stoßen, ist einfach, dass Ihr Arbeitsblatt zu viele Daten enthält und dass sich wichtige Informationen in Zellen befinden, die sich außerhalb des Bildschirms befinden. Eine Lösung für dieses Problem besteht darin, Spalten Ihres Arbeitsblatts auszublenden, die möglicherweise weniger wichtige Informationen enthalten. Das Ausblenden ist dem Löschen vorzuziehen, da sich die ausgeblendeten Spalten noch im Arbeitsblatt befinden, sodass sie in Formeln verwendet werden können, ohne die Formelausgabezellen zu stören. Das Einblenden von Spalten in Excel 2013 ist jedoch nicht sofort offensichtlich. Lesen Sie daher weiter unten, um zu erfahren, wie Sie Spalten in Excel einblenden .
So blenden Sie alle Spalten in Excel ein
Wenn Sie ein Excel-Arbeitsblatt von einer anderen Person erhalten, die versteckte Spalten enthält, ist dies nicht immer sofort ersichtlich. Es gibt jedoch zwei Möglichkeiten, versteckte Spalten zu finden. Das erste ist, dass die angezeigten Spalten nicht in alphabetischer Reihenfolge angezeigt werden. Zweitens sieht der Spaltenrand für eine sichtbare Spalte anders aus, wenn sich auf beiden Seiten eine ausgeblendete Spalte befindet. Ein Beispiel für diese beiden Signale sehen Sie in der Abbildung unten.
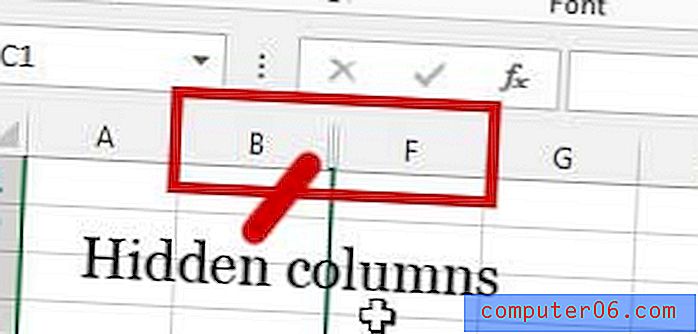
Beispiel für versteckte Spalten
Nachdem Sie nun wissen, wie Sie feststellen können, wann Spalten ausgeblendet wurden, können Sie die folgenden Schritte ausführen, um diese Spalten in Excel einzublenden. Ich verwende Microsoft Excel 2013 in den folgenden Schritten, aber diese Schritte funktionieren auch in anderen Versionen von Excel.
Schritt 1: Öffnen Sie die Arbeitsmappe mit den Spalten, die Sie einblenden möchten.
Schritt 2: Klicken Sie auf die obere linke Ecke des Arbeitsblatts, um das gesamte Blatt auszuwählen. Beachten Sie, dass Sie auf das Leerzeichen zwischen dem Buchstaben „ A “ und der im Bild unten angegebenen Zahl „ 1 “ klicken.
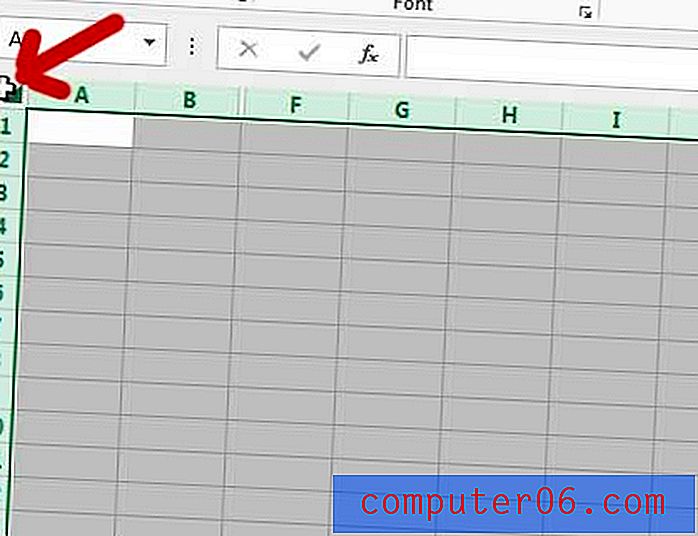
Wählen Sie das gesamte Excel 2013-Arbeitsblatt aus
Schritt 3: Klicken Sie mit der rechten Maustaste auf einen der hervorgehobenen Spaltenbuchstaben und wählen Sie dann die Option Einblenden .
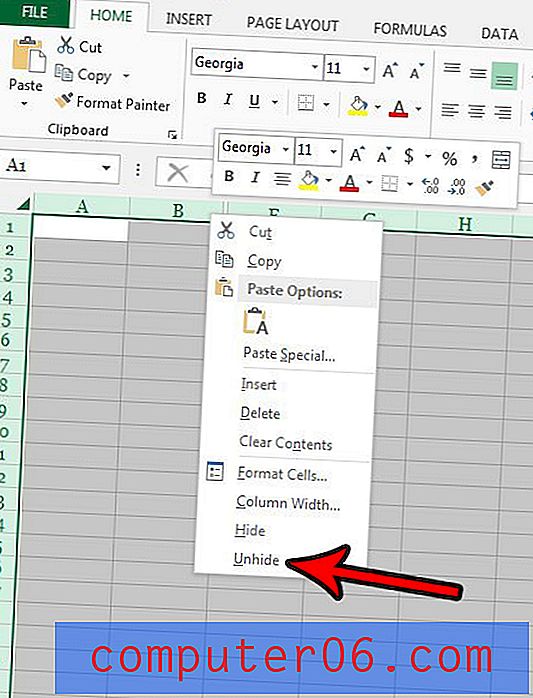
Klicken Sie mit der rechten Maustaste auf einen ausgewählten Spaltenbuchstaben, und klicken Sie dann auf Einblenden
So blenden Sie nur einige Ihrer ausgeblendeten Spalten in Excel ein
Wenn Sie nur bestimmte Spalten einblenden möchten, können Sie die Spalten auf beiden Seiten der ausgeblendeten Spalten auswählen. Beispielsweise sind die Spalten C, D und E im folgenden Bild ausgeblendet. Ich möchte nur diese Spalten einblenden, daher wähle ich die Spalten B und F anstelle des gesamten Arbeitsblatts aus.
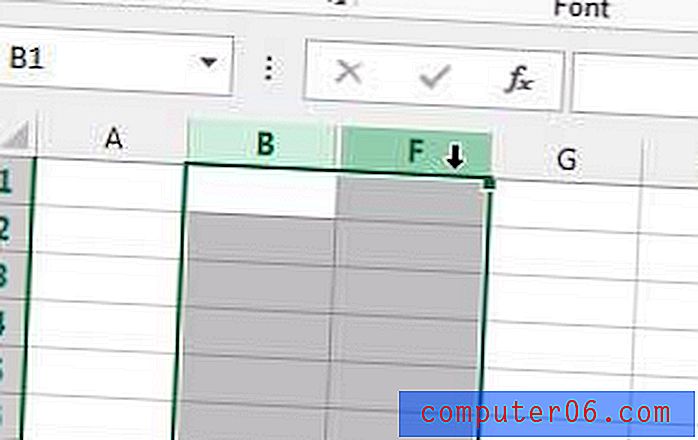
Wählen Sie nur einige Spalten aus
Schritt 3: Klicken Sie mit der rechten Maustaste auf eine der markierten Spalten und klicken Sie dann auf die Option Einblenden .
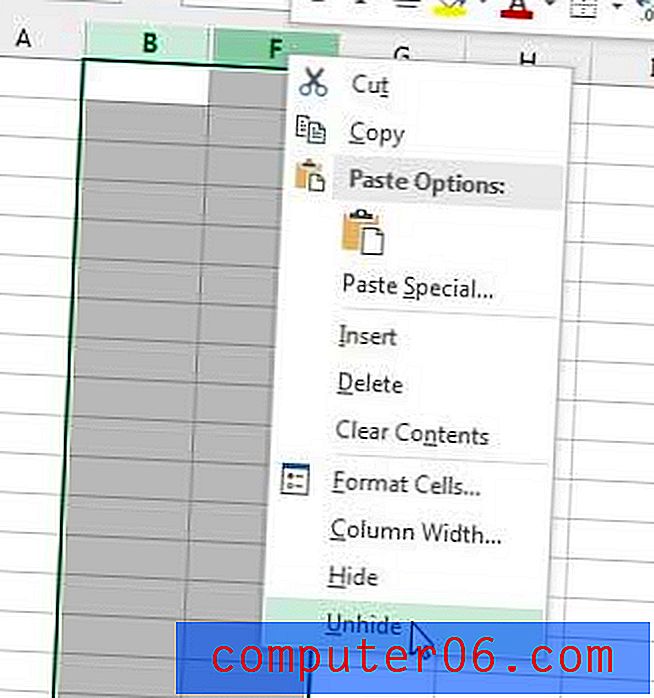
Klicken Sie mit der rechten Maustaste und wählen Sie die Option "Einblenden"
Wenn Sie die Schritte in diesem Abschnitt ausführen, um nur einige Ihrer Spalten einzublenden, bleibt jede Ihrer anderen ausgeblendeten Spalten in diesem Arbeitsblatt so.
Einblenden von Spalten in Excel mithilfe einer Tastenkombination
Die Schritte in diesem Abschnitt zeigen Ihnen, wie Sie eine Kombination von Tasten auf Ihrer Tastatur verwenden, um Ihre ausgeblendeten Spalten einzublenden.
Schritt 1: Wählen Sie die Spalten aus, die die Spalten umgeben, die Sie einblenden möchten. Alternativ können Sie auf die Schaltfläche zwischen Zeilenüberschrift 1 und Spaltenüberschrift A klicken, um die gesamte Tabelle auszuwählen.
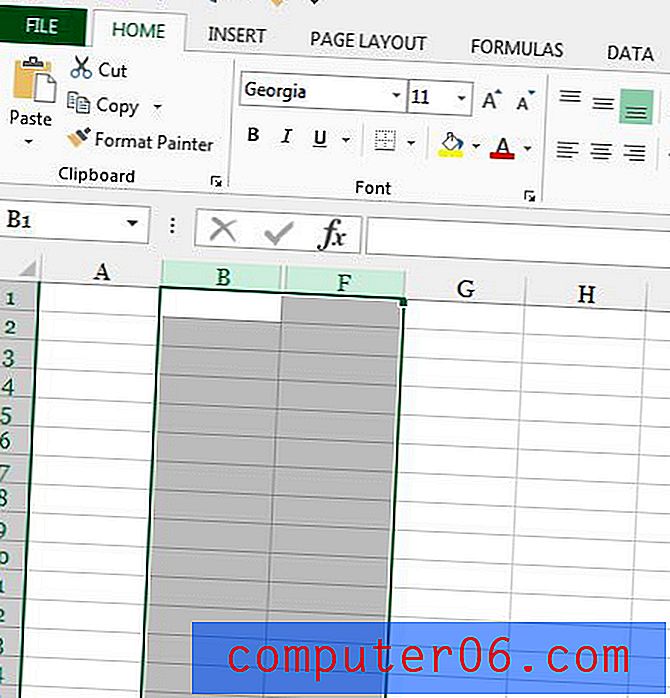
Wählen Sie die Spalten aus, die die Spalten umgeben, um sie einzublenden
Schritt 2: Drücken Sie Strg + Umschalt + 0 auf Ihrer Tastatur. Beachten Sie, dass Sie die 0-Taste oben auf der Tastatur drücken müssen, nicht die auf dem Ziffernblock.
Wenn Sie darüber nachgedacht haben, zusätzliche Kopien von Office 2013 für zu Hause oder für die Arbeit zu erhalten, sollten Sie die Abonnementoption in Betracht ziehen. Es hat geringere Vorlaufkosten, ermöglicht die Verwaltung mehrerer Computerinstallationen und bietet Ihnen Zugriff auf die gesamte Office-Programmsuite im Gegensatz zu nur Word, Excel und PowerPoint.
Wenn Sie nach einer guten Möglichkeit suchen, das Anzeigen und Zusammenfassen Ihrer Daten zu vereinfachen, sollten Sie die Verwendung von Pivot-Tabellen in Betracht ziehen. Sie sind für viele verschiedene Situationen sehr hilfreich und können viele komplizierte Formeln und manuelle mathematische Operationen ersetzen.