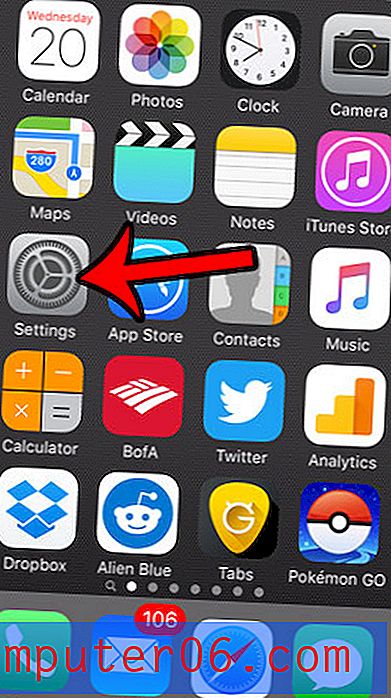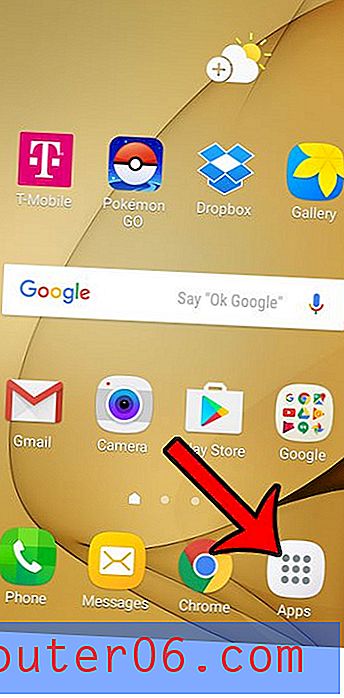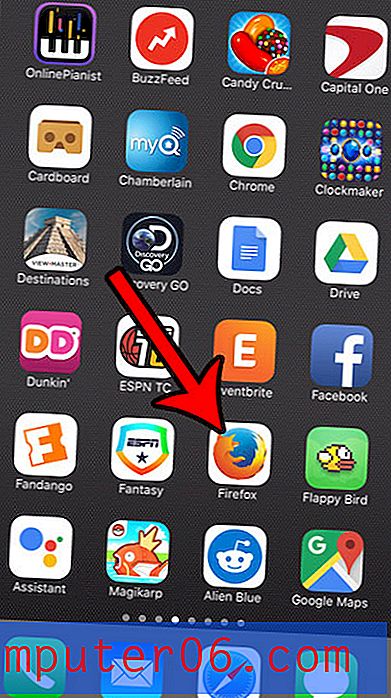So deinstallieren oder deaktivieren Sie Skype unter Windows 10
Ich habe Skype geliebt. Die Qualität von Videokonferenzen war beispiellos. Skype war früher das Schlagwort, mit dem wir uns mit Freunden oder Kollegen verbinden wollten. Nicht länger!
Seit Microsoft Skype im Jahr 2011 übernommen hat, hat sich die Kommunikationsplattform schnell von der schlanken, benutzerfreundlichen Software geändert, die wir Benutzer einst geliebt haben.
Skype war einst ein Verb, das sich Unternehmen wie Google und Facebook anschloss, deren Dienste für uns so wichtig sind. Wir Google Fragen; wir WhatsApp-Freunde ... aber wir skypen nicht mehr.
Traurig? Vielleicht. Aber mit fortschreitender Technologie müssen wir manchmal vorankommen, weil wir es immer vorziehen, bessere Dinge auszuprobieren, oder? Versteh mich nicht falsch, ich benutze immer noch gelegentlich Skype.
Eine Sache, die ich an der App wirklich ärgerlich fand, ist das eigenständige Öffnen von Skype. Skype startet jedes Mal automatisch, wenn ich meinen HP Laptop (Windows 10, 64-Bit) öffne. Schlimmer noch, manchmal lief es im Hintergrund auf "hinterhältige" Weise und verbrauchte zu viel Systemressourcen (CPU, Speicher, Festplatte usw.) auf meinem Computer. Kommt Ihnen das bekannt vor?
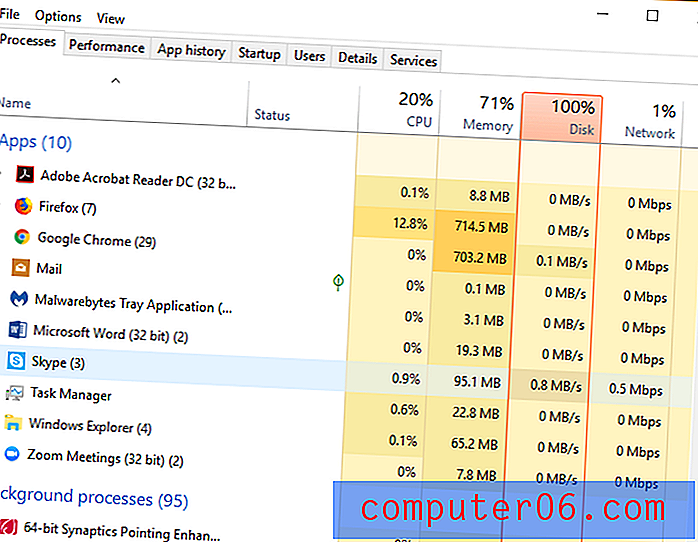
Warum wird Skype zufällig gestartet? Wie deaktivierst du es? Wie deinstalliere ich Skype unter Windows 10? Fragen wie diese können uns leicht in den Sinn kommen.
Aus diesem Grund schreibe ich dieses Handbuch und teile verschiedene Möglichkeiten, um Skype auf Ihrem PC loszuwerden. So kann Windows 10 schneller gestartet werden und Sie können mehr Arbeit erledigen.
Verwenden Sie einen Mac? Lesen Sie auch: So deinstallieren und installieren Sie Skype auf einem Mac neu
So verhindern Sie, dass Skype automatisch gestartet wird Windows 10
Wie gesagt, Skype verwendet auf einem PC viel mehr Ressourcen als es sollte. Wenn Sie Skype auf Ihrem PC installiert lassen möchten, aber nur verhindern möchten, dass es beim Start geöffnet wird, können Sie es einfach über den Task-Manager deaktivieren. So geht's:
Schritt 1: Öffnen Sie die Task-Manager- App unter Windows 10. Sie können entweder eine Schnellsuche durchführen, um sie zu starten, oder mit der rechten Maustaste auf die Menüleiste unten auf Ihrem Desktop klicken und "Task-Manager" auswählen.
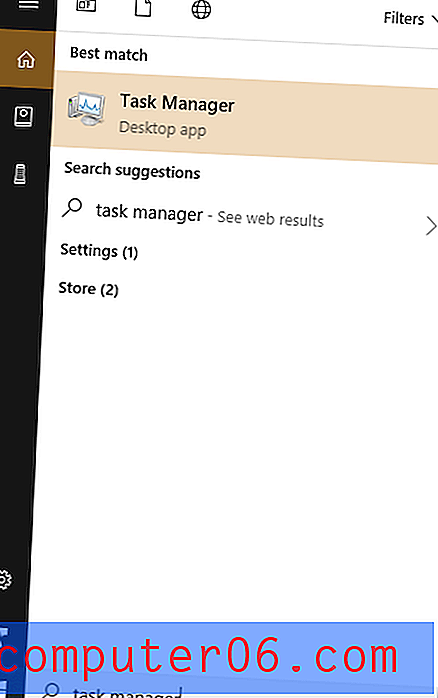
Schritt 2: Sie sehen ein Task-Manager-Fenster wie das folgende. Die Standardregisterkarte ist "Verarbeiten". Um Skype zu deaktivieren, damit es nicht automatisch ausgeführt wird, müssen Sie zur Registerkarte " Start" wechseln.
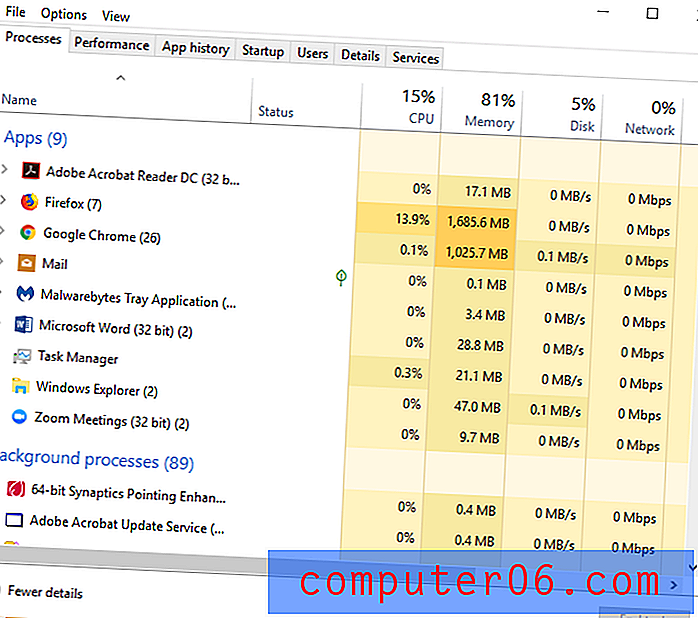
Schritt 3: Klicken Sie auf die Registerkarte "Start" und scrollen Sie nach unten, bis das Skype-Symbol angezeigt wird. Klicken Sie einmal, um diese Zeile auszuwählen, klicken Sie dann mit der rechten Maustaste auf das Programm und klicken Sie auf Deaktivieren .
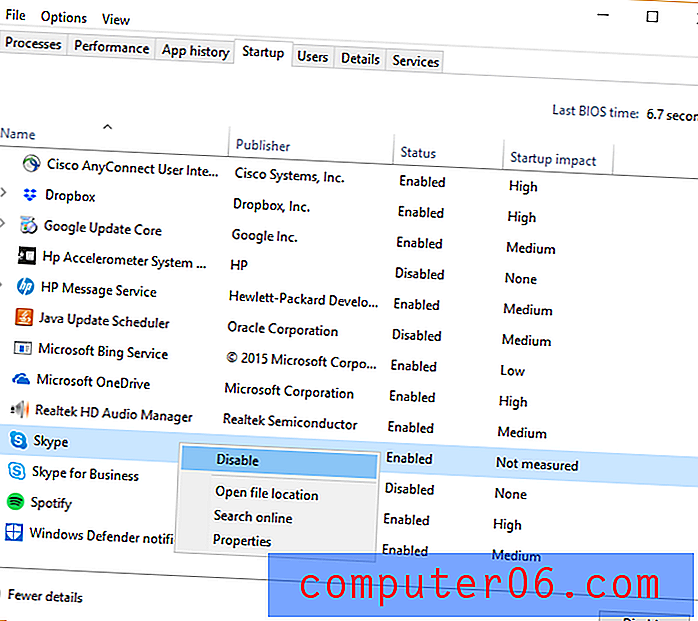
Das ist es. Skype wird beim nächsten Start Ihres Computers nicht von selbst geöffnet.
Tipp: Achten Sie auf die Apps, die in der Spalte Status als "Aktiviert" angezeigt werden. Dies können vorinstallierte Programme wie Skype sein. Wenn sie nicht automatisch ausgeführt werden sollen, deaktivieren Sie sie.
Je weniger Programme oder Dienste auf dieser Startliste stehen, desto schneller ist Ihr PC.
Jetzt haben Sie verhindert, dass Skype (oder andere Apps) unter Windows 10 automatisch ausgeführt wird. Was ist, wenn Sie Skype tatsächlich vollständig von Ihrem Computer entfernen möchten? Wir zeigen Ihnen einige verschiedene Möglichkeiten, wie Sie Ihre Arbeit erledigen können.
4 Möglichkeiten, Skype unter Windows 10 vollständig zu deinstallieren
Wichtig: Sie müssen Skype zuerst beenden und sicherstellen, dass die Dienste nicht im Hintergrund ausgeführt werden, bevor Sie eine der folgenden Methoden starten.
Schließen Sie zunächst Skype, wenn Sie es geöffnet haben. Klicken Sie einfach oben rechts auf "X", das beim Scrollen rot hervorgehoben werden sollte.
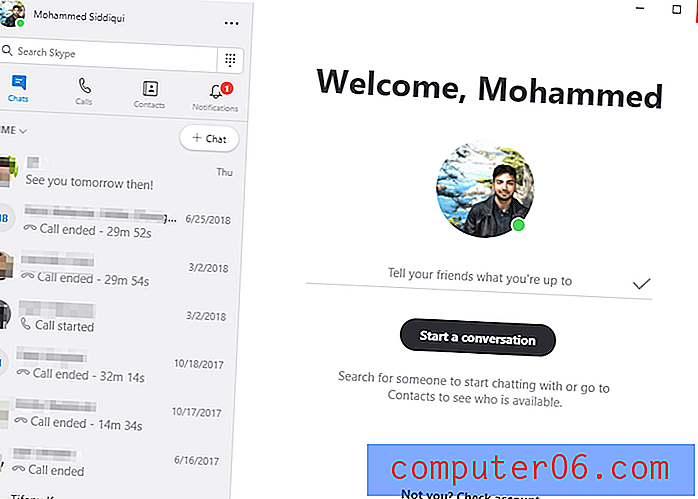
Sie sollten dann nach unten schauen und das Skype-Symbol in der Windows-Navigationsleiste finden. Klicken Sie mit der rechten Maustaste auf das Symbol und klicken Sie auf "Skype beenden".
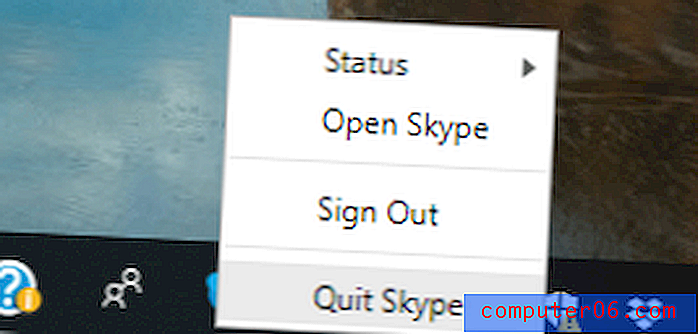
Toll! Jetzt können Sie mit einer der folgenden Methoden mit der Deinstallation fortfahren.
Hinweis:
- Methode 1-3 wird empfohlen, wenn Sie keine Deinstallationsprogramme von Drittanbietern installieren möchten.
- Methode 4 wird für andere Situationen empfohlen, z. B. wenn Skype nicht auf herkömmliche Weise deinstalliert werden kann (auch bekannt als Methoden 1-3).
Methode 1: Deinstallation über die Systemsteuerung
Die Verwendung der Systemsteuerung ist der einfachste Weg, um Skype oder andere Apps zu deinstallieren. Auf diese Weise werden Verknüpfungen oder andere Programme wie Skype for Business nicht versehentlich gelöscht. Darüber hinaus muss beachtet werden, dass es sowohl eine Desktop-Anwendung als auch eine Windows-Anwendung für Skype gibt. Sie können die Desktop-Version von der Skype-Website herunterladen und die App aus dem Windows Store installieren. Wir werden beschreiben, wie Sie beide deinstallieren.
Wenn Skype vollständig geschlossen ist, gehen Sie zur linken Seite der Windows-Navigationsleiste und suchen Sie die Systemsteuerung, indem Sie sie in die Suchleiste von Cortana eingeben.
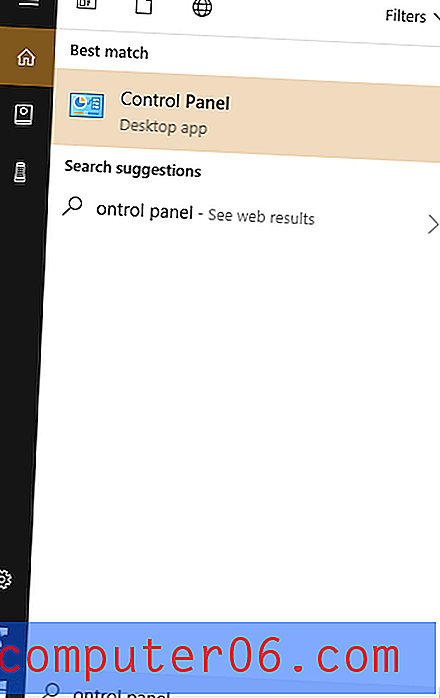
Sobald die Systemsteuerung geöffnet ist, klicken Sie unten links auf "Programm deinstallieren".
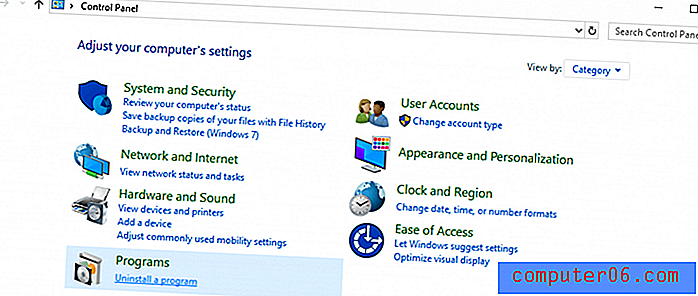
Scrollen Sie durch die Liste der Programme auf Ihrem PC, um Skype zu finden. Klicken Sie mit der rechten Maustaste darauf und wählen Sie "Deinstallieren".
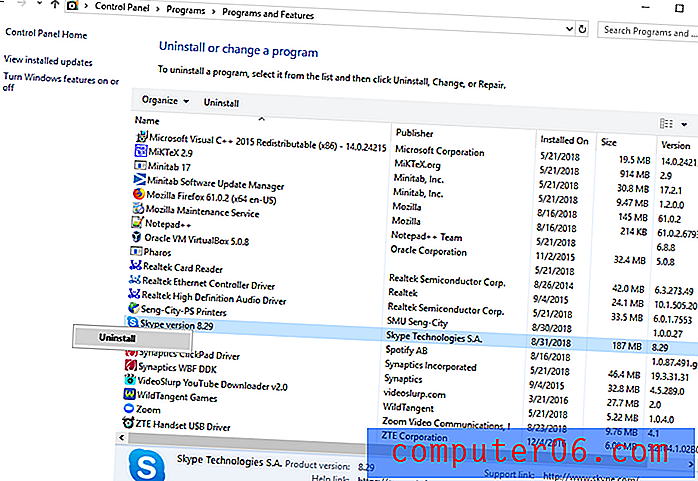
Windows deinstalliert dann Skype. Sie erhalten eine Aufforderung, sobald dies erledigt ist.
Methode 2: Skype direkt deinstallieren
Wenn Sie wissen, wo die Skype-Datei auf Ihrem PC gespeichert ist, können Sie sie auch direkt von dort deinstallieren. Für die meisten Benutzer wird es im Ordner "Programme" gespeichert. Die Datei, die die meisten von uns auf ihrem Desktop sehen, ist normalerweise eine Verknüpfung, nicht die eigentliche Datei, die Sie deinstallieren möchten.
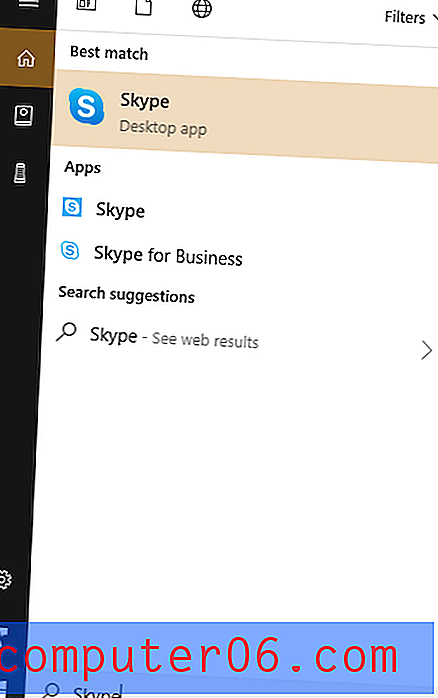
Geben Sie einfach "Skype" in die Suchleiste von Cortana in der unteren linken Ecke ein. Sobald die Anwendung angezeigt wird, klicken Sie mit der rechten Maustaste und klicken Sie auf "Deinstallieren". Diese Methode gilt für die Skype-App, unabhängig davon, ob Sie die Installationsdatei von Skype.com oder vom Microsoft Store heruntergeladen haben.
Methode 3: Deinstallieren über Einstellungen
Geben Sie "Programme" in das Suchfeld von Cortana ein und klicken Sie auf die Option "Programme hinzufügen oder entfernen".
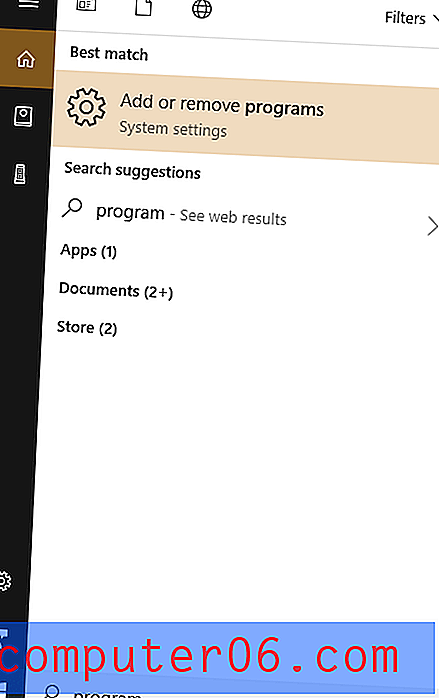
Klicken Sie nach dem Öffnen auf Apps & Funktionen und scrollen Sie nach unten zur Skype-Anwendung. Wie Sie dem folgenden Screenshot entnehmen können, werden beide Versionen auf meinem Computer angezeigt. Klicken Sie auf eine davon und klicken Sie auf die Schaltfläche Deinstallieren . Machen Sie dasselbe mit dem anderen, sobald der erste fertig ist.

Entfernen von Restdateien, die mit Skype verknüpft sind
Obwohl Sie die Skype-App deinstalliert haben, ist es sehr wahrscheinlich, dass einige verbleibende Dateien im Zusammenhang mit Skype immer noch auf Ihrem PC gespeichert sind und unnötigen Speicherplatz beanspruchen. Um sie zu finden und zu löschen, drücken Sie die Tasten „Windows + R“ und geben Sie im angezeigten Dialogfeld „% appdata%“ ein. Hinweis: Die Windows-Schaltfläche befindet sich auf den meisten PCs zwischen ALT und FN.
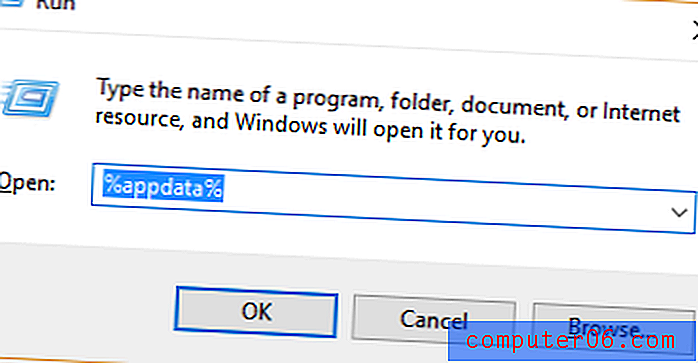
Sobald Sie auf "OK" klicken oder die Eingabetaste drücken, sollte im Windows Explorer das folgende Fenster angezeigt werden:
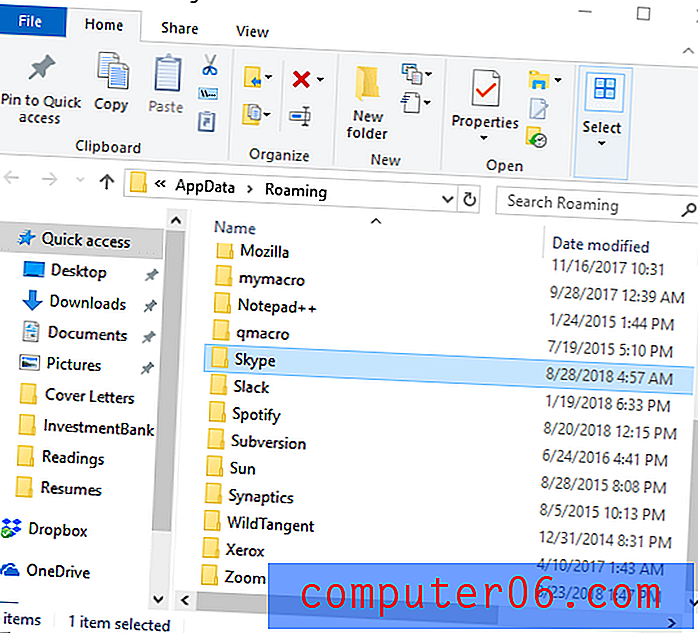
Scrollen Sie nach unten, um Skype zu finden, klicken Sie mit der rechten Maustaste und wählen Sie Löschen . Beachten Sie, dass dadurch auch Ihr Chat-Verlauf gelöscht wird. Wenn Sie Ihren Verlauf speichern möchten, öffnen Sie den Ordner und suchen Sie die Datei mit Ihrem Skype-Benutzernamen. Kopieren Sie diese Datei und fügen Sie sie an einer anderen Stelle ein.
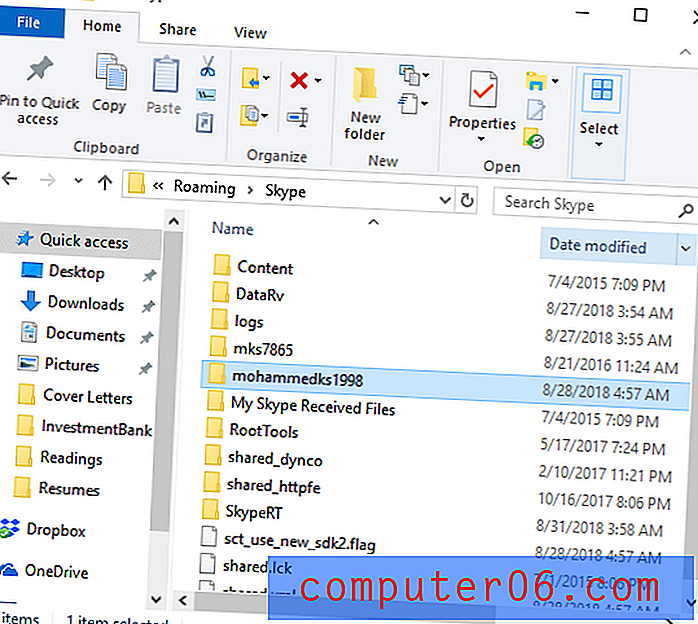
Der letzte Schritt besteht darin, Einträge in Ihrer Registrierung zu bereinigen. Drücken Sie erneut die Kombinationstasten „Windows + R“. Geben Sie "regedit" ein und drücken Sie die Eingabetaste.
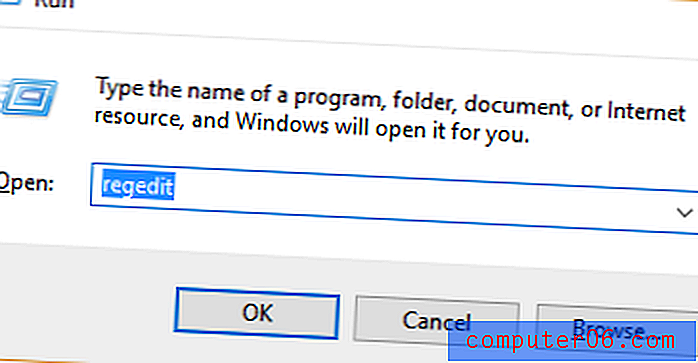
Die folgende Datei sollte erscheinen:
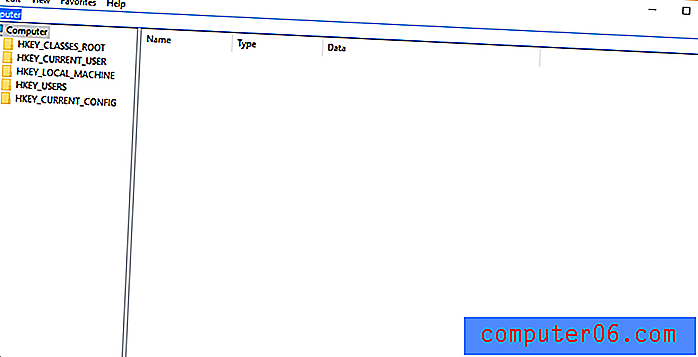
Wählen Sie Bearbeiten und dann Suchen .

Geben Sie Skype ein. Es werden bis zu 50 Einträge angezeigt. Klicken Sie mit der rechten Maustaste und löschen Sie jeden einzeln.
HINWEIS: Sie sollten beim Ändern Ihrer Registrierung äußerst vorsichtig sein, da schwerwiegende Probleme auftreten können. Es ist immer eine gute Idee, die Registrierung in Windows 10 zu sichern, bevor Sie die Registrierung ändern.
Methode 4: Verwenden Sie ein Deinstallationsprogramm eines Drittanbieters
Wenn Sie die anderen Optionen ausgeschöpft haben und feststellen, dass Skype immer noch nicht deinstalliert wird, können Sie sich an ein Deinstallationsprogramm eines Drittanbieters wenden. Ich werde zwei gute Optionen teilen. Obwohl sie nicht kostenlos sind, bieten sie kostenlose Testversionen an, mit denen die meisten Programme, einschließlich Skype, deinstalliert werden sollten.
IObit Uninstaller - Sobald Sie das Programm heruntergeladen und installiert haben. Es sollte Ihnen beim Start eine Liste aller Programme anzeigen. Geben Sie "Skype" in die Suchleiste ein oder scrollen Sie nach unten, um es zu finden. Klicken Sie anschließend auf das Papierkorbsymbol auf der rechten Seite, um Skype zu deinstallieren.
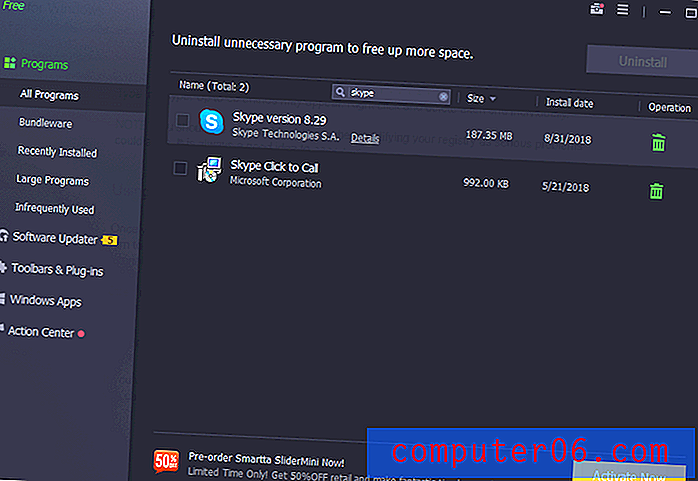
CleanMyPC - Navigieren Sie nach der Installation des Programms im linken Bereich zur Funktion „Multi Uninstaller“. In Kürze sollte eine Liste aller Programme angezeigt werden, die Sie auf Ihrem Computer installiert haben. Scrollen Sie nach unten, um Skype zu finden, und aktivieren Sie das Kästchen auf der linken Seite. Klicken Sie auf die grüne Schaltfläche "Deinstallieren", wenn sie angezeigt wird. Lesen Sie unseren ausführlichen CleanMyPC-Test.
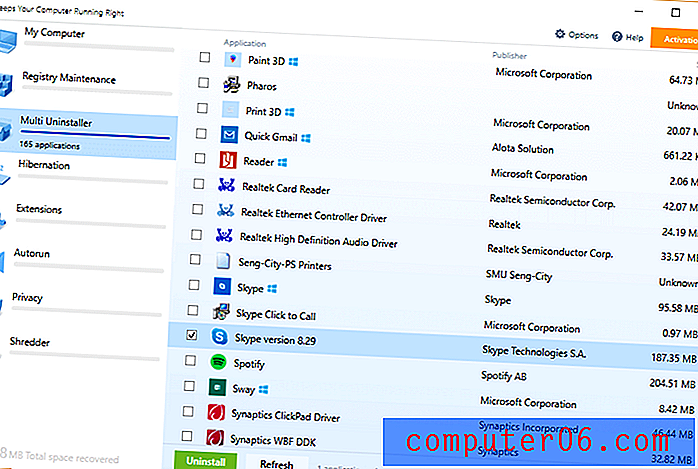
Einige zusätzliche Gedanken
Skype wird nicht mehr so oft verwendet. Obwohl sich viele Firmenkunden wie GE und Accenture immer noch für Skype for Business anmelden und zu der neuen Software stehen, haben normale Benutzer Ersatz gefunden. Zum Beispiel gehen Apple-Fans zu FaceTime, Gamer nutzen Discord oder Twitch und über 1, 5 Milliarden Menschen weltweit (einschließlich meiner selbst) nutzen WhatsApp. Andere Dienste wie WeChat und Telegram „stehlen“ Benutzer aus dem einst ikonischen Skype.
Viele Verbraucher mögen Skype nicht wegen seiner relativ schlechten Konnektivität, der veralteten Benutzeroberfläche und der Verbreitung einer nachrichtenbasierten Plattform, anstatt sich auf das zu konzentrieren, was es zu einem großen Namen gemacht hat: Videoanrufe. Für diese Zwecke sind Whatsapp und Facebook Messenger zwei Anwendungen, die für einen normalen Benutzer sehr gut funktionieren.
WhatsApp wurde als Messaging- und Sprachanrufanwendung bekannt, die Wi-Fi verwenden konnte. Es wurde um Videoanrufe erweitert und bleibt für Benutzer kostenlos. Es hat ein sehr einfaches Design und ist für Erstbenutzer leicht zu navigieren. Gruppenchats sind nahtlos und können maximal 256 Mitglieder umfassen. Es eignet sich auch hervorragend für internationale Reisen und wechselt unter bestimmten Plänen mit einer neuen SIM-Karte automatisch zu Ihrer neuen Telefonnummer. Einige Datenpläne in Ländern wie Singapur enthalten eine unbegrenzte WhatsApp-Nutzung. Darüber hinaus gibt es eine Webversion, mit der Benutzer Text von unseren Laptops senden können.
Messenger von Facebook bietet ähnliche Dienste, ist jedoch in Facebook integriert und konzentriert sich mehr auf das Messaging-Erlebnis, obwohl es Sprach- und Videoanruffunktionen bietet. Wir können unseren Facebook-Freunden direkt eine Nachricht senden. Die Hauptprobleme bei Messenger sind die starke Datennutzung und der Batterieverbrauch. Facebook hat jedoch eine Lite-Version von Messenger veröffentlicht, um diese Bedenken auszuräumen.
Letzte Worte
Obwohl ich gute Erinnerungen daran habe, als Kind Freunde anzurufen oder mit anderen MMORPG-Spielern über Skype zu chatten, fand ich Messenger und WhatsApp heutzutage viel bequemer zum Anrufen. Der Vorteil von Skype gegenüber den anderen ist das Microsoft-Ökosystem. Es wird so oft auf Windows-PCs vorinstalliert, wenn es nicht leicht zugänglich ist oder dringend empfohlen wird.
Der Punkt ist, dass die meisten von uns immer noch Skype auf ihren PCs haben, aber die Nutzung und das Engagement werden wahrscheinlich nicht so hoch sein. Und wenn Sie dies tatsächlich lesen, sind Sie wahrscheinlich wie ich: Sie ärgern sich über die automatische Ausführung von Skype und wollten es deaktivieren oder deinstallieren.
Ich hoffe, Ihre Deinstallation von Skype ist erfolgreich verlaufen und Sie können eine Alternative finden, wenn Sie Skype endgültig verlassen. Bitte hinterlassen Sie unten einen Kommentar mit weiteren Fragen oder Bedenken und teilen Sie uns mit, wie es für Sie gelaufen ist.