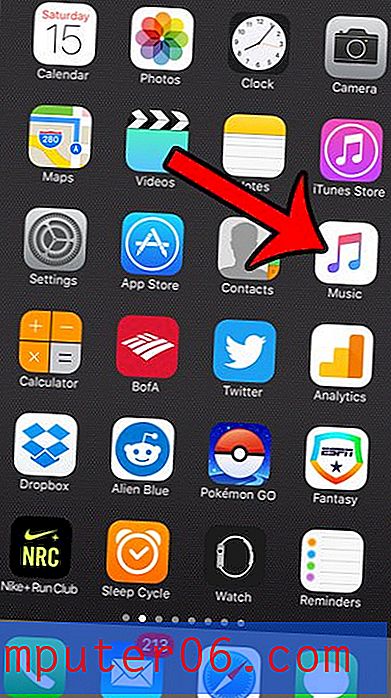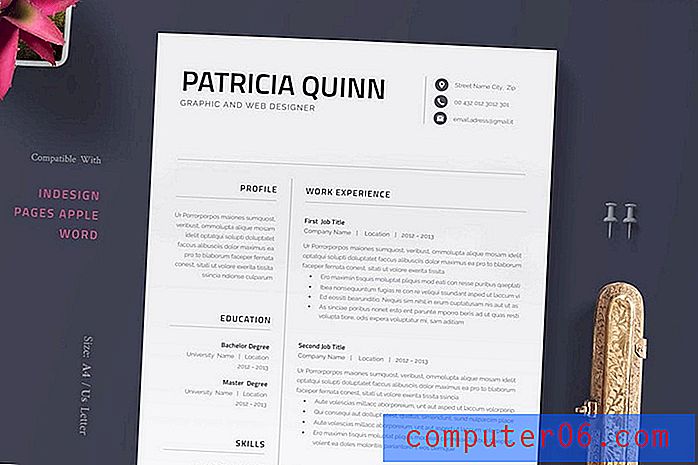Anzeigen des Verlaufs der Zwischenablage (Kopieren und Einfügen) auf dem Mac
Haben Sie jemals etwas kopiert und dann etwas Neues kopiert, bevor Sie das eingefügt haben, was Sie ursprünglich hatten? Oder Sie haben festgestellt, dass Sie dieselben Informationen immer wieder neu kopiert haben, indem Sie das Originaldokument geöffnet und jedes Mal nach dem gesucht haben, was Sie benötigen.
Da macOS keine integrierte Funktion zum Verfolgen von Elementen außer Ihren zuletzt kopierten Elementen enthält, müssen Sie ein Tool für die Zwischenablage installieren. Zum Glück gibt es viele tolle Möglichkeiten!
Wo ist die Zwischenablage auf dem Mac?
In der Zwischenablage speichert Ihr Mac das zuletzt kopierte Objekt.
Sie können sehen, was dort gespeichert ist, indem Sie den Finder öffnen und dann Bearbeiten> Zwischenablage anzeigen wählen.
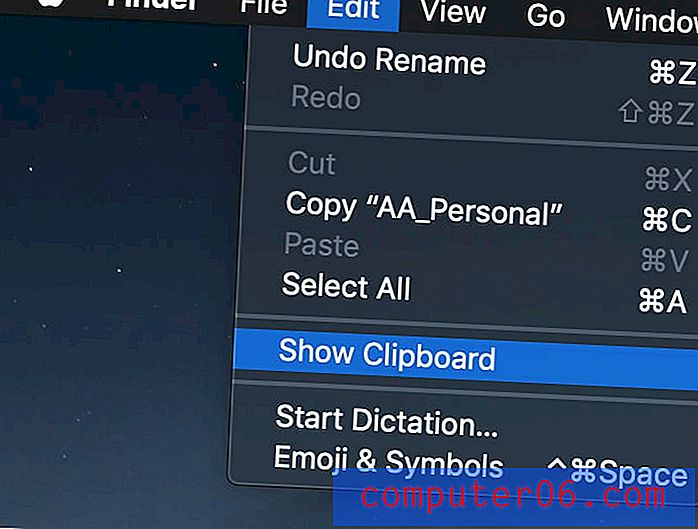
Wenn Sie dies tun, wird ein kleines Fenster geöffnet, das Ihnen zeigt, was gespeichert wird und um welche Art von Inhalt es sich handelt. Zum Beispiel enthält meine Zwischenablage einen Satz aus einfachem Text, kann aber auch Bilder oder Dateien speichern.
Um etwas in die Zwischenablage zu kopieren, wählen Sie es aus und drücken Sie dann Befehlstaste + C, und um es einzufügen, drücken Sie Befehlstaste + V.
Diese Funktion in der Zwischenablage ist ziemlich eingeschränkt, da Sie immer nur eine Sache gleichzeitig sehen und alte Elemente, die Sie kopiert haben, nicht wiederherstellen können.
4 großartige Mac Clipboard Manager-Apps
Wenn Sie mehrere Dinge kopieren möchten, müssen Sie ein Zwischenablage-Tool installieren, um dies zu erreichen. Es gibt viele Optionen, daher hier einige unserer Favoriten.
1. JumpCut
JumpCut ist ein Open-Source-Tool für die Zwischenablage, mit dem Sie bei Bedarf Ihren vollständigen Verlauf der Zwischenablage anzeigen können. Es ist nicht die schickste App, aber es gibt sie schon eine Weile und sie wird zuverlässig funktionieren. Sie können es hier herunterladen.
Wenn Sie es herunterladen, wird wahrscheinlich eine Meldung angezeigt, dass die App nicht geöffnet werden kann, da sie von einem nicht identifizierten Entwickler stammt.
Dies ist völlig normal. Standardmäßig versucht Ihr Mac, Sie vor potenziellen Viren zu schützen, indem er verhindert, dass nicht erkannte Programme ausgeführt werden. Da dies eine sichere App ist, können Sie unter Systemeinstellungen> Allgemein die Option "Trotzdem öffnen" auswählen, damit Jumpcut ausgeführt werden kann. Sie können auch zu Anwendungen gehen, die App suchen, mit der rechten Maustaste klicken und Öffnen auswählen.
Hinweis: Sie möchten JumpCut nicht auf Ihrem Mac zulassen? FlyCut ist eine „Gabel“ von JumpCut - dies bedeutet, dass es sich um eine Version von JumpCut handelt, die von einem separaten Team erstellt wurde, um zusätzliche Funktionen hinzuzufügen, indem auf der ursprünglichen Anwendung aufgebaut wird. Es sieht fast genauso aus und funktioniert fast genauso. Im Gegensatz zu JumpCut können Sie FlyCut jedoch im Mac App Store herunterladen.

Nach der Installation wird Jumpcut als kleines Scherensymbol in Ihrer Menüleiste angezeigt. Sobald Sie einige Dinge kopiert und eingefügt haben, wird eine Liste erstellt.

Die Liste zeigt ein Beispiel von allem, was Sie kopiert haben:
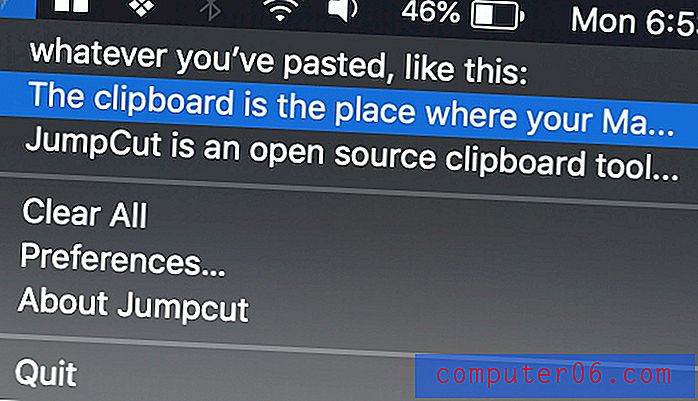
Um einen bestimmten Ausschnitt zu verwenden, klicken Sie einfach darauf und drücken Sie Befehlstaste + V, um ihn dort einzufügen, wo Sie ihn verwenden möchten. Jumpcut ist auf Textausschnitte beschränkt und kann keine Bilder für Sie speichern.
2. Einfügen
Wenn Sie etwas schickeres suchen, das mehr als nur Text unterstützt, ist Einfügen eine gute Alternative. Sie finden es im Mac App Store (wo es eigentlich Paste 2 heißt) für 14, 99 US-Dollar oder kostenlos mit einem Setapp-Abonnement (das ich gerade verwende). Beide Versionen sind jedoch völlig gleich.
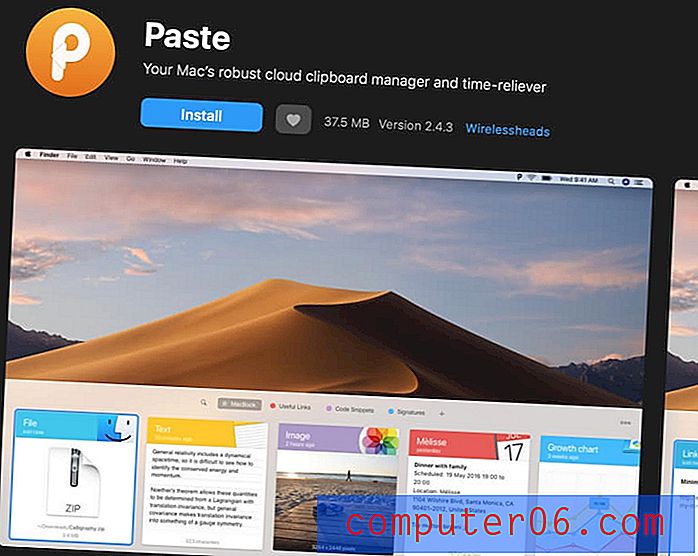
Installieren Sie zunächst Paste. Sie sehen einen Schnellstartbildschirm mit einigen Einstellungen und können loslegen!
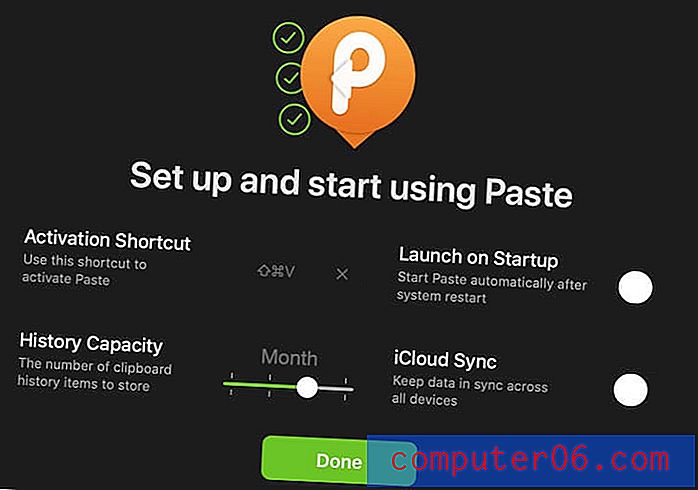
Jedes Mal, wenn Sie etwas kopieren, speichert Paste es für Sie. Sie können die Standardverknüpfung CMD + V verwenden, wenn Sie nur Ihren letzten Ausschnitt einfügen möchten. Wenn Sie jedoch etwas erhalten möchten, das Sie zuvor kopiert haben, drücken Sie einfach UMSCHALT + CMD + V. Dadurch wird das Einfügetablett geöffnet.
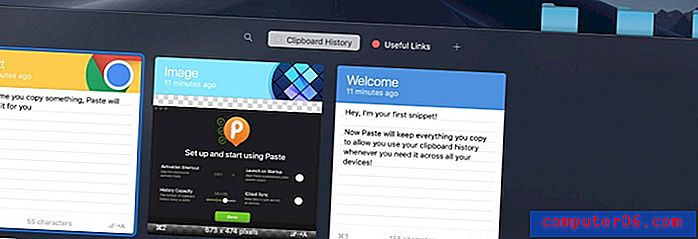
Sie können alles, was Sie kopieren, in Pinnwände organisieren, indem Sie farbige Tags zuweisen, oder Sie können mithilfe der praktischen Suchleiste nach etwas Bestimmtem suchen.
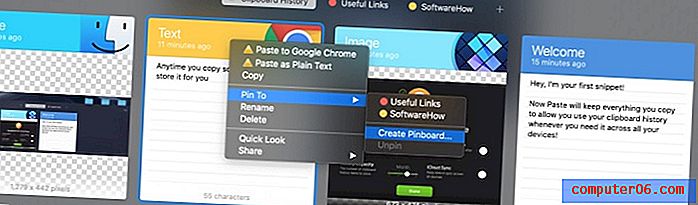
Darüber hinaus können Sie alles in iCloud sichern, sodass auf Ihren Zwischenablageverlauf auf allen anderen Geräten zugegriffen werden kann, auf denen Paste installiert ist.
Insgesamt ist Paste eine der bequemsten und saubersten Zwischenablage-Apps für Mac und wird Ihnen auf jeden Fall gute Dienste leisten, wenn Sie bereit sind, ein wenig Geld auszugeben.
3. Kopieren Sie sie einfügen
Wenn Sie etwas zwischen JumpCut und Paste suchen, ist Copy'em Paste eine gute Option. Es ist im Mac App Store erhältlich und speichert alle Ihre Ausschnitte in einer vertikalen Registerkarte, sodass Sie jederzeit eine auswählen können.
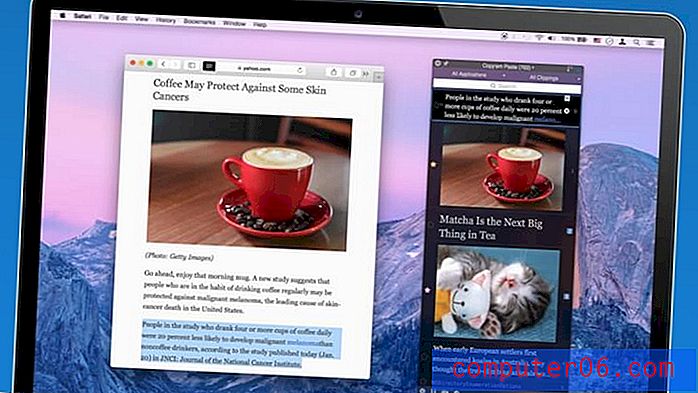
Es konzentriert sich auch auf das Hinzufügen von Verknüpfungen, mit denen Sie ein bestimmtes Element einfügen können. Dies ist ideal, wenn Sie Informationen an mehreren Stellen wiederholen müssen. Darüber hinaus können Sie bestimmte Snippets markieren / favorisieren, mit Tags versehen und die Liste auf ein halbes Dutzend verschiedene Arten sortieren, um maximalen Komfort zu erzielen.
Insgesamt bietet es viele der gleichen Funktionen wie Einfügen, jedoch in einem anderen Format. Sie sollten also anhand der Funktionen auswählen, mit denen Sie am besten vertraut sind.
4. CopyClip
CopyClip ist so leicht wie JumpCut, aber ein bisschen sauberer. Es verfügt über einige Besonderheiten, die es bemerkenswert machen.
Auf den ersten Blick sieht es ziemlich einfach aus - nur eine Sammlung von Links oder Textausschnitten, die im Menüleistensymbol gespeichert sind. Die zehn neuesten Ausschnitte können jedoch einfach eingefügt werden, indem Sie den Hotkey verwenden, der neben ihnen aufgeführt ist. Dies bedeutet, dass Sie es nicht auswählen und dann einfügen müssen - drücken Sie einfach die richtige Zifferntaste und los geht's!
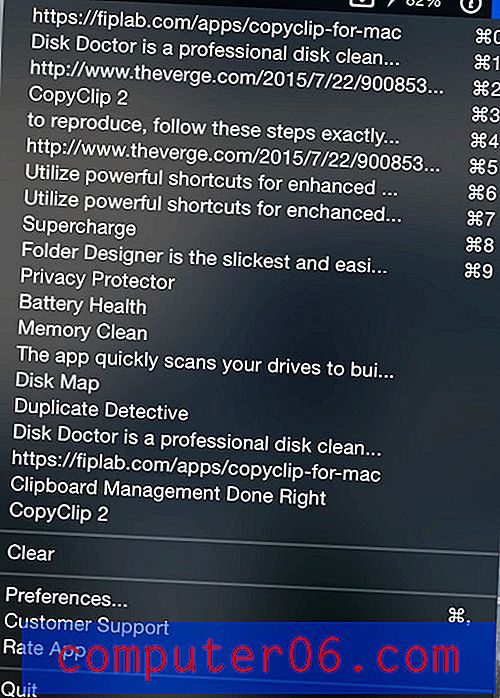
Die andere wichtige Funktion in CopyClip ist, dass Sie festlegen können, dass Kopien von bestimmten Apps ignoriert werden. Dies mag nicht intuitiv erscheinen, ist aber tatsächlich sehr wichtig. Da diese App keine Inhalte verschlüsselt, möchten Sie auf keinen Fall, dass sie Passwörter speichert, die Sie kopieren und einfügen. Wenn Sie in einer Branche arbeiten, die sich mit vertraulichen Daten befasst, können Sie festlegen, dass die App, mit der Sie Ihre Notizen schreiben, ignoriert werden soll. Dies ist eine großartige Sicherheitsfunktion.
Fazit
Komfort ist das A und O, wenn es um Computer geht, und Zwischenablage-Manager wie JumpCut, Paste, Copy'em Paste und CopyClip helfen Ihnen dabei, Ihren Workflow zu optimieren und die Produktivität zu maximieren. Lassen Sie uns wissen, welches für Sie am besten geeignet ist?